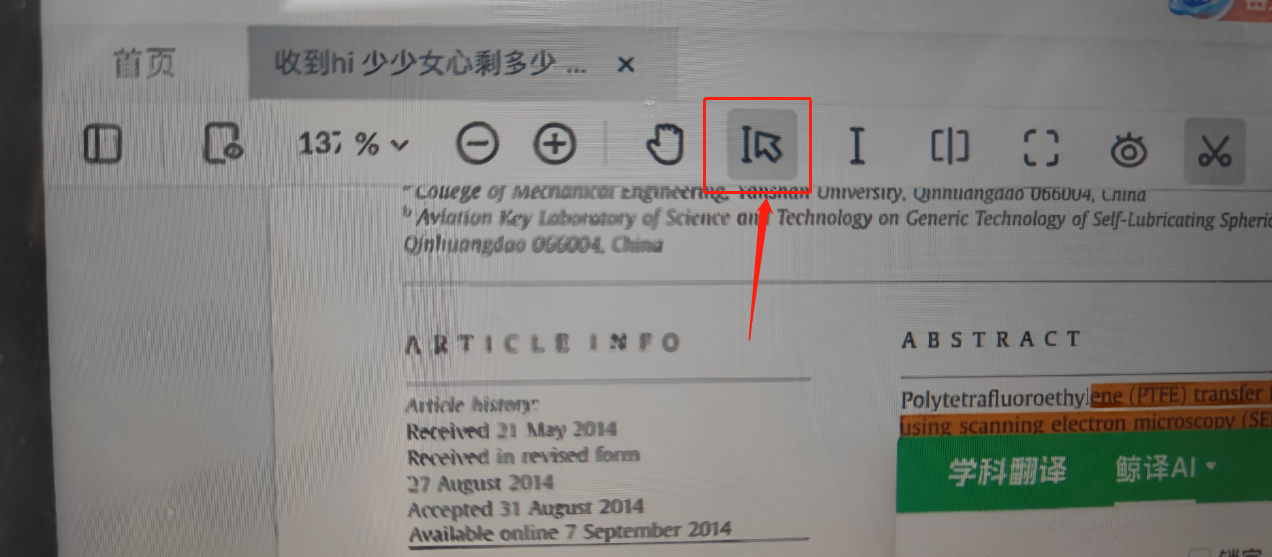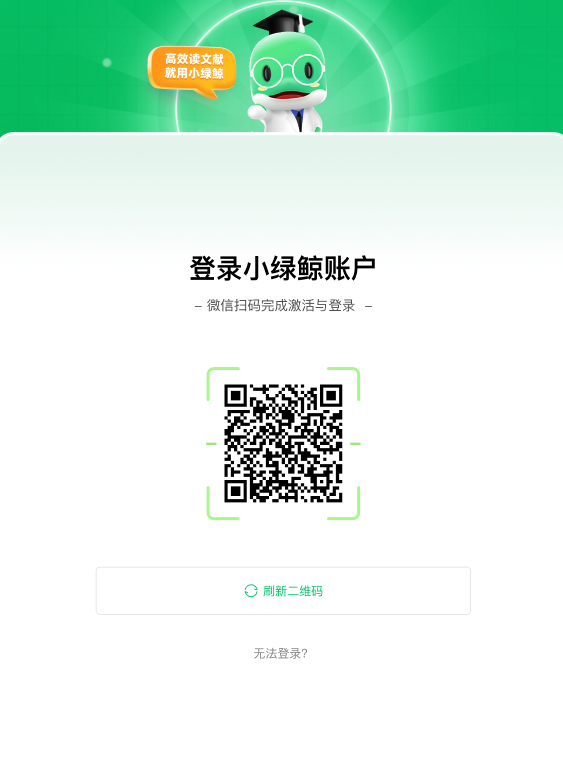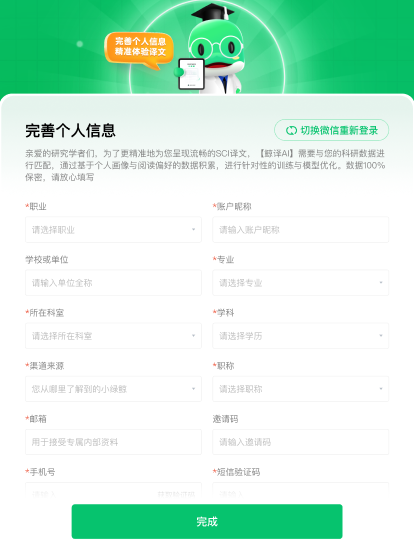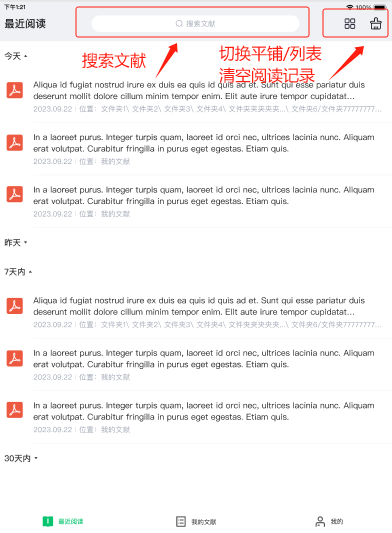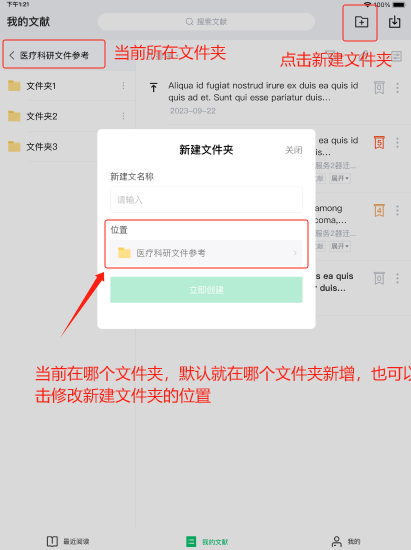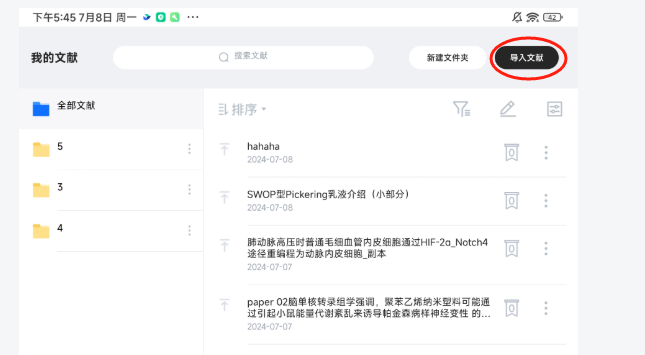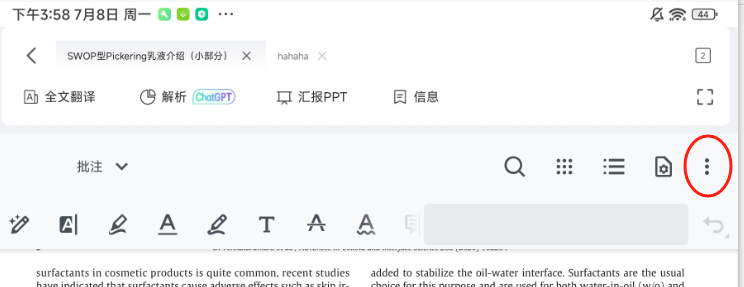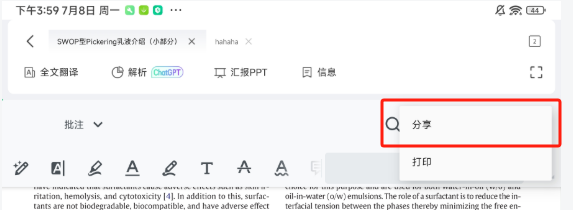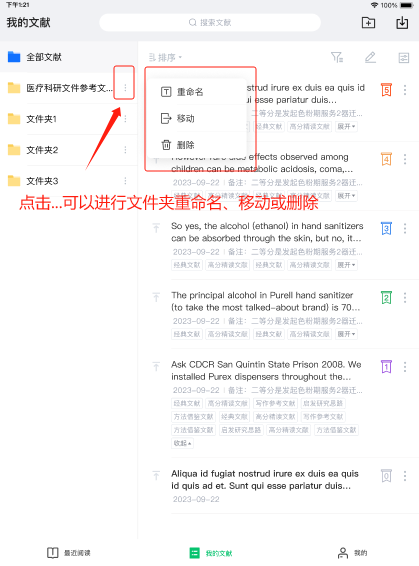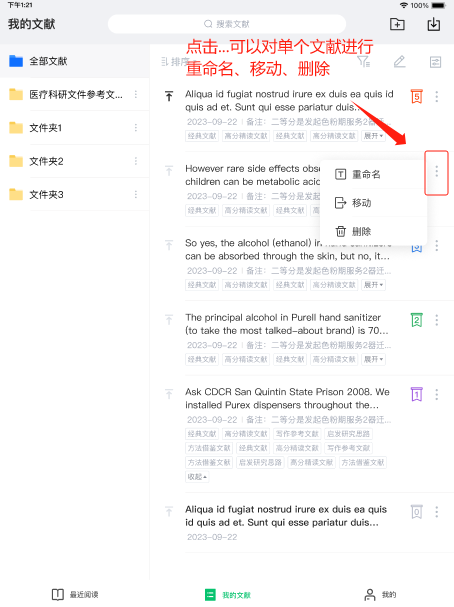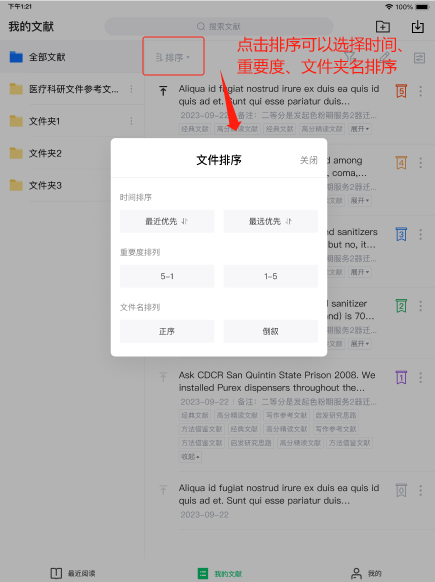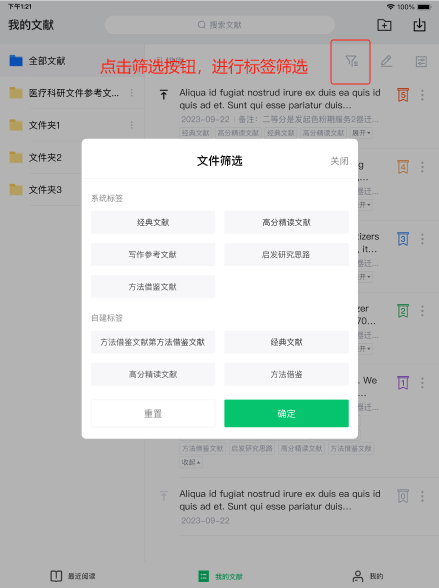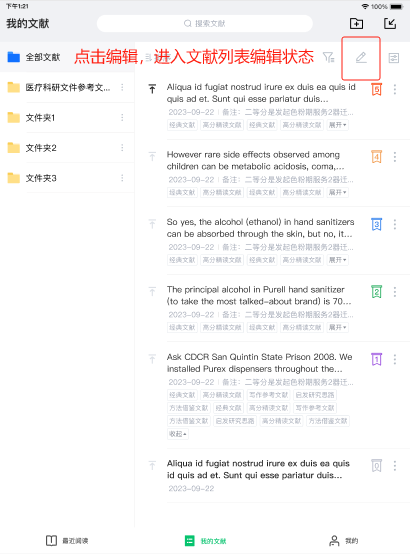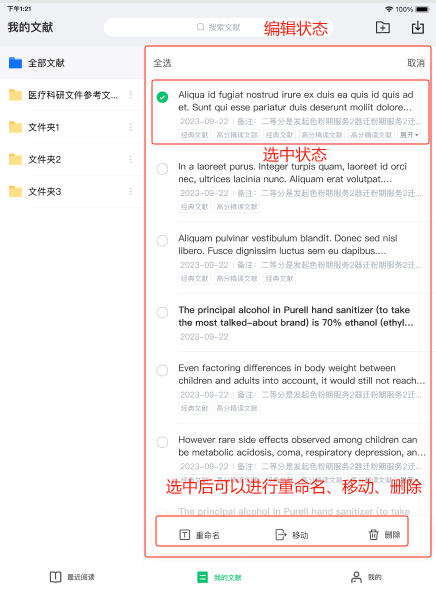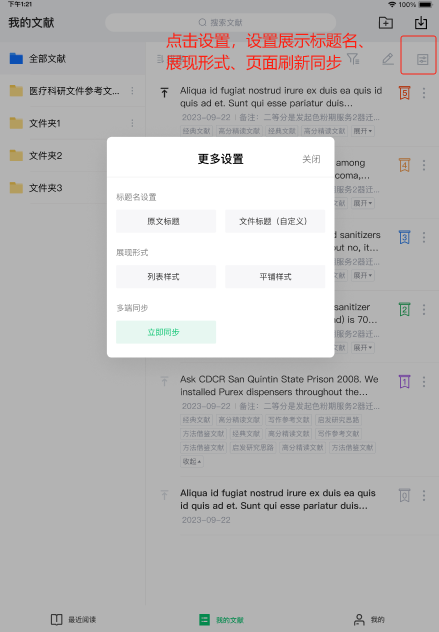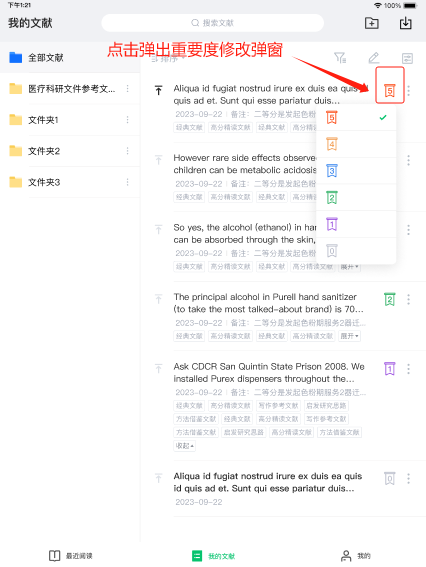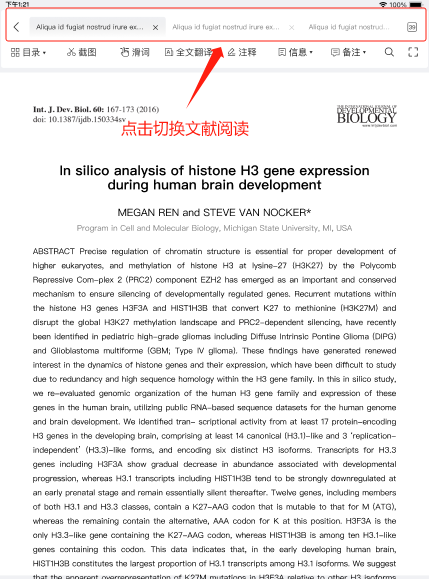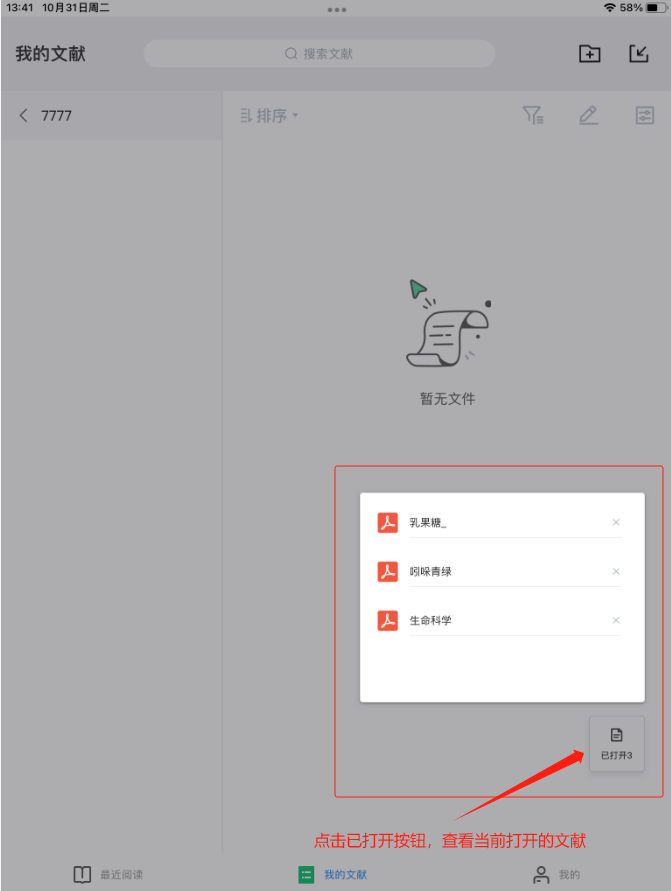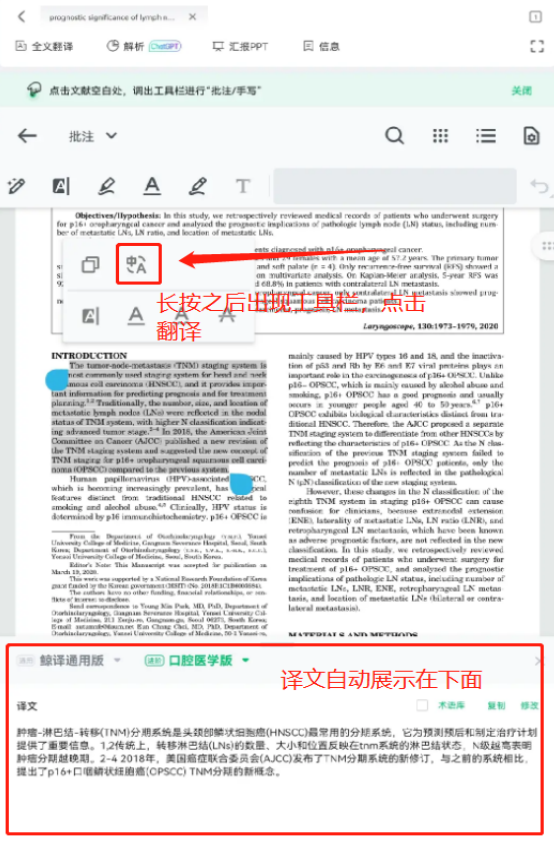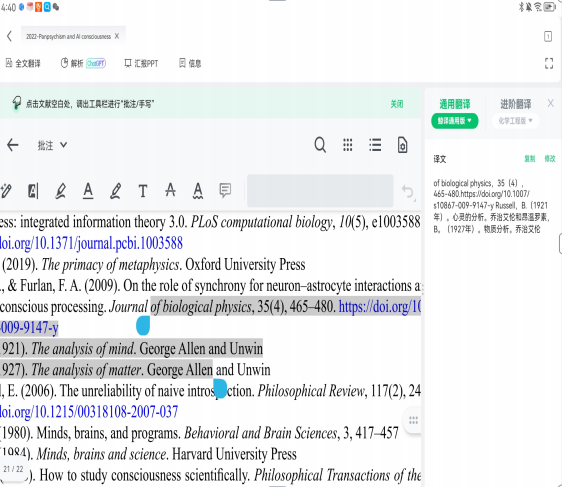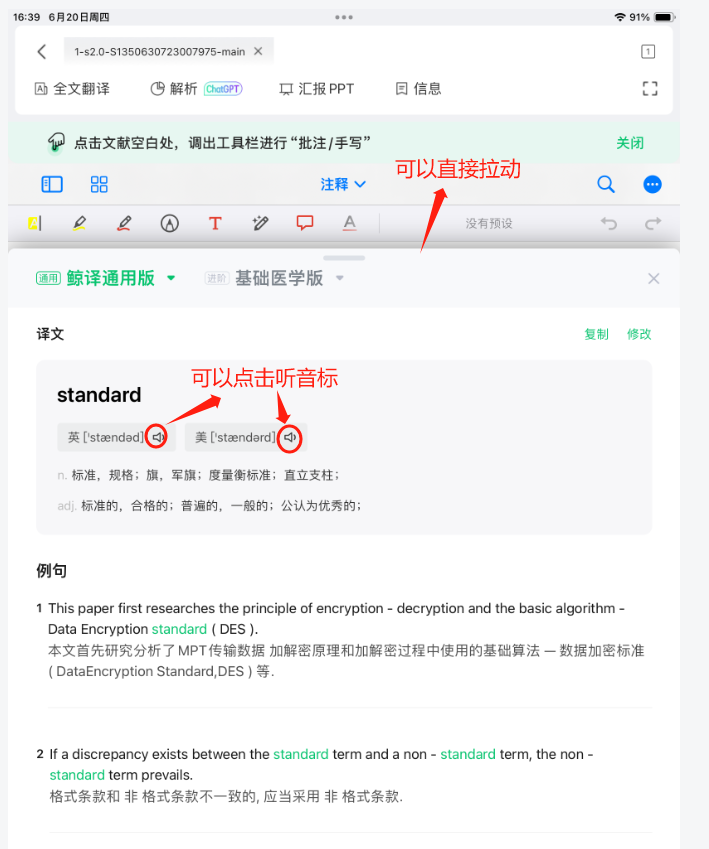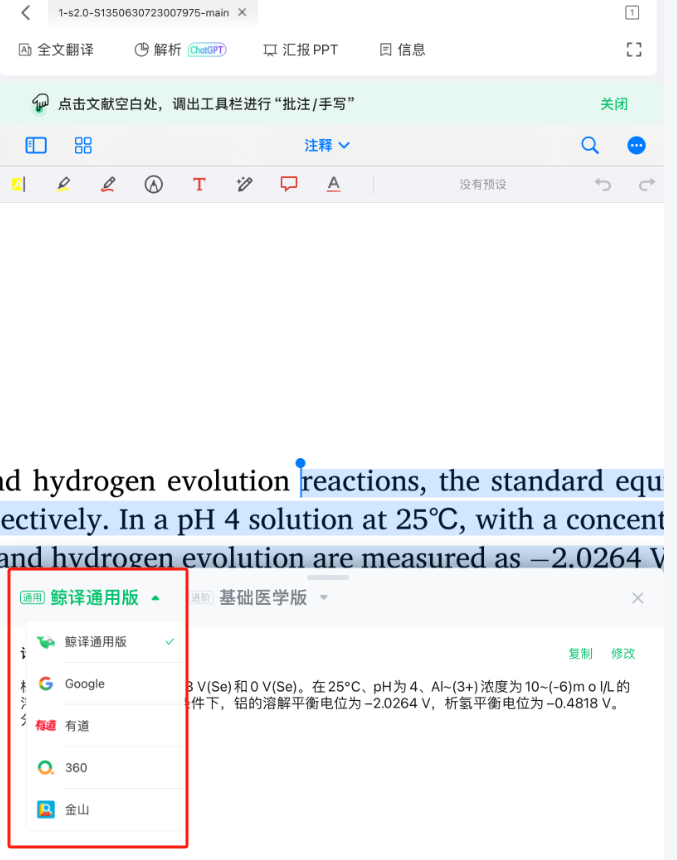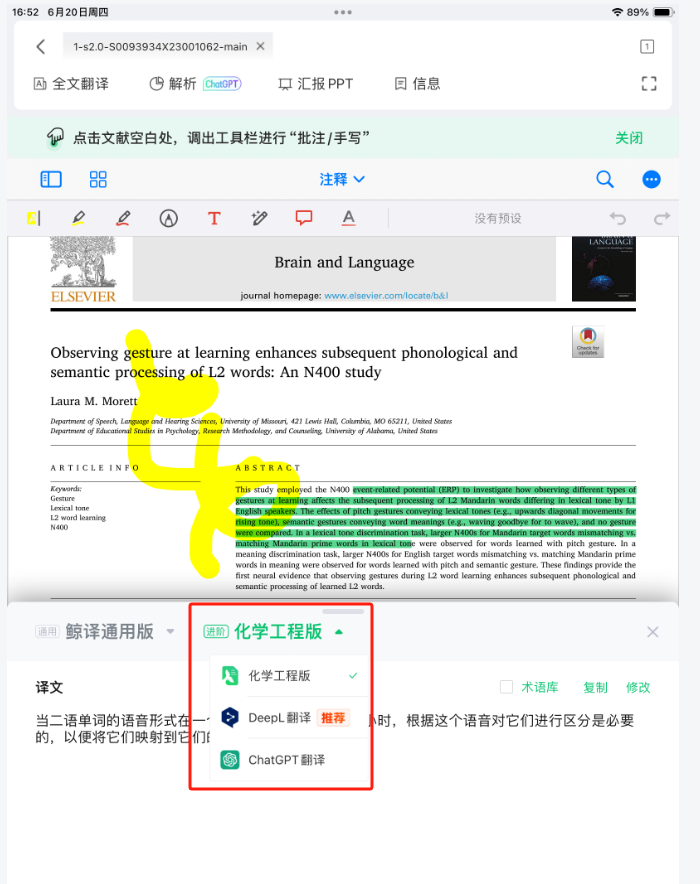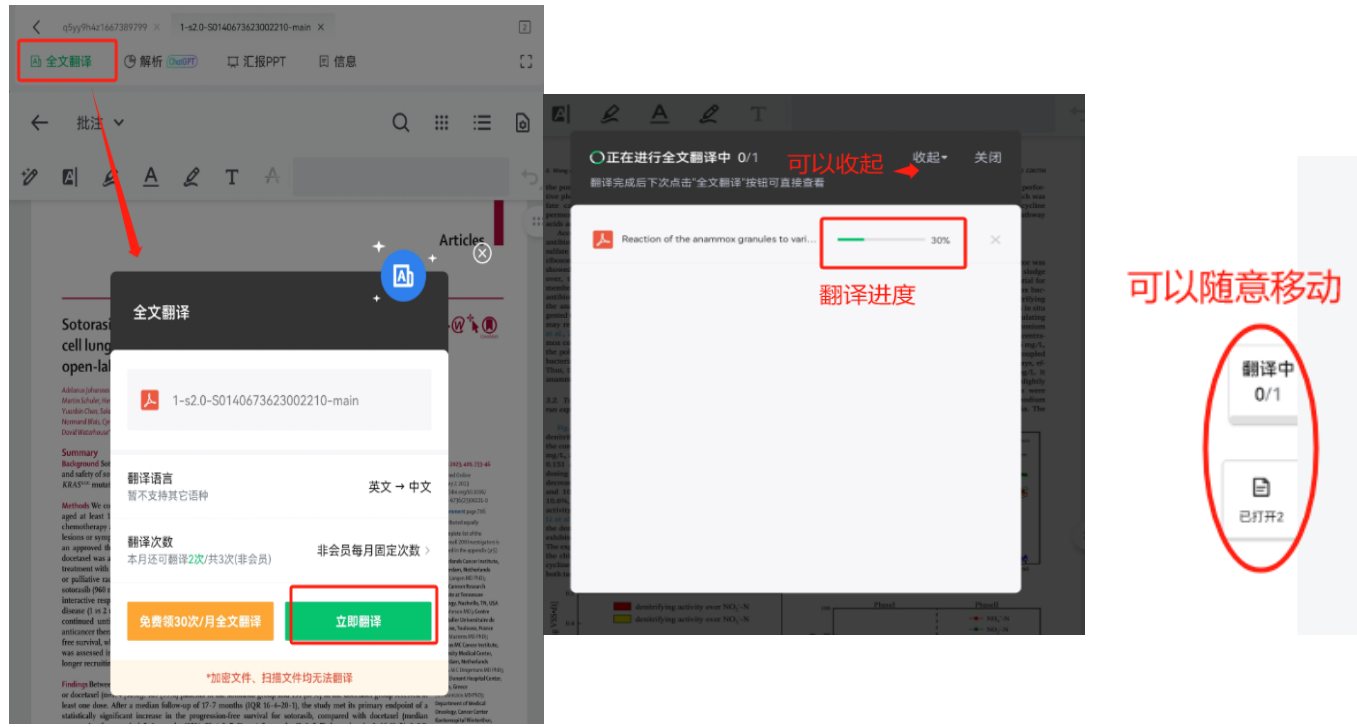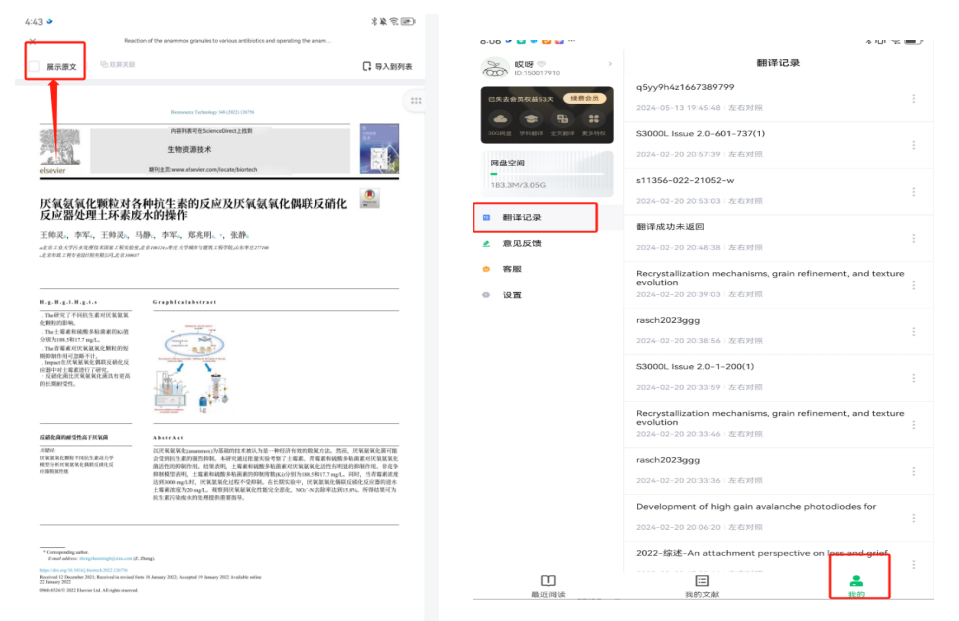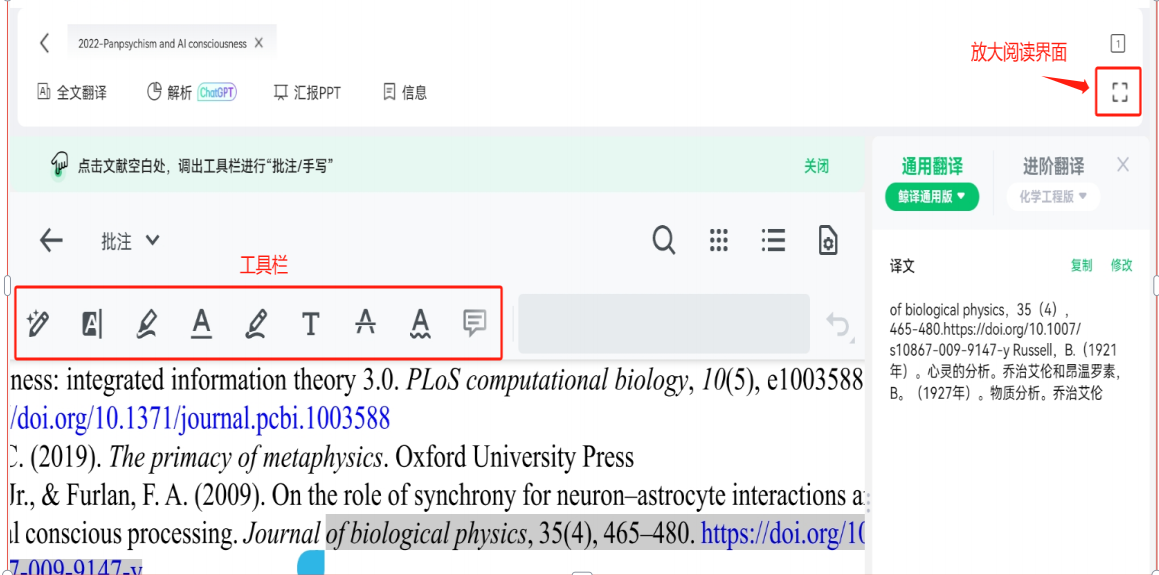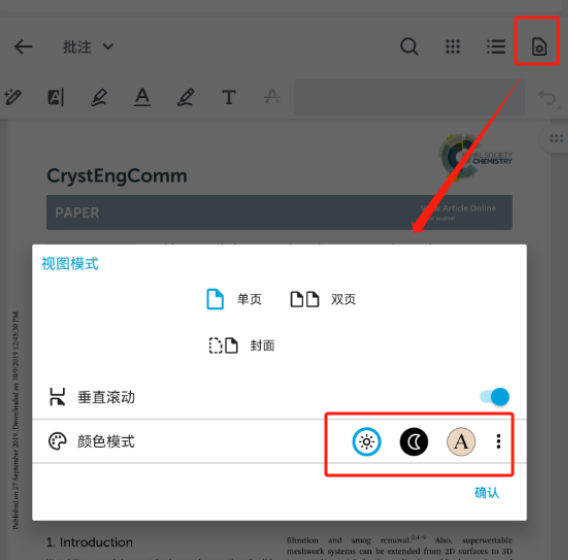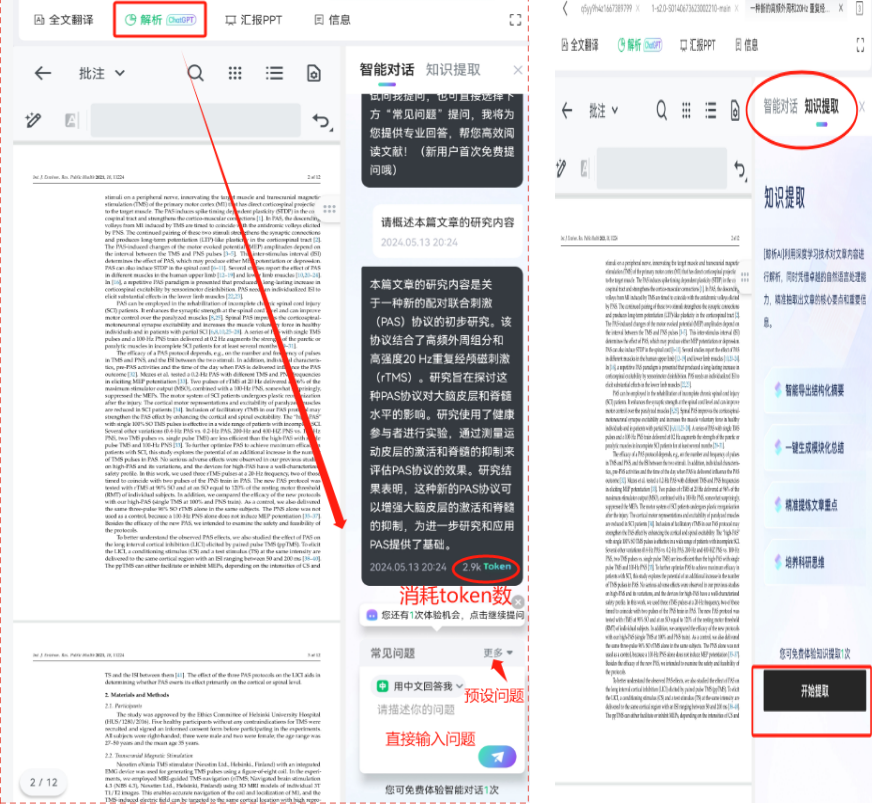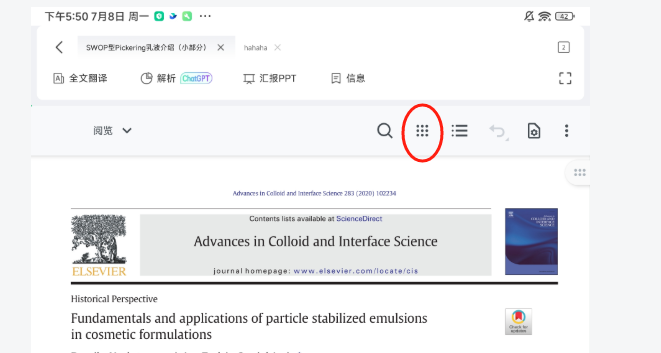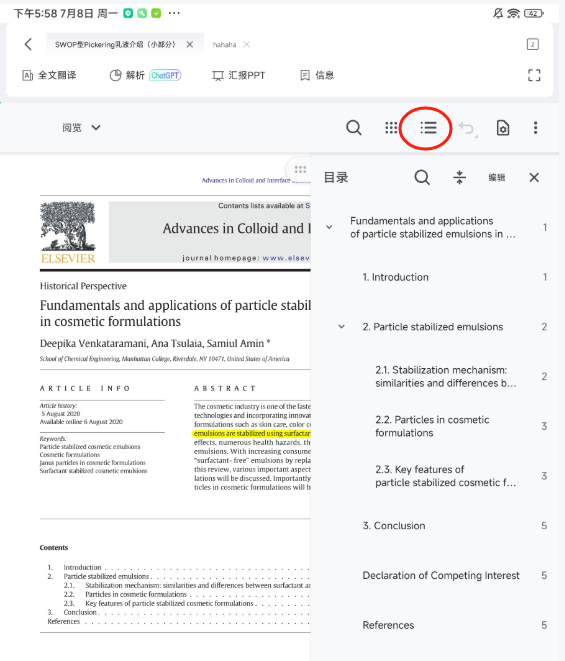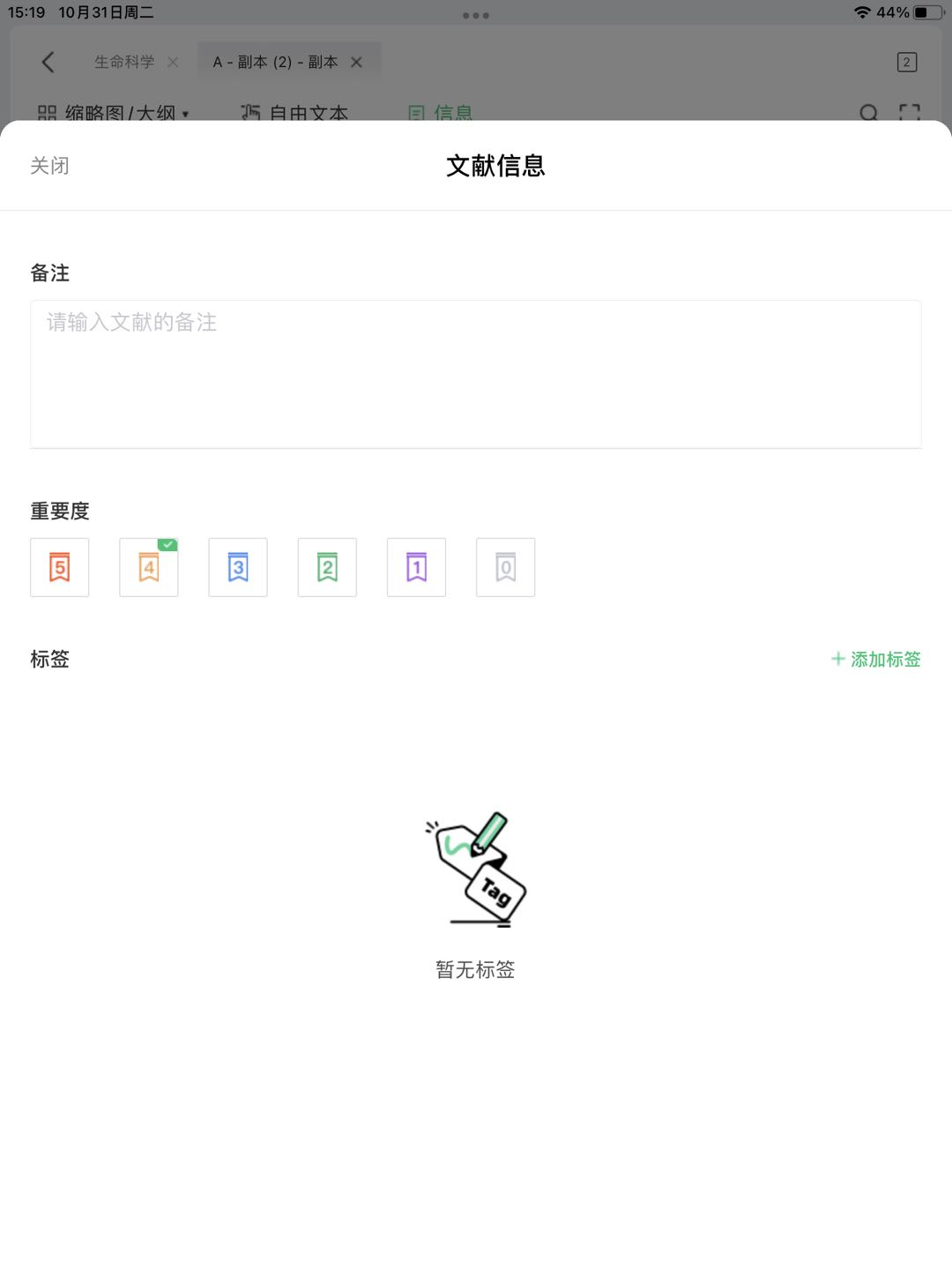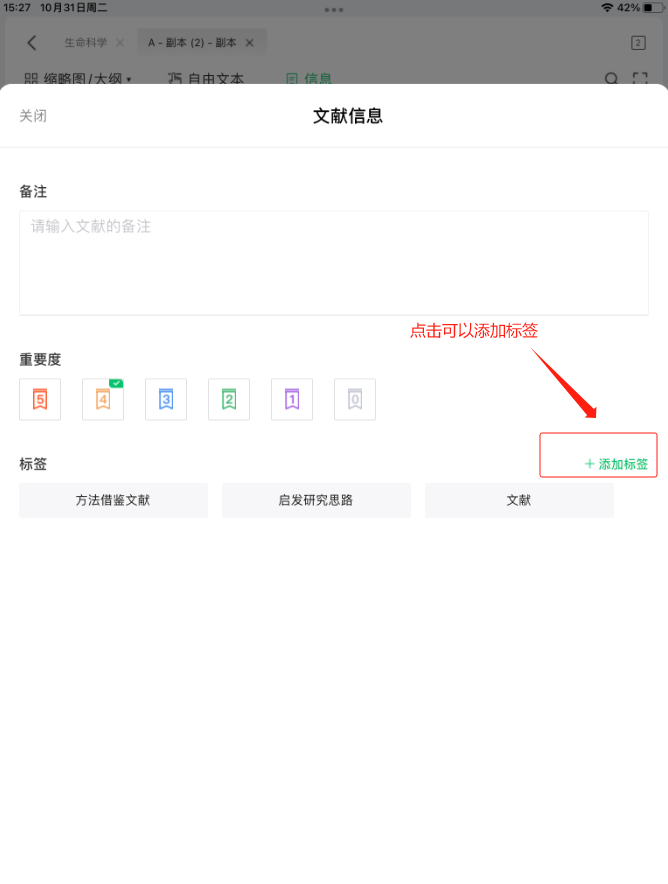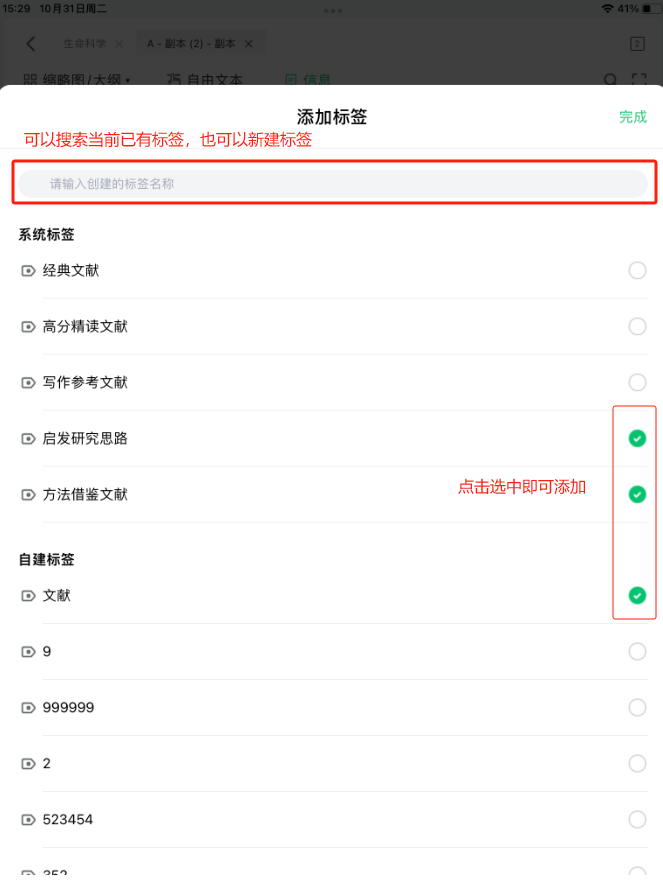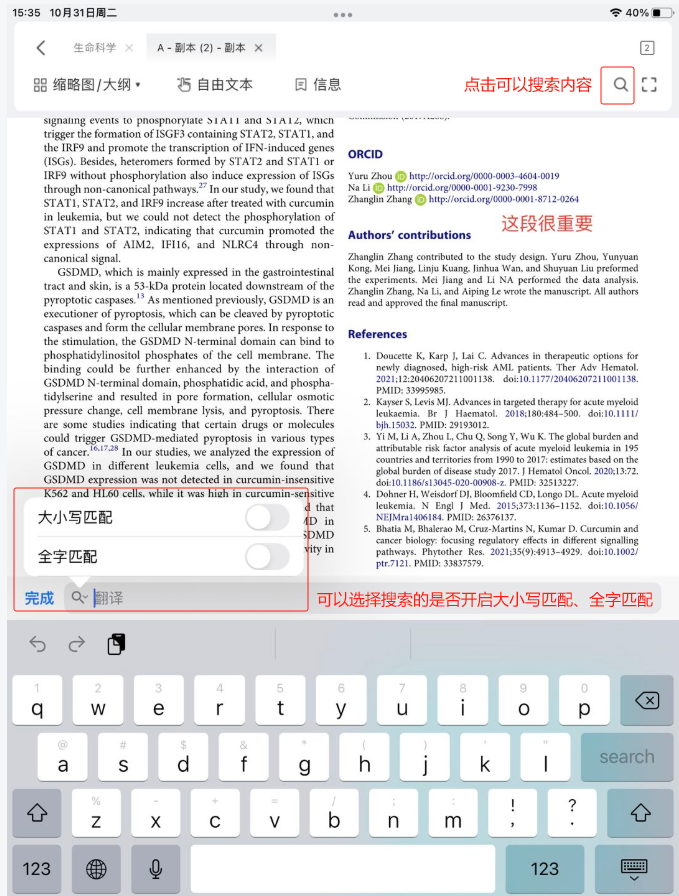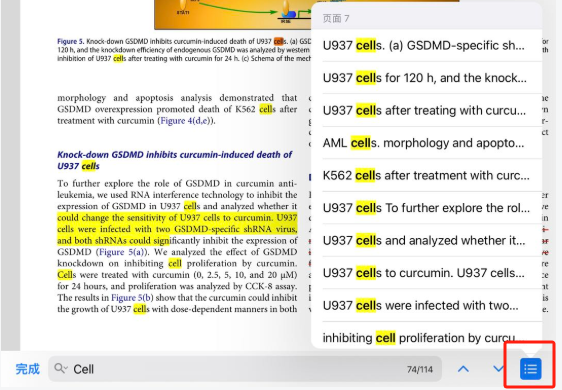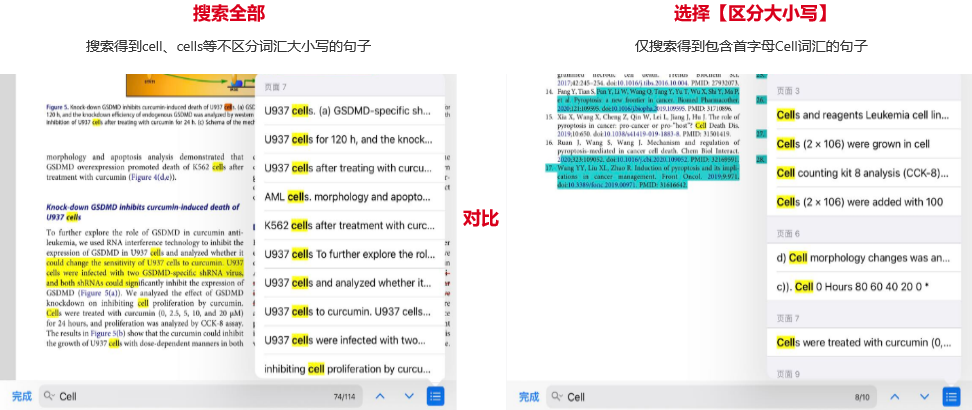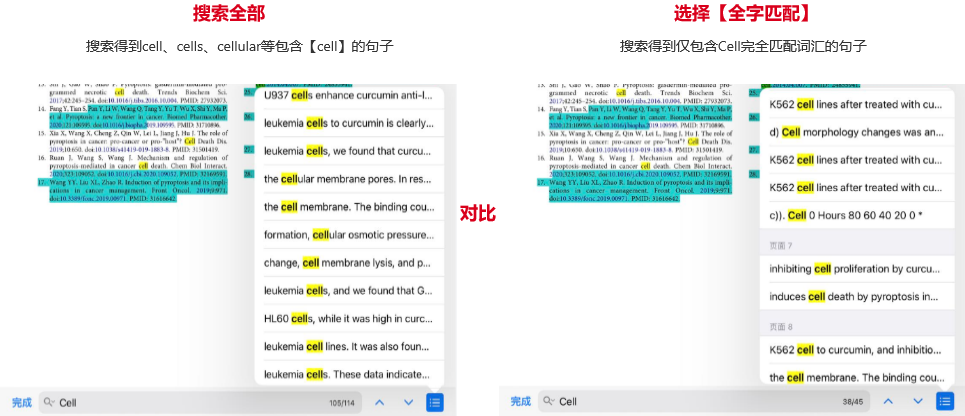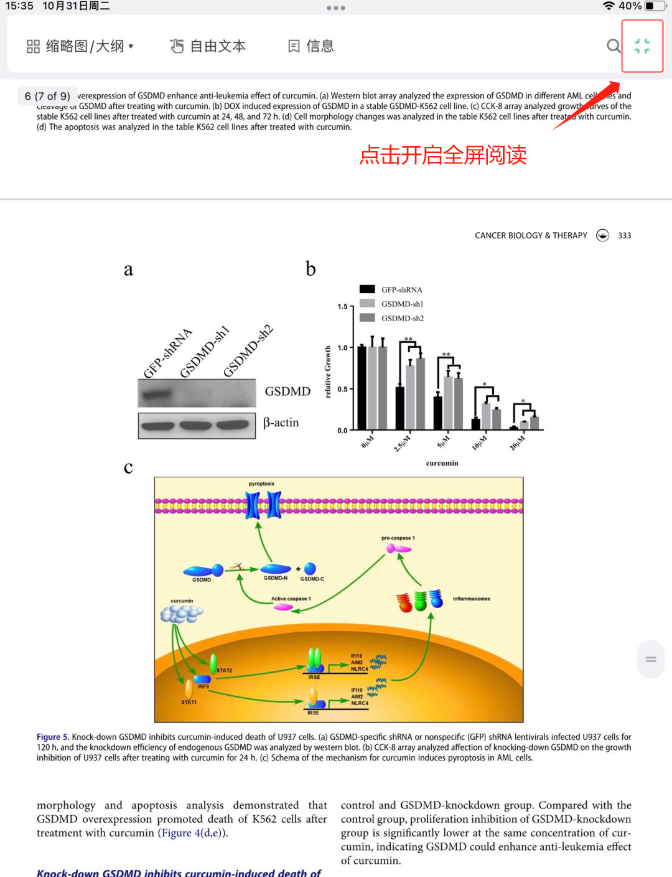小绿鲸英文文献阅读器激活成功后,可永久免费使用。
① 进入官网:可在小绿鲸官网直接激活,点击【立即使用网页版】出现激活弹窗;或下载客户端后激活,点击【下载客户端】并安装,再双击打开小绿鲸客户端,出现注册页面。
②注册激活:直接扫二维码,关注公众号后,跳转完整信息界面
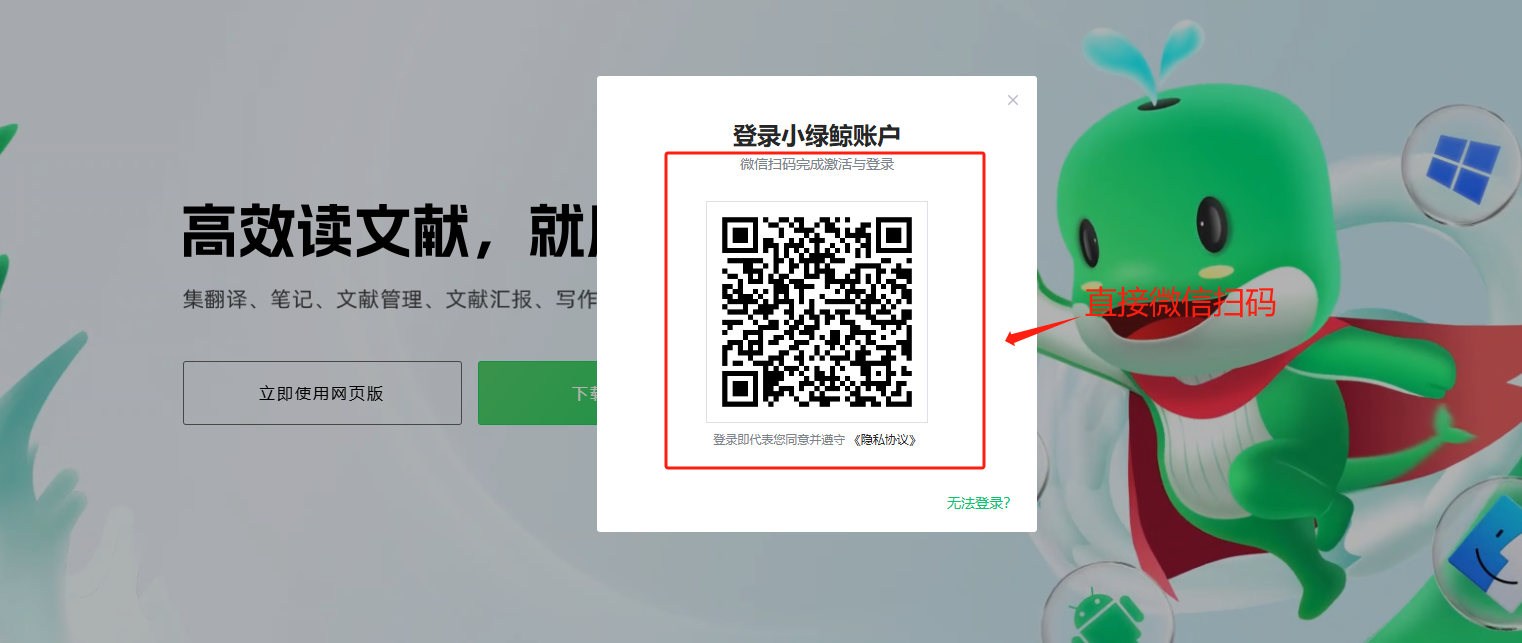
③完善信息:在完善信息时,邀请码为选填:可以写渠道或好友邀请码,可以额外获得奖励。点击“立即激活”按钮后,即可进入文献列表页,激活成功。
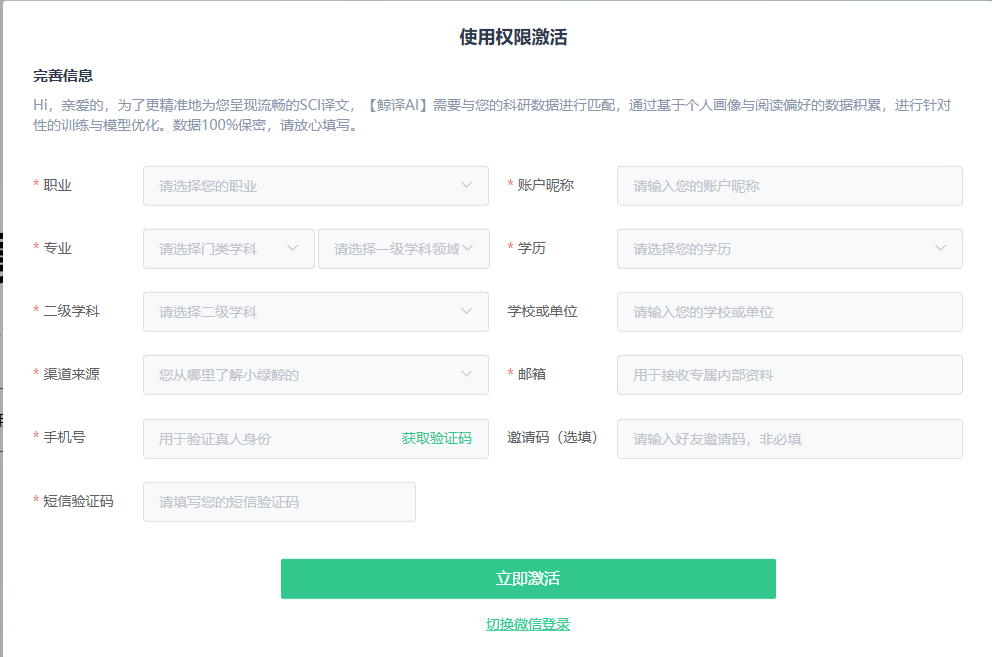
完善信息页面展示
小绿鲸阅读器成功注册后,登录状态30日失效。若换电脑/浏览器或退出登录后,再次使用网页版/客户端的时候,只需微信扫码,小绿鲸阅读器公众号点击授权,即可登录。
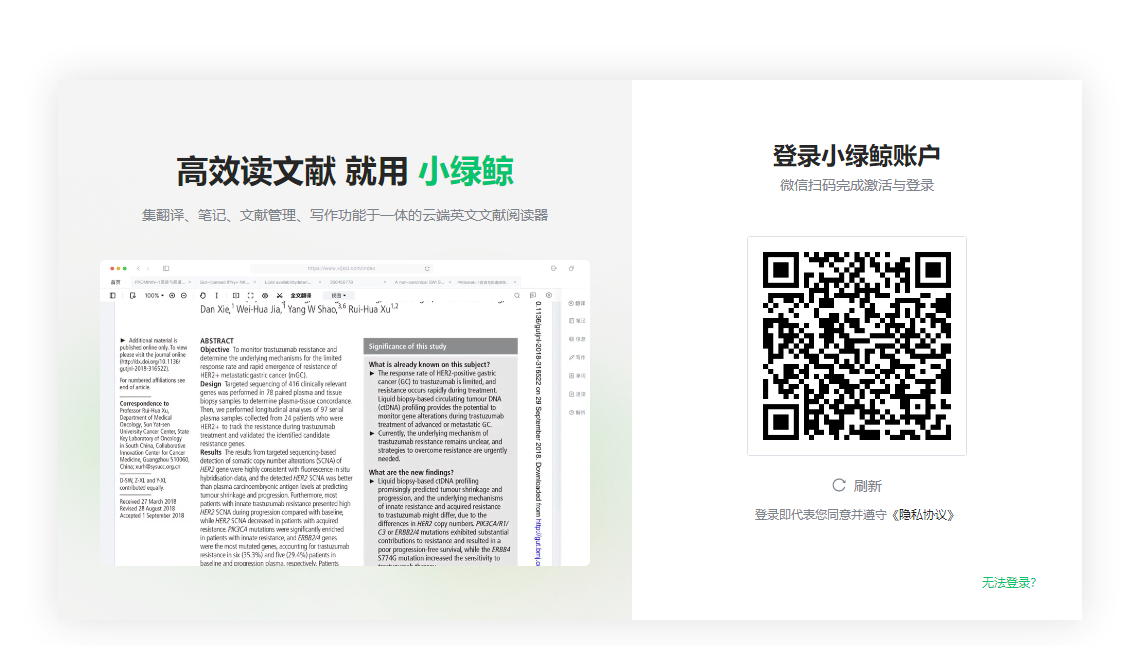
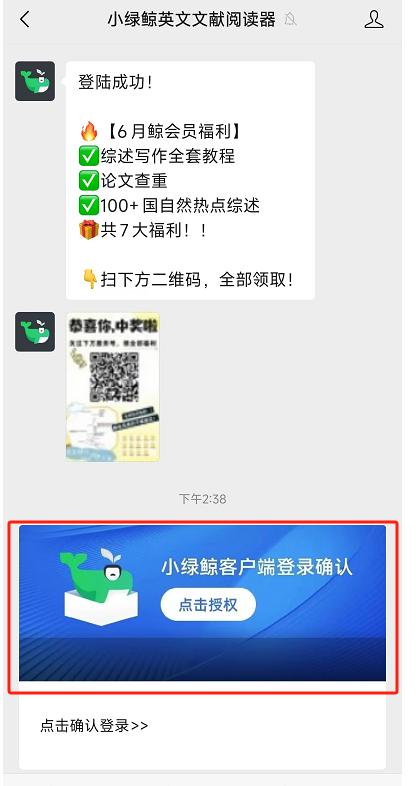
如有二维码出不来的情况,可以点击【无法登录】-【其他登录方式】-获取验证码,发到小绿鲸英文文献阅读器公众号,授权登录就可以了
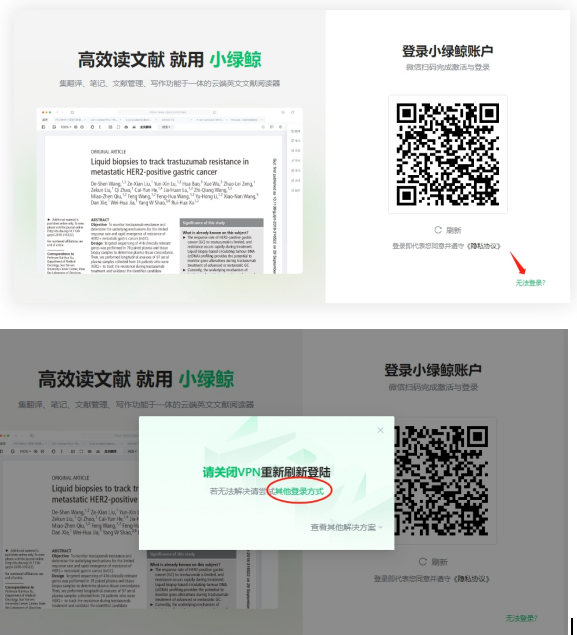
端内点击头像可显示已用网盘容量和总网盘容量。
点击【扩容】按钮,可以通过开通会员、邀请好友注册、关注订阅号、填写问卷等多种方式扩充网盘。
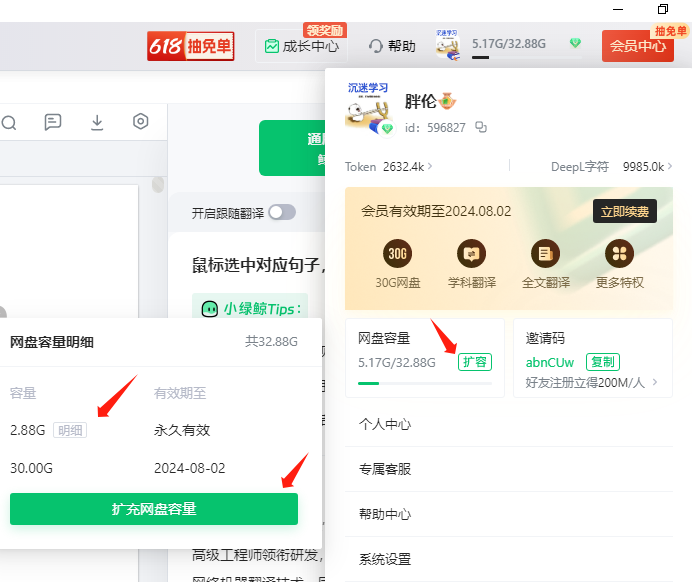
点击【明细】按钮,可以看到网盘容量获取明细。
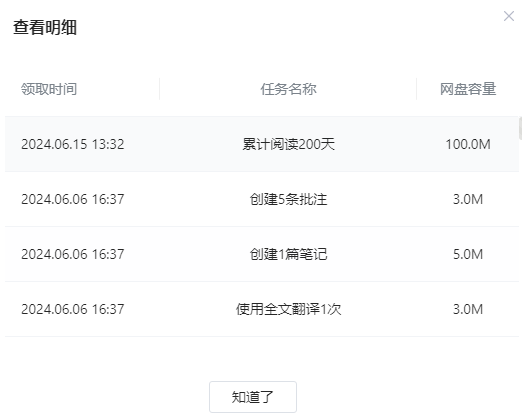
在使用过程中遇到疑问,可以点击【帮助】图标,进入智能客服中心。
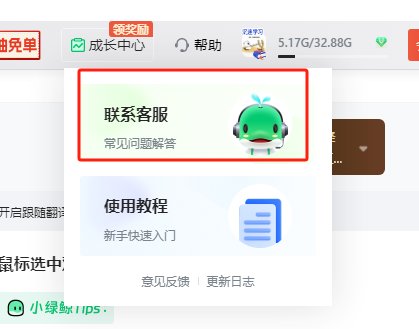
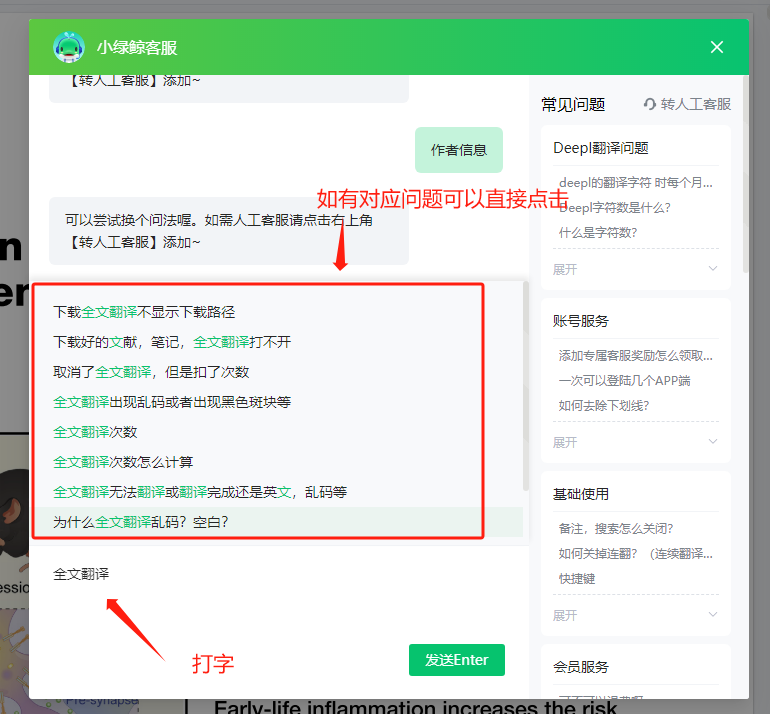
如智能客服无法回答,点击右上角【转人工客服】,联系人工客服处理
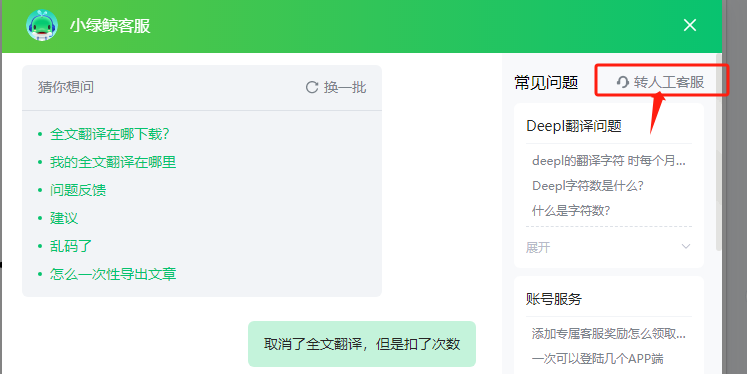
点击消息通知图标,可以查看小绿鲸官方为你推送的消息,包括版本更新、网盘扩容、福利活动等。
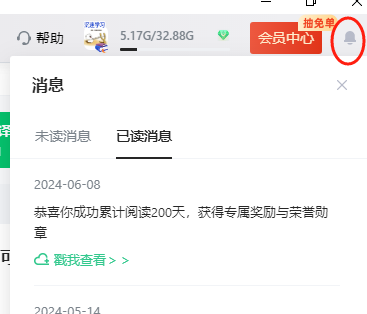
如果你觉得小绿鲸阅读器非常棒,你可以点击分享图标按钮,通过多种方式分享文献给其他同学看。

鼠标移动到头像上,点击窗口中【个人中心】按钮,可以修改个人信息、更换个性化设置、查看会员支付记录:
• 个人信息:可修改头像、昵称、手机号、学科领域等信息,更改头像与皮肤,查看会员支付记录与开具开票;
• 个性化设置:更改头像挂饰与皮肤;
• 会员支付记录:会员用户可查看往期付费记录和申请开发票。
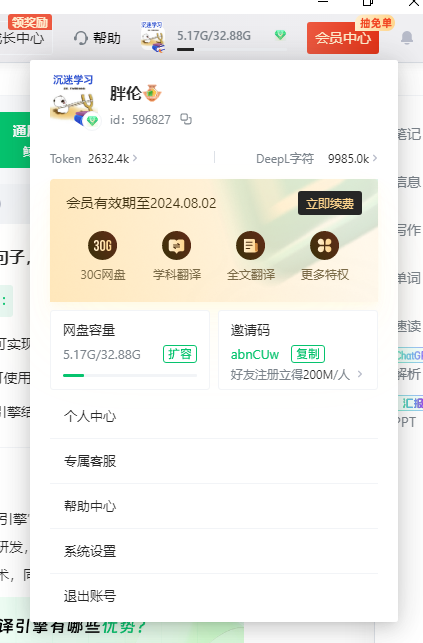
【个人中心】入口展示
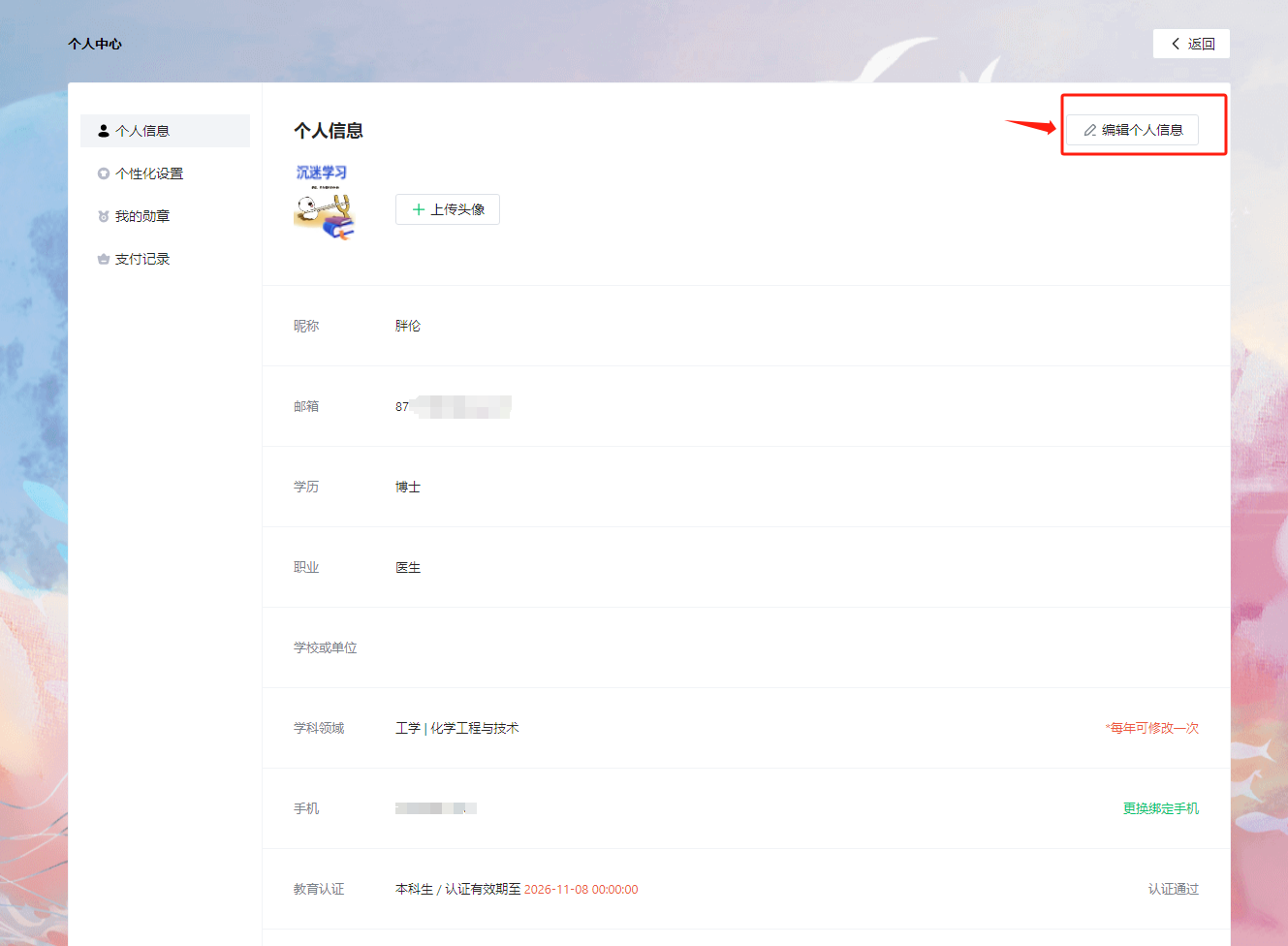
个人中心页面展示
点击【开通鲸会员】,进入会员开通页面:
①教育用户认证:高校学生和教职工人员可以去进行教育用户认证,认证通过可享优惠开通;
②普通用户:点击勾选阅读并同意《鲸会员服务协议》后,扫描二维码付款即可开通会员。
③常见问题与开具发票
在会员开通页面右下角,点击【开通发票/常见问题】,可跳转查看会员问题与常见问题的解答

【开通鲸会员】按钮展示
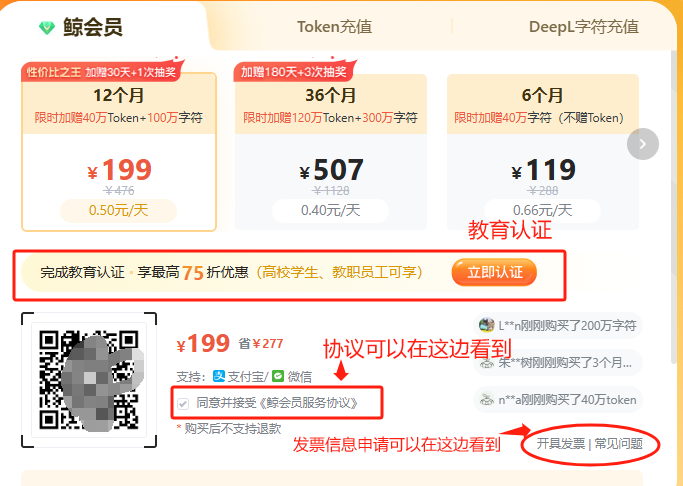
【开通鲸会员】流程与【开具发票/常见问题】按钮展示
开通会员后,点击顶栏头像-【个人中心】-【支付记录】,可选择订单点击【开具发票】,然后填写信息【确认申请】
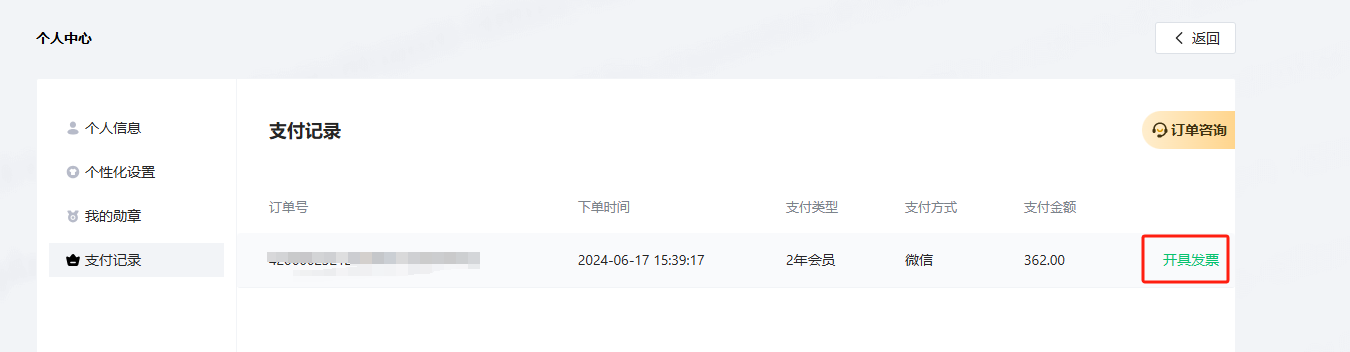
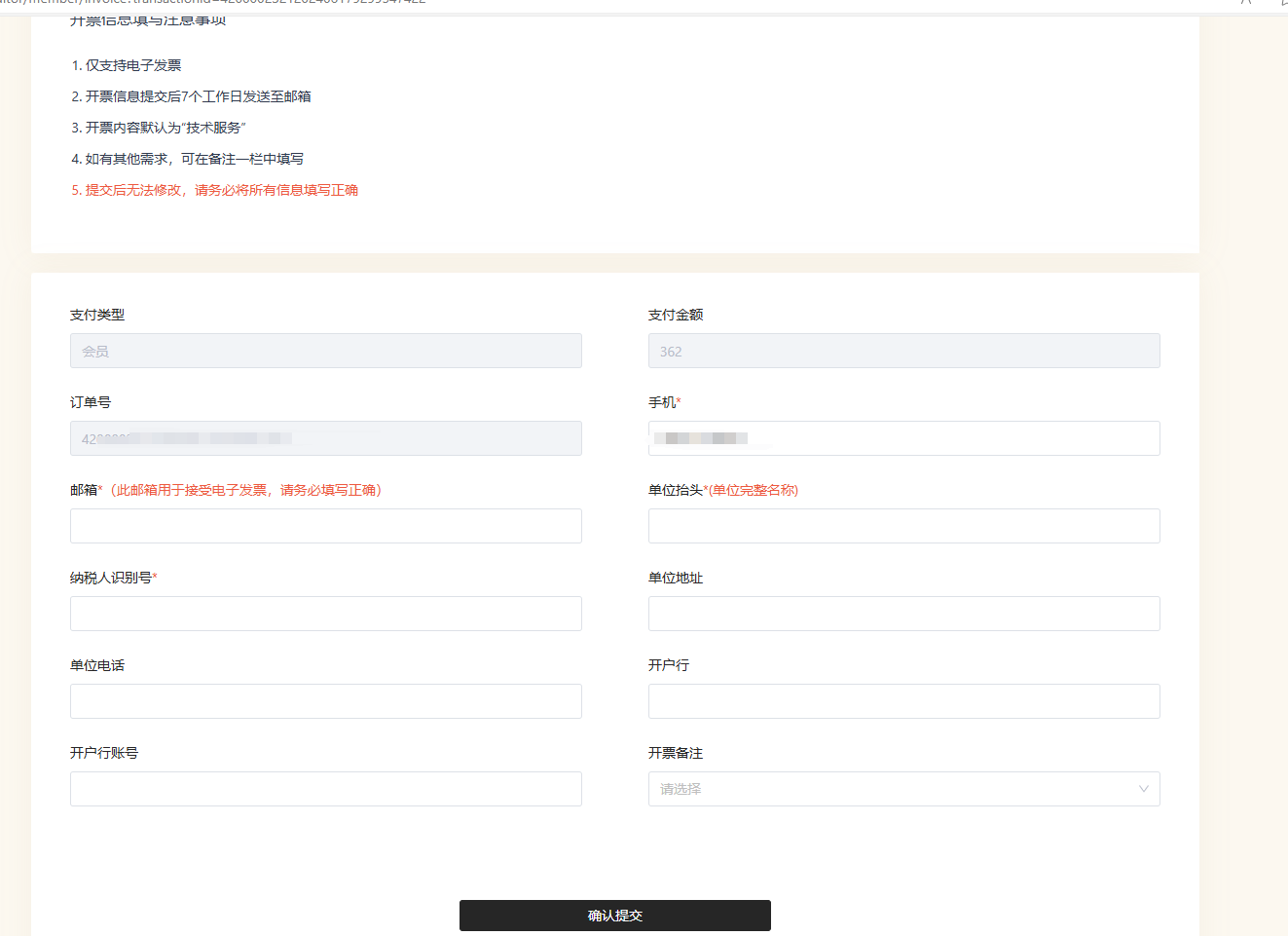
发票开通后,会发到填写的邮箱上面也可以直接在端内【个人中心】-【支付记录】,点击【下载发票】按钮

点击【菜单】按钮,再点击【打印】按钮,就可以打印本篇文献。
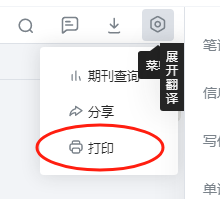
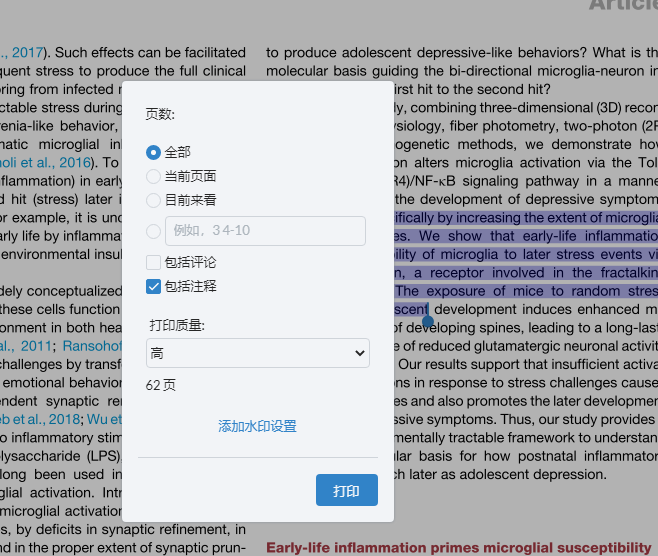
上传到小绿鲸的文献,在本地也是有缓存数据的,右上角点击头像在【系统设置】里面查看途径如下图所示图标
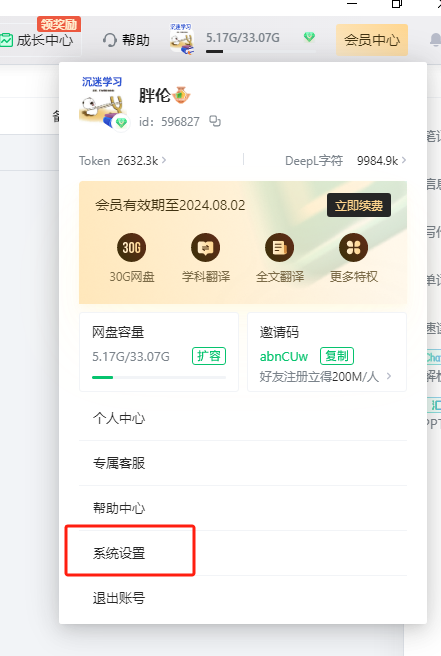
右上角点击头像在【系统设置】里面查看途径如下图所示图标
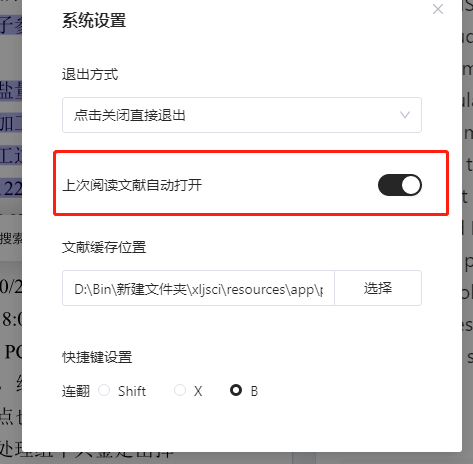
小绿鲸阅读器软件目前只支持PDF,CAJ格式的文献导入,不支持其他格式。(注:caj格式pad端暂时不支持导入)
在导入文献前,点击【我的文献】选择具体的文件夹,可以将文献上传至该文件夹中;不选择具体的文件夹,文献将被上传至【我的文献】里面。
有以下2种文献导入方式:
• 单篇文献导入:点击【导入文献】按钮,即可选择本地单篇文献导入到阅读器;或者直接将本地PDF,CAJ格式文件拖动到小绿鲸页面中也可上传;
• 多篇文献导入:点击【导入文献】按钮,按住shift键的同时即可选择本地多篇文献进行导入。
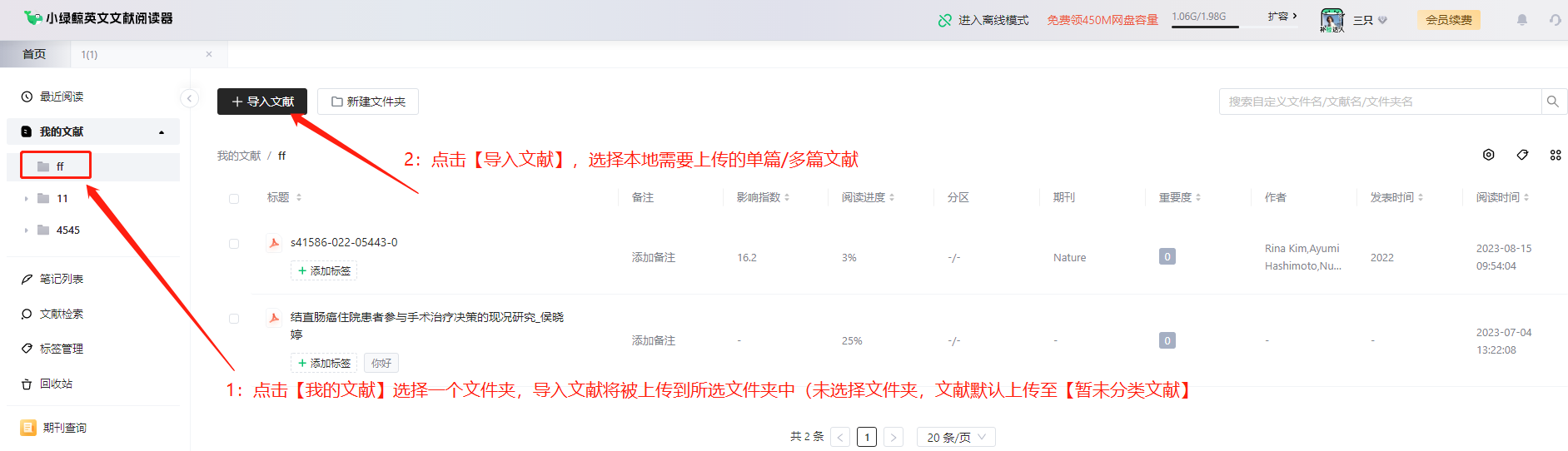
点击【新建文件夹】按钮,可以对文献进行分类管理:
• 在【我的文献】中点击打开已有文件夹,选择新建文件夹位置(如果不选择已有文件夹,则新建文件夹默认建立为【我的文献】下方的一级文件夹);
• 点击【新建文件夹】;
• 输入文件夹名称,并点击确定。
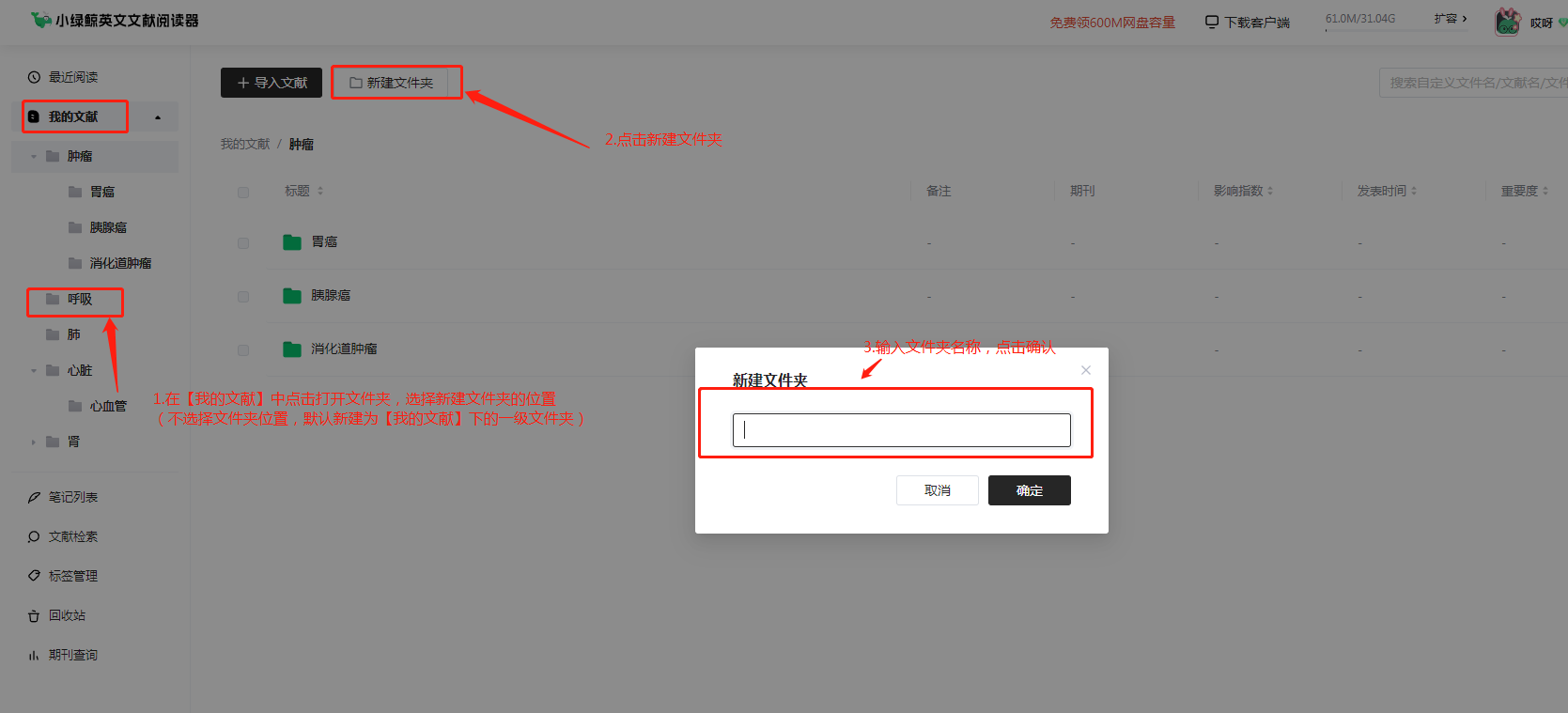
鼠标移动到一个文件夹上即可出现【...】,单击可以实现文献管理功能,比如【置顶/取消置顶】、【重命名】、【移动】、【删除】功能。
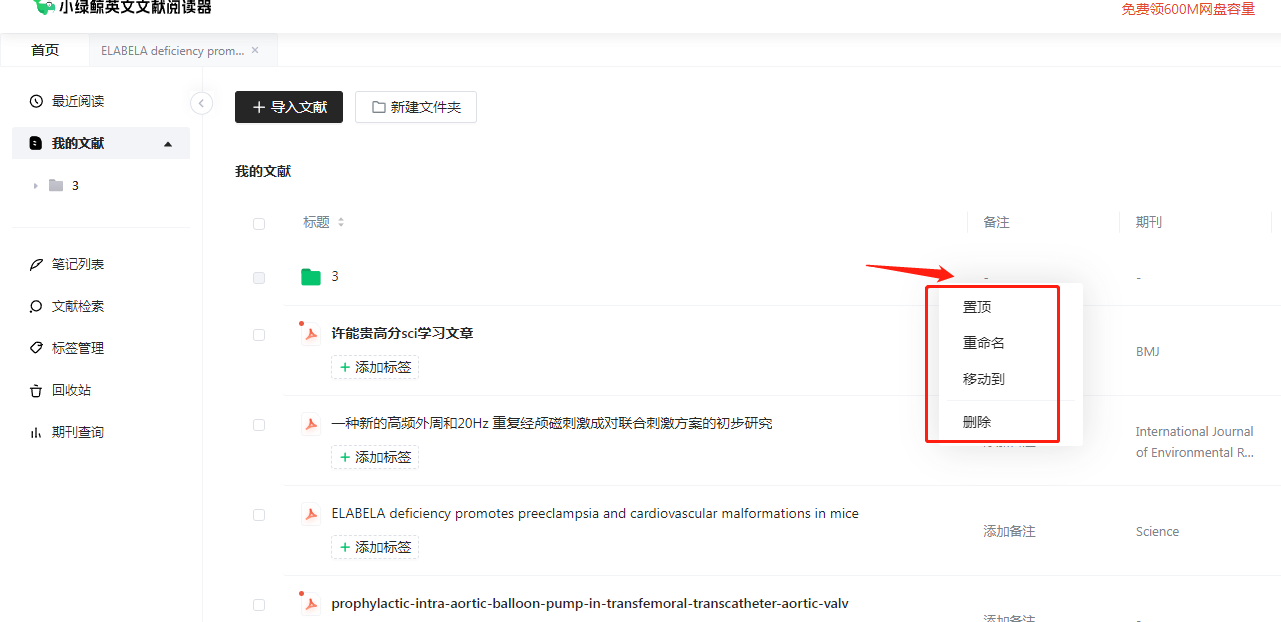
左侧列表文件夹也支持拖拽改变排序和层级(可以直接拖拽)
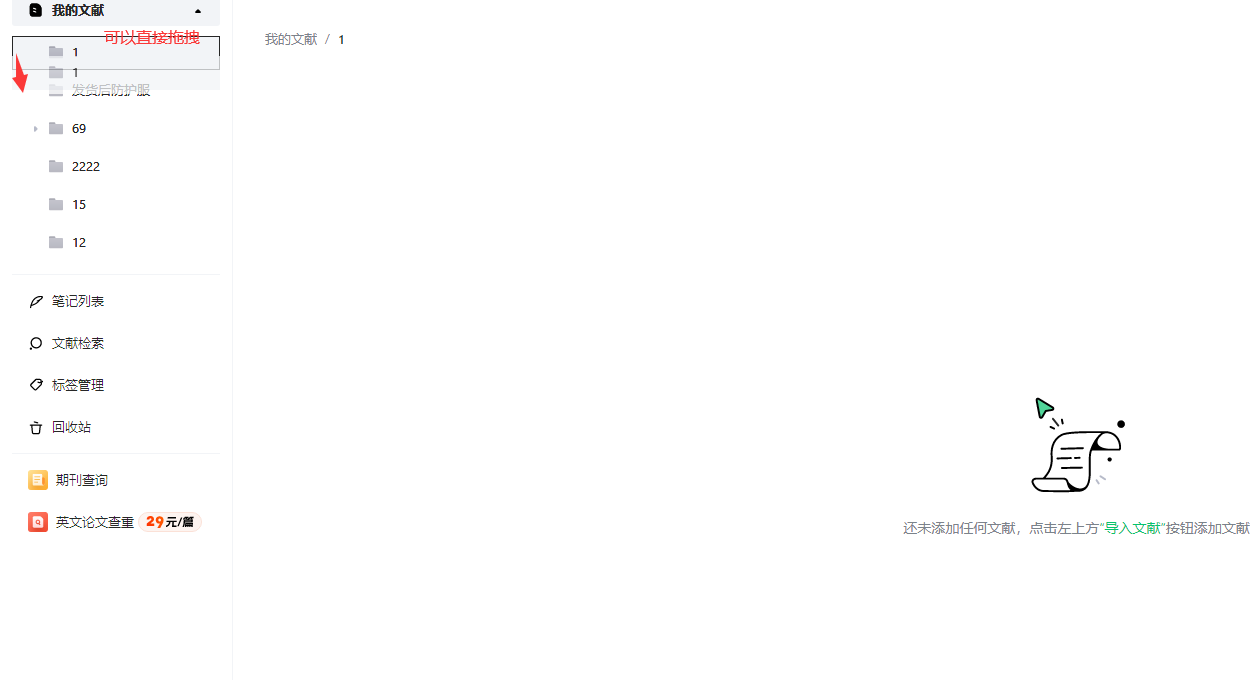
导入文献后,可自动呈现文献的题录信息:【标题与标签】、【备注】、【期刊】、【作者】、【影响指数】、【分区】、【发表时间】、【阅读进度】、【重要度】、【阅读时间】,【上传时间】其中标题下方为文献标签。
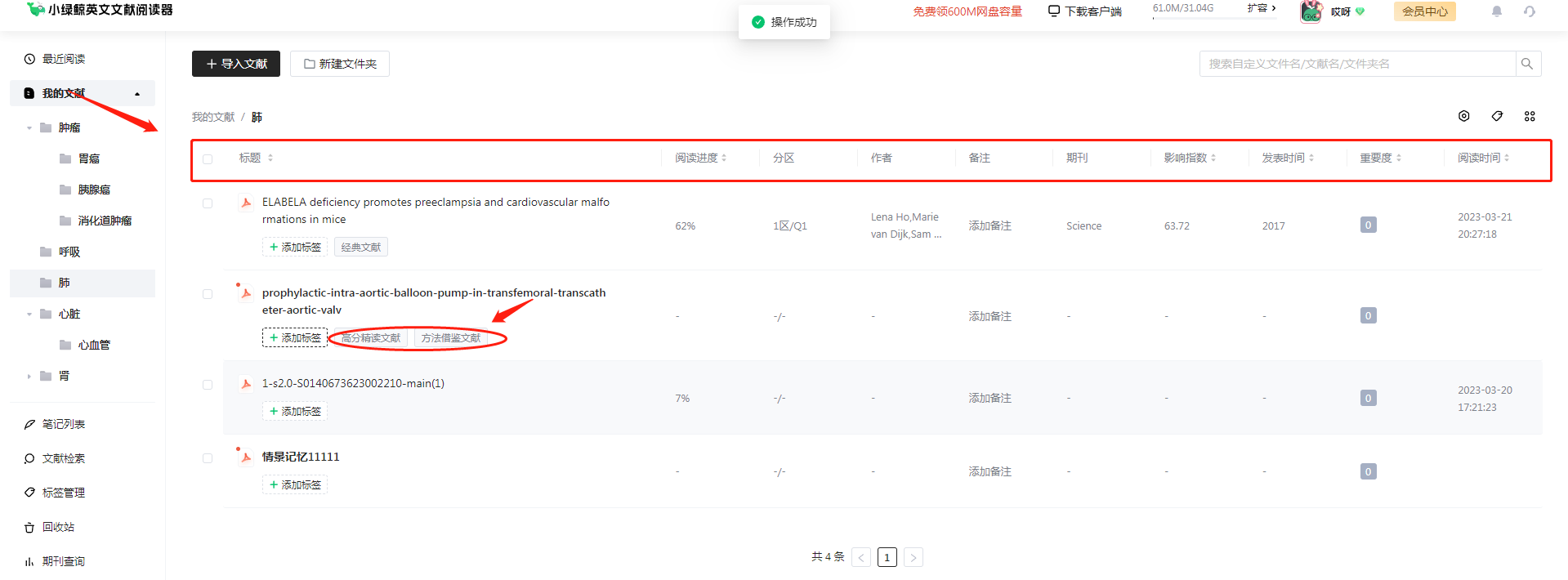
点击右上角【多选类型】按钮,可以选择对文献列表的题录信息进行展示/不展示。
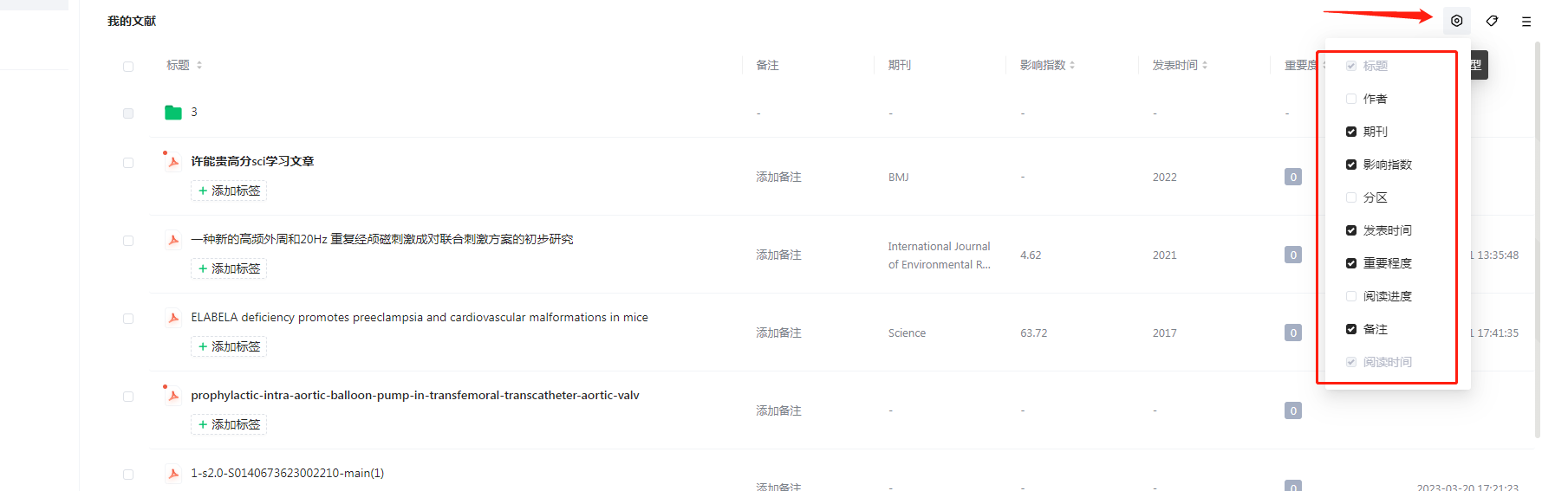
点击文献的【期刊】、【作者】、【影响指数】、【分区】、【发表时间】可对题录信息进行修改。
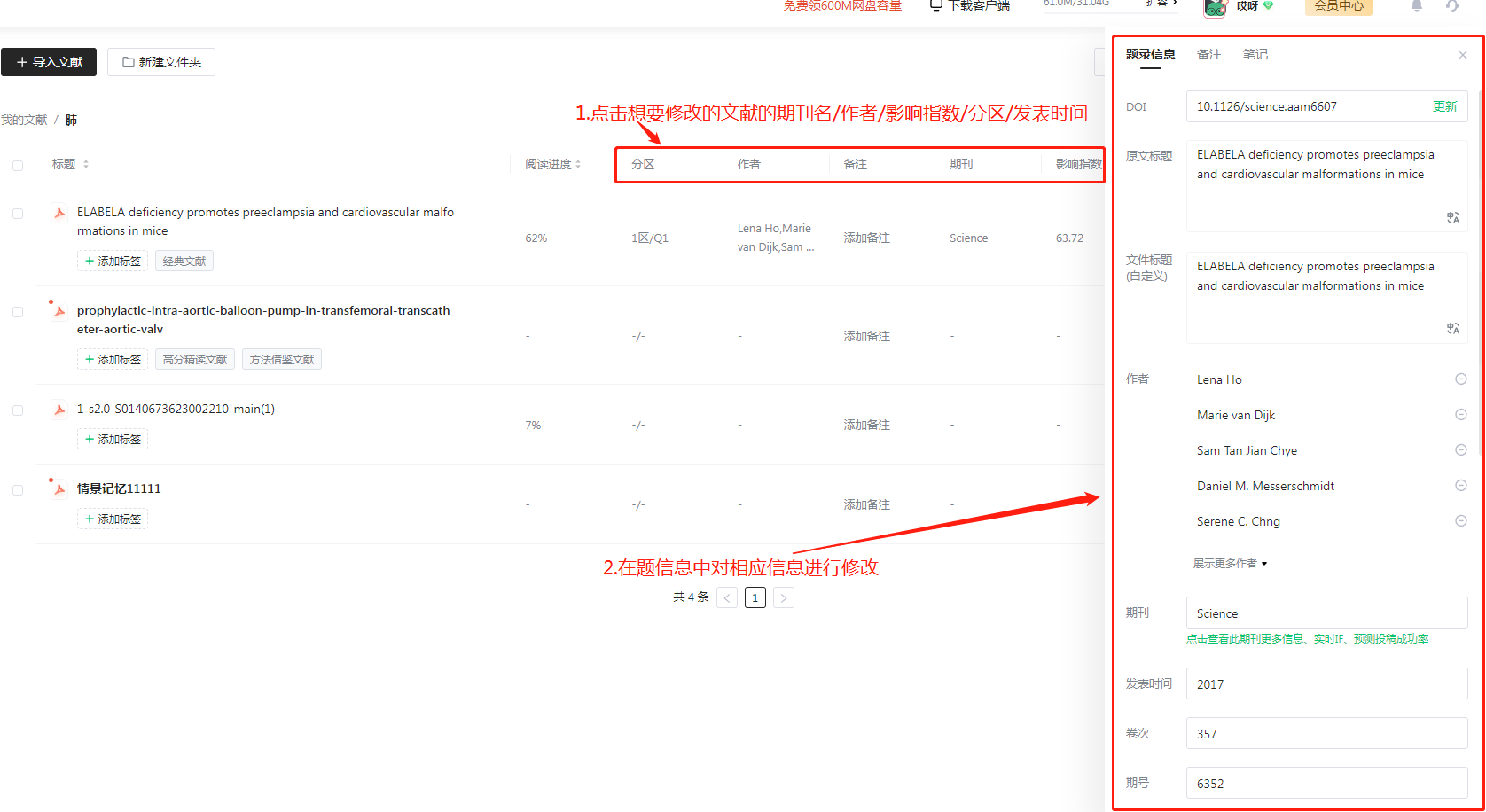
暂未分类文献、自建文件夹中的文献可以通过点击【文献标题】、【影响指数】、【发表时间】、【阅读进度】、【重要度】、【阅读时间】右侧的排序按钮,选择文献按照文献标题首字母、影响指数高低、发表时间顺序、阅读进度、文献重要度、阅读时间的顺序/倒序进行排序:第一次点击后文献按照降序排列展示,第二次点击后文献按照升序排列展示,第三次点击后取消文献排序。
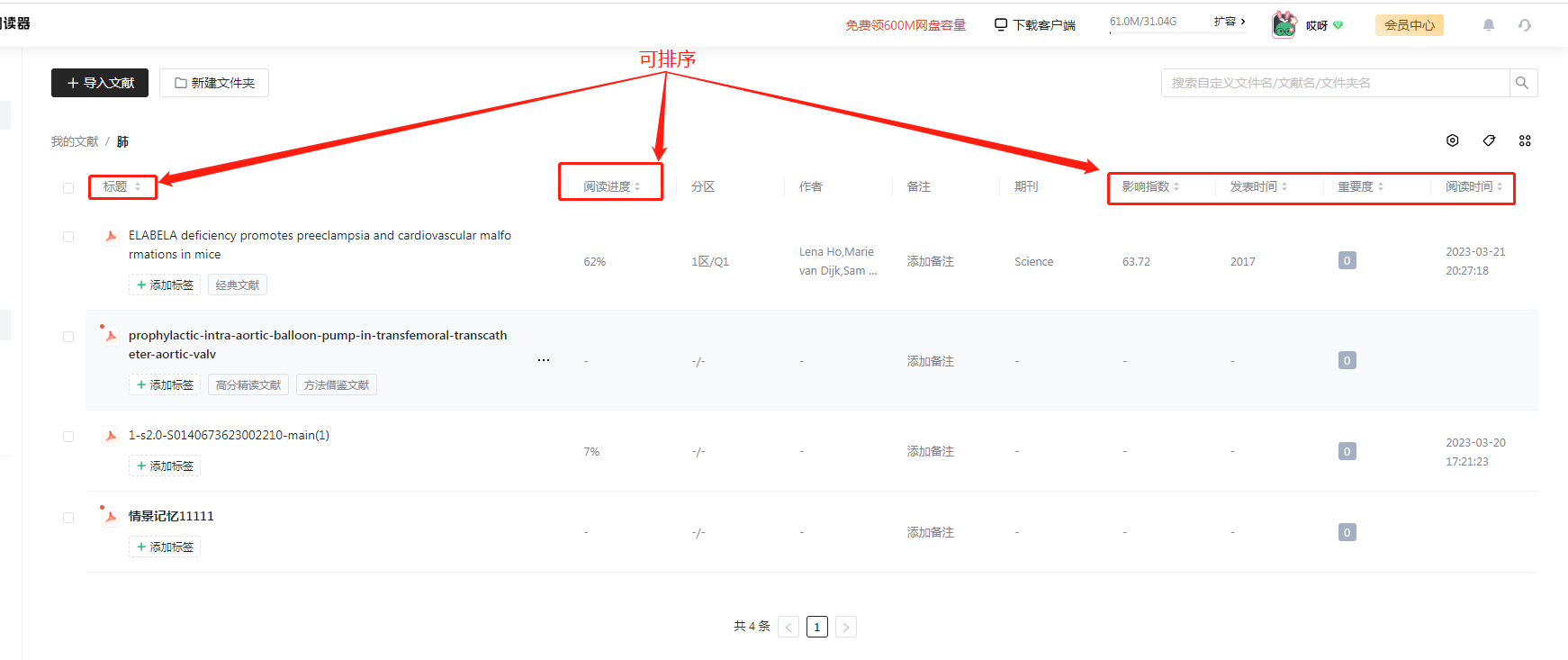
可以输入【标题】,【标签】,【作者】,【期刊】,【备注】,【文件夹】来快速检索文献,开通会员支持搜索【批注】,【笔记】。
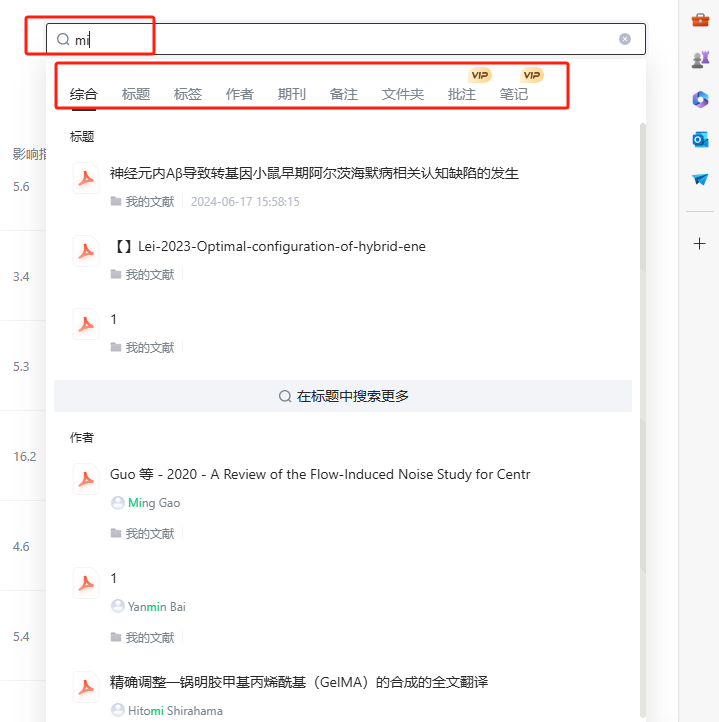
点击文献标题下方的【添加文献】按钮,可以选择为文献添加上系统标签/已有的自检标签/创建新的标签。一篇文献可添加多个标签。创建的新标签会保存在自建标签中。
标签删除方式可参见8.4.5.1 备注教程。
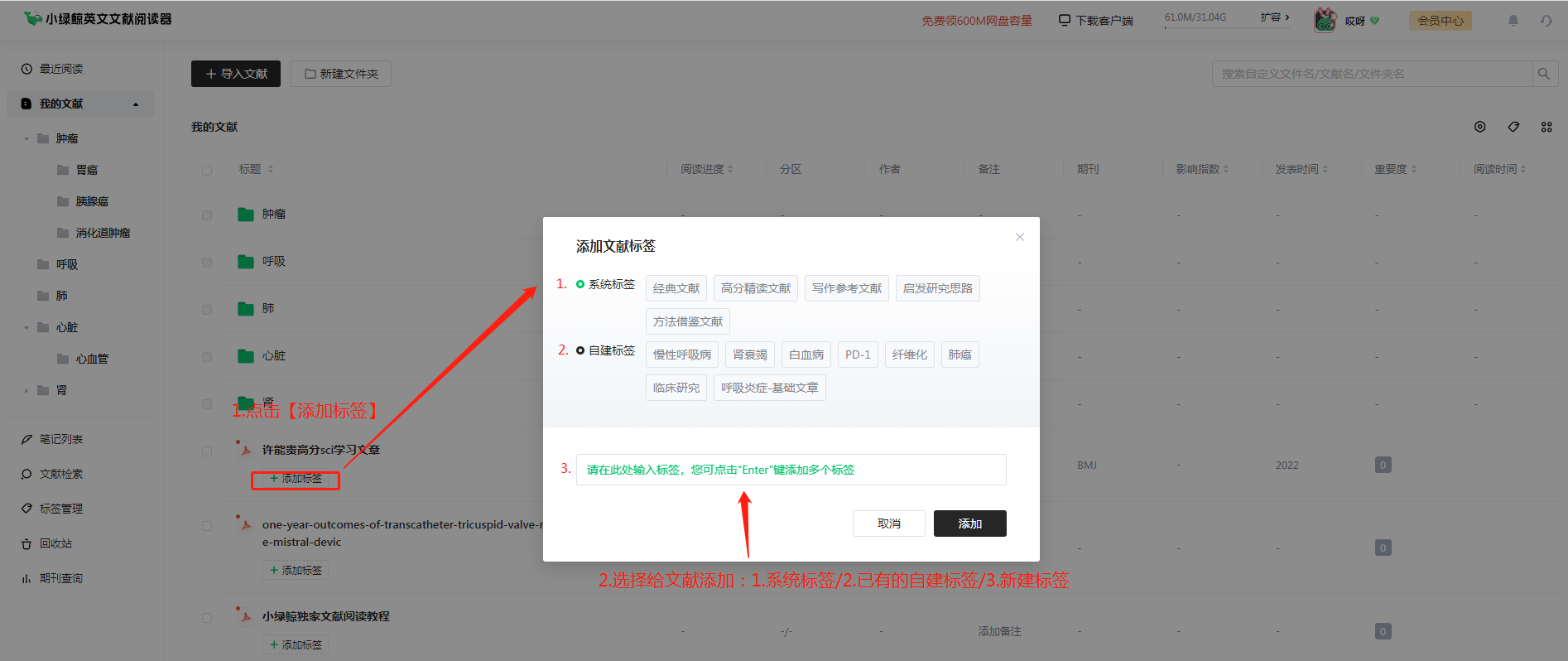
点击右上角【筛选标签】按钮,可以根据文献标签对文献进行筛选支持单选和多选。
在文献阅读页面也可以添加和修改备注,具体见8.4.5.2 添加标签。
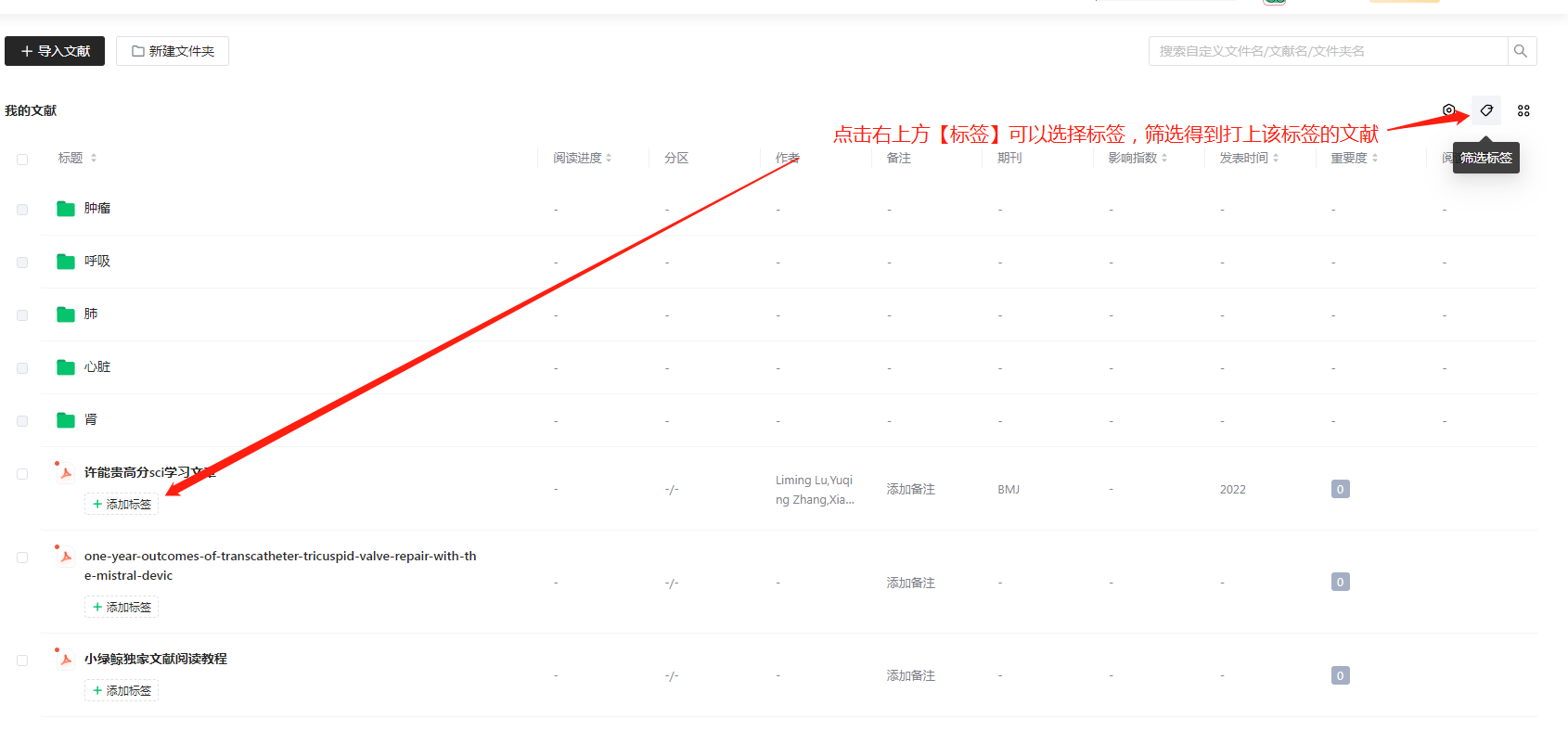
在修改题录信息的页面,点击备注按钮,输入备注信息,备注信息将会被同步展示在文献标题右侧;此外,在备注信息填写框下方也可以添加文献标签。
在文献阅读页面也可以添加和修改备注,具体见8.4.5.2 添加标签。
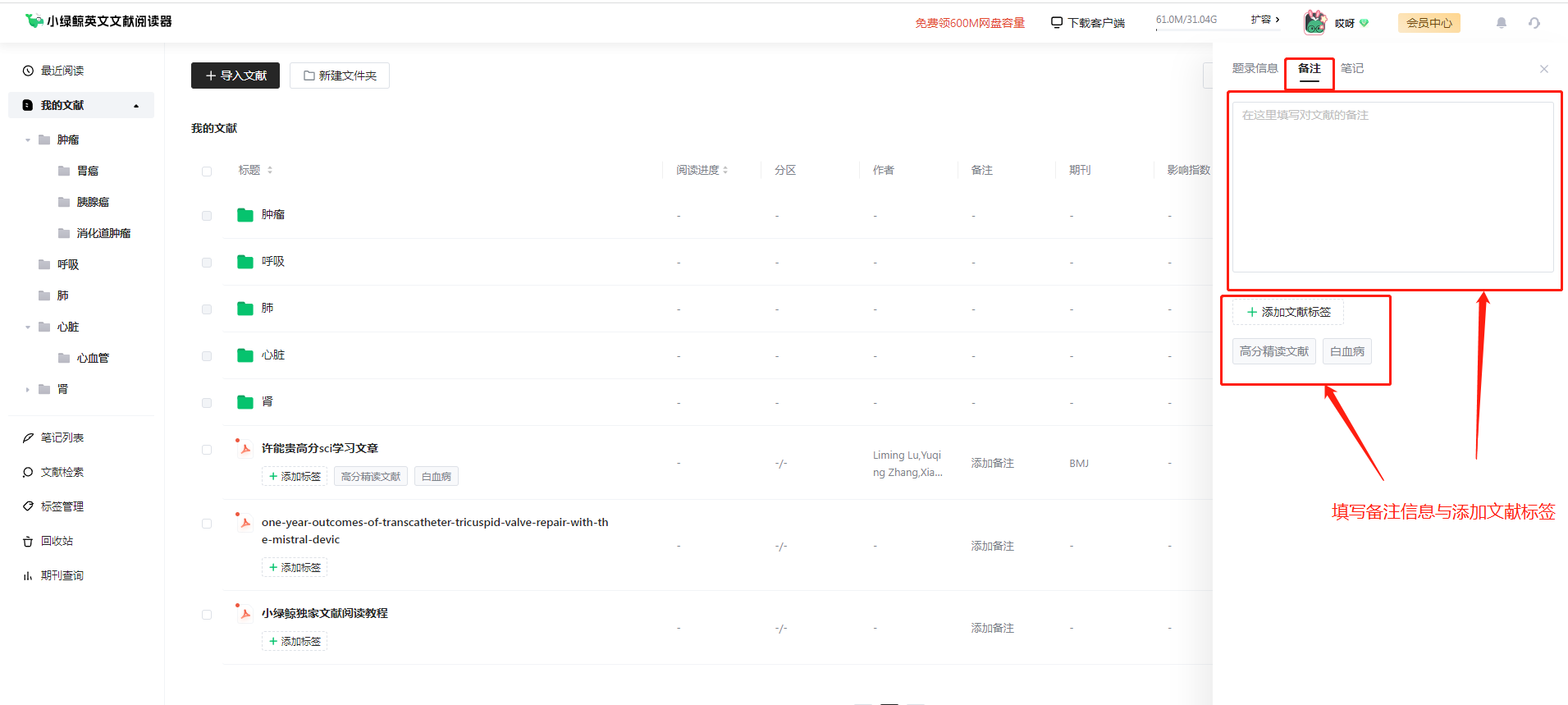
点击【列表模式】、【平铺模式】按钮,可以切换文献展现样式。
在平铺模式下,鼠标移动到文件/文件夹上方即可自动出现【...】,鼠标移动到【...】上方即可出现【置顶/取消置顶】、【重命名】、【移动】、【删除】操作。
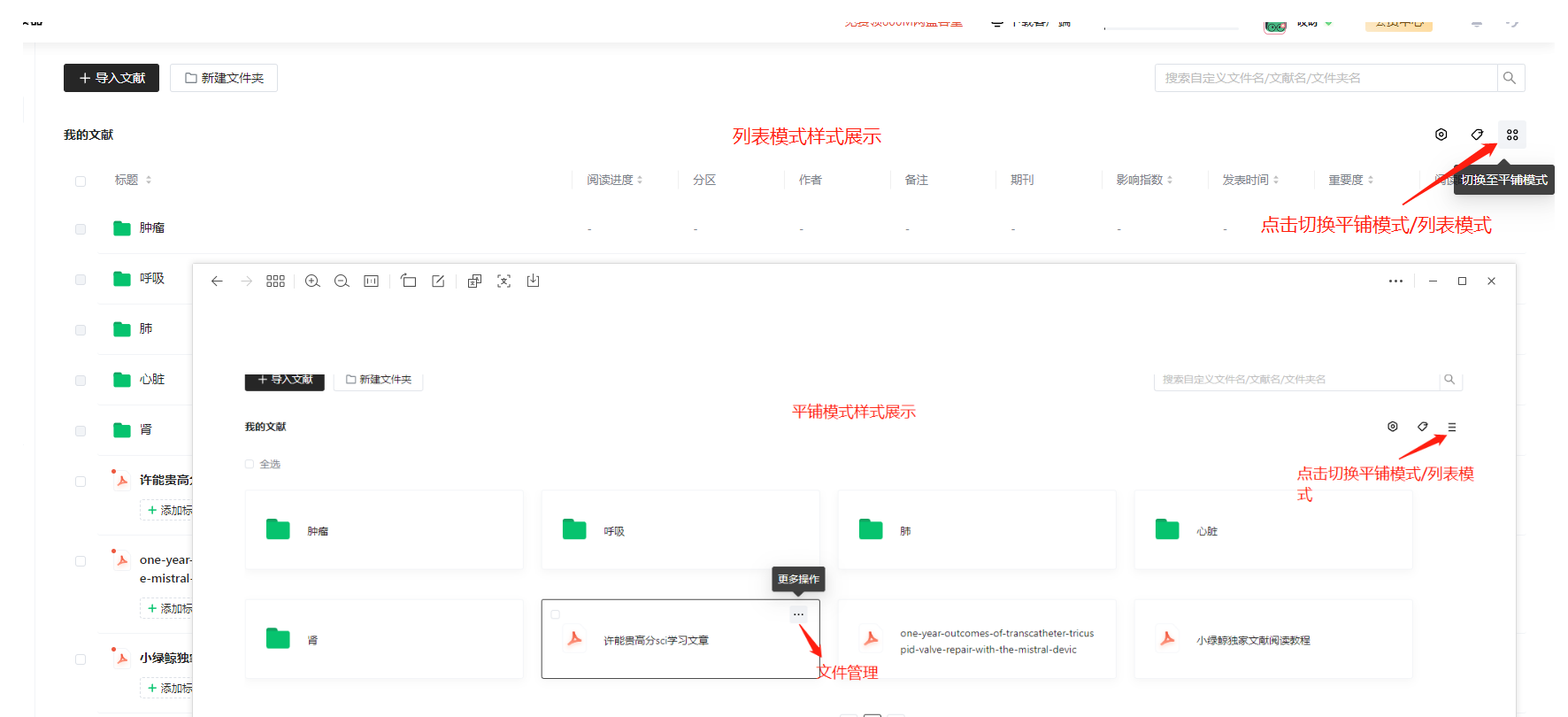
可以通过拉动改变位置,字段也可以进行左右拖动
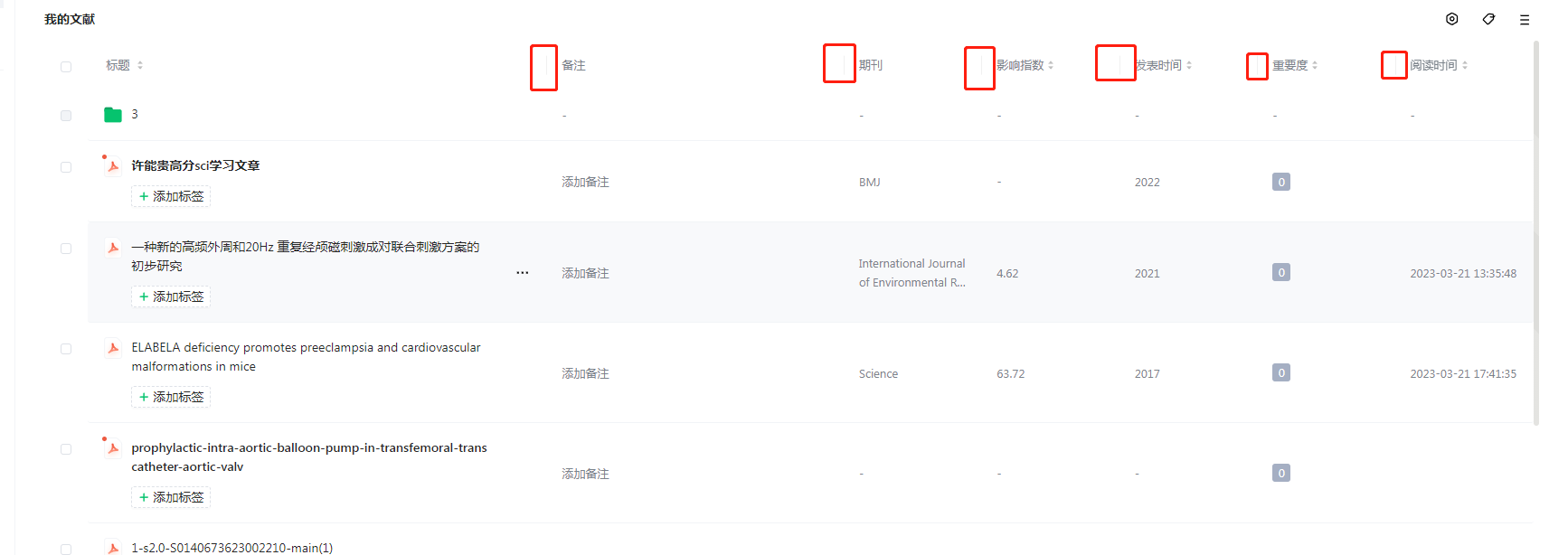
1.可以在”最近阅读“文献下方就可以直接看见,点击可以跳转到对应文件夹
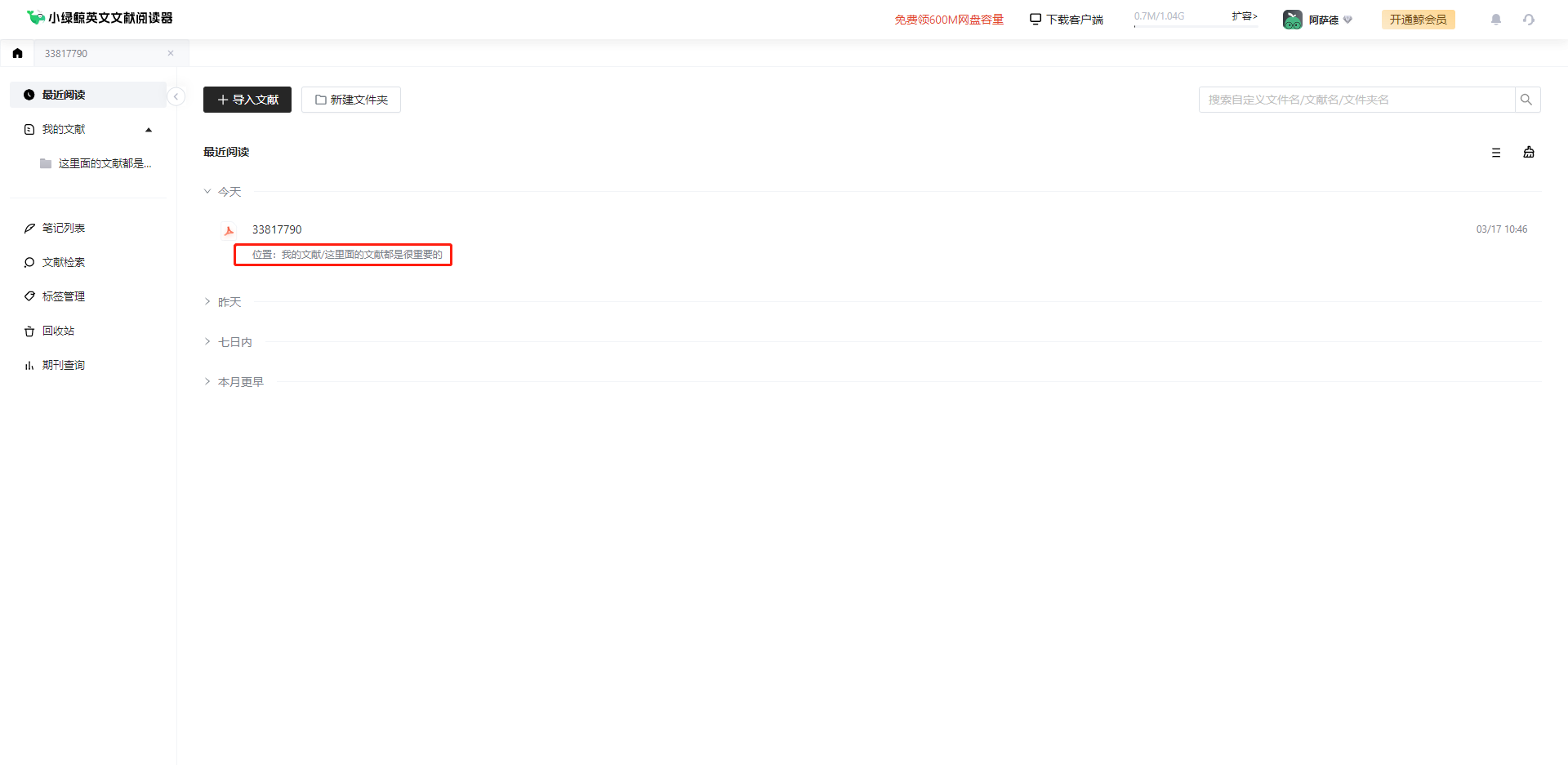
2.也可以在搜索到此文献后点击文献下方文件夹,点击可以跳转到对应文件夹
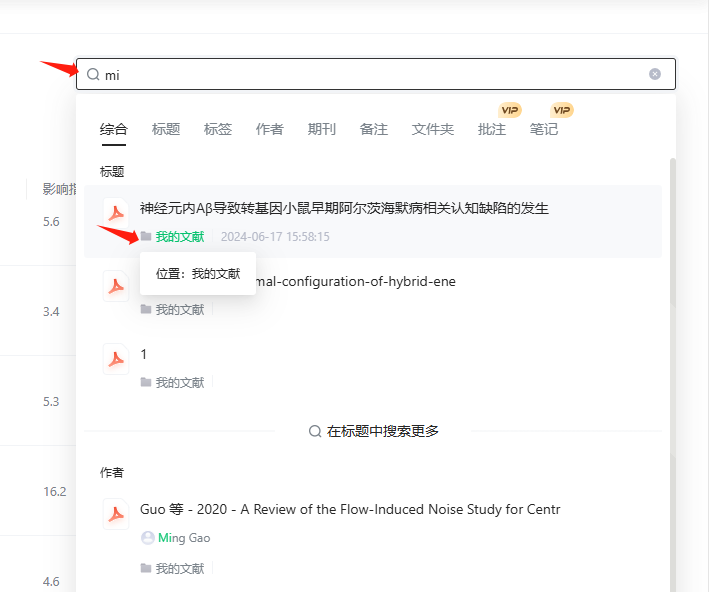
可手动拖拽文献列表页的文件夹进行自由排序
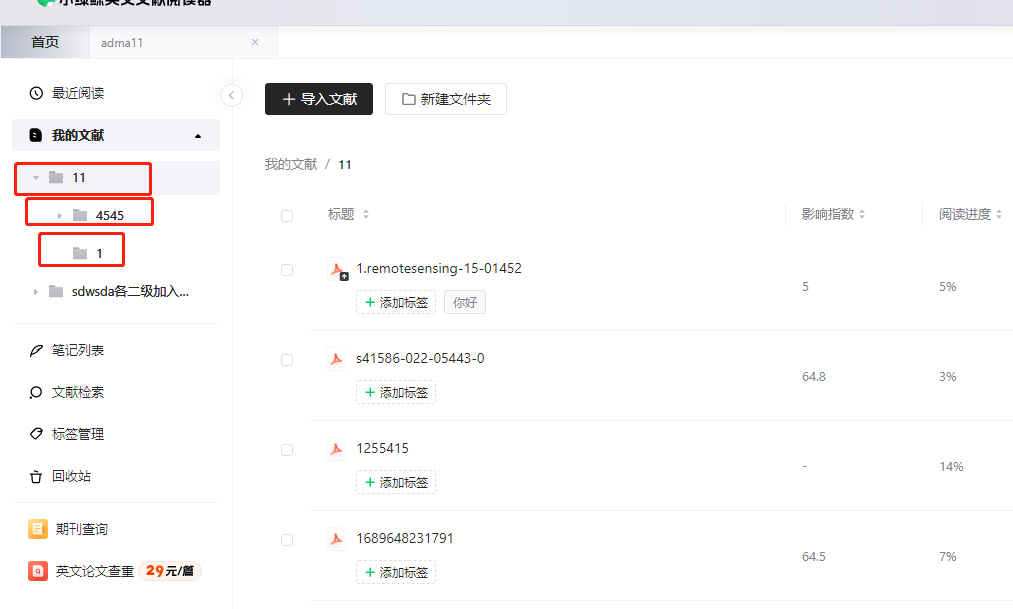
点击【笔记列表】可以查看:【笔记本】、【单词本】、【语料库】、【引文库】、【图片库】、【术语库】、【全文翻译】。
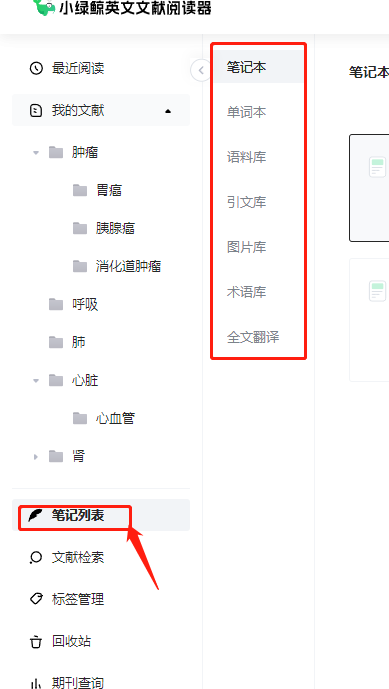
点击【笔记本】可以查看【笔记标题】、【笔记标签】、【预览】:
• 【笔记标题】:点击标题可跳转去阅读文献;
• 【笔记标签】:点击【+】按钮,可对该篇笔记做标签,笔记标签的删除和重命名方式见6.2 标签重命名与删除。
• 【标签筛选】:在笔记列表上方,点击【标签筛选】后面的下拉框,可通过选择标签来对笔记进行筛选。
• 【检索】:在笔记列表页面,在右上角检索框中输入检索内容(仅可对标题进行检索,无法对笔记正文内容进行检索)后点击【搜索】按钮,即可检索得到含有输入关键词的笔记。
通过【笔记标题】查看原文献、添加【笔记标签】与【预览】操作展示
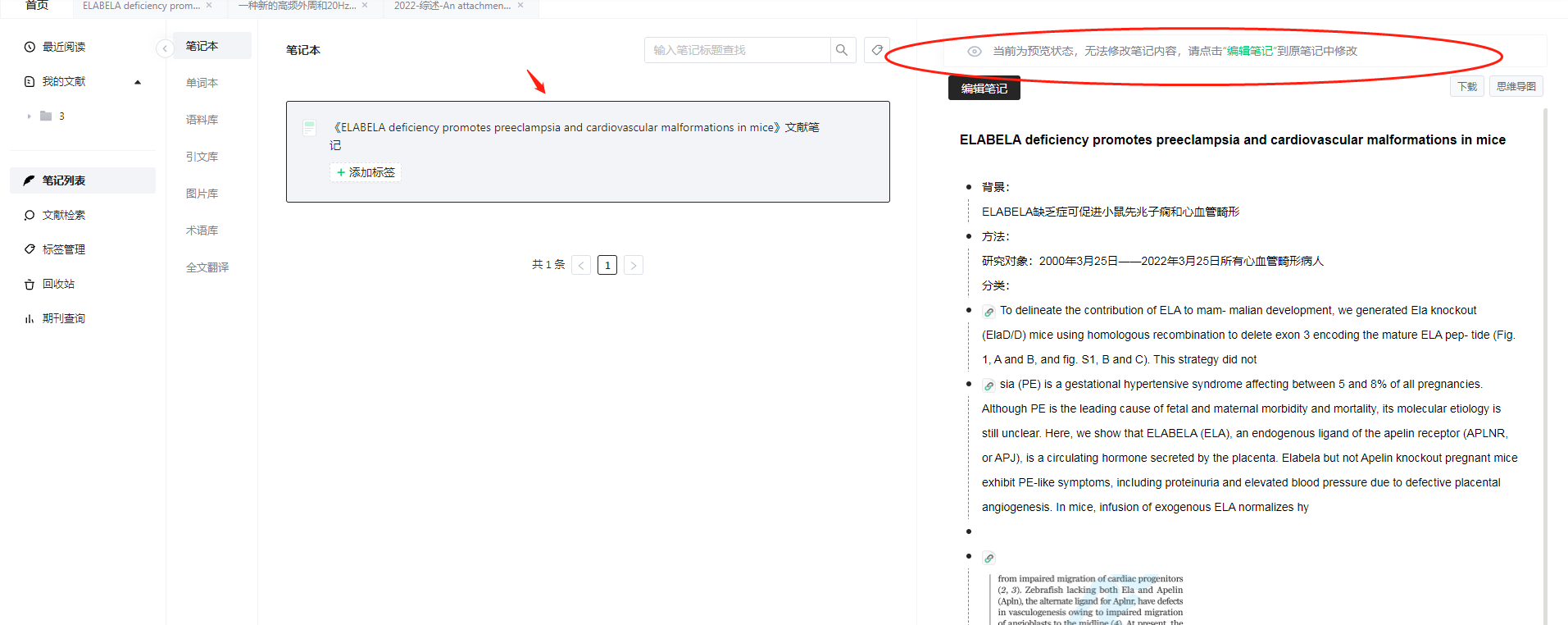
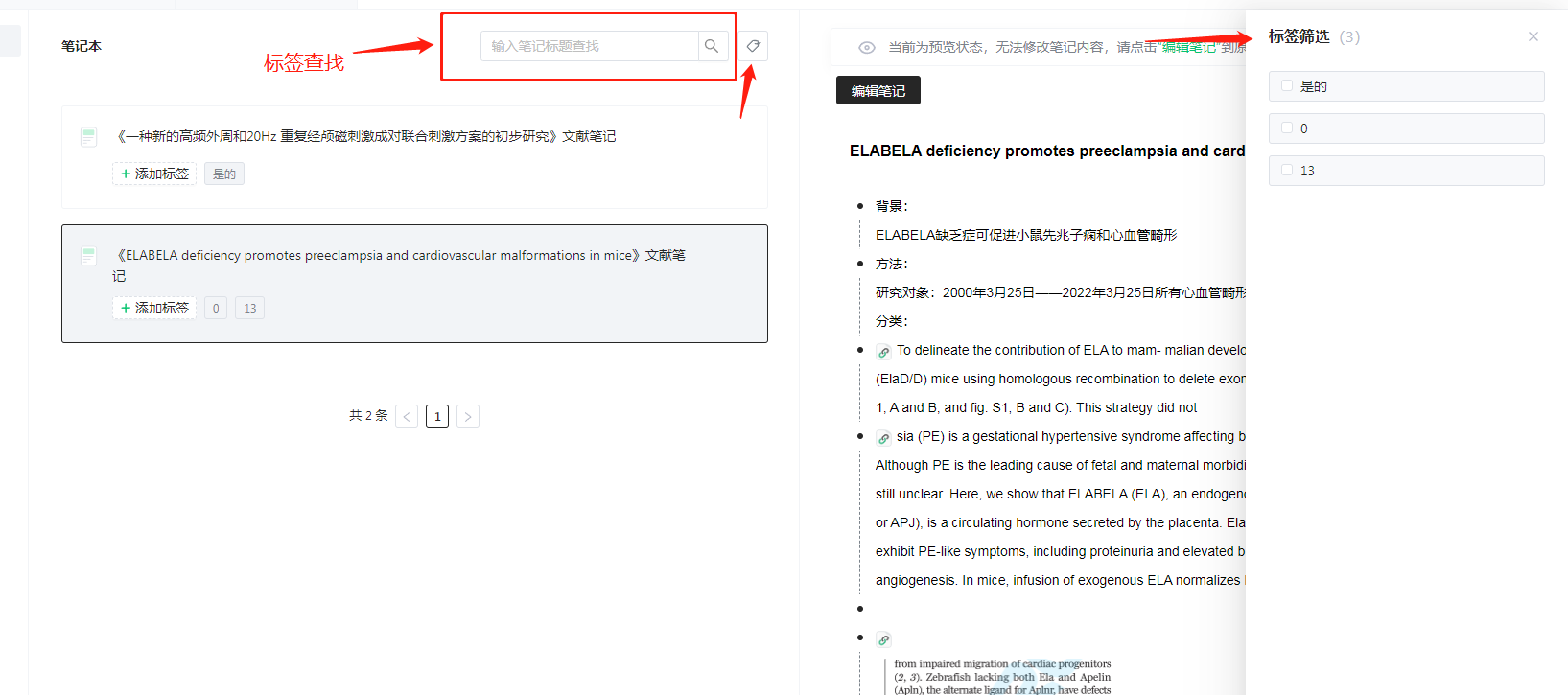
【标签筛选】与【检索】操作展示
• 点击【单词本】可以查看所有收藏的单词、词性、释义、音标与发音;
• 点击单词下方的【查看例句】即可查看该单词例句的中英文;
• 点击单词下方的【来自文献】,可以查看该单词的来源文献。
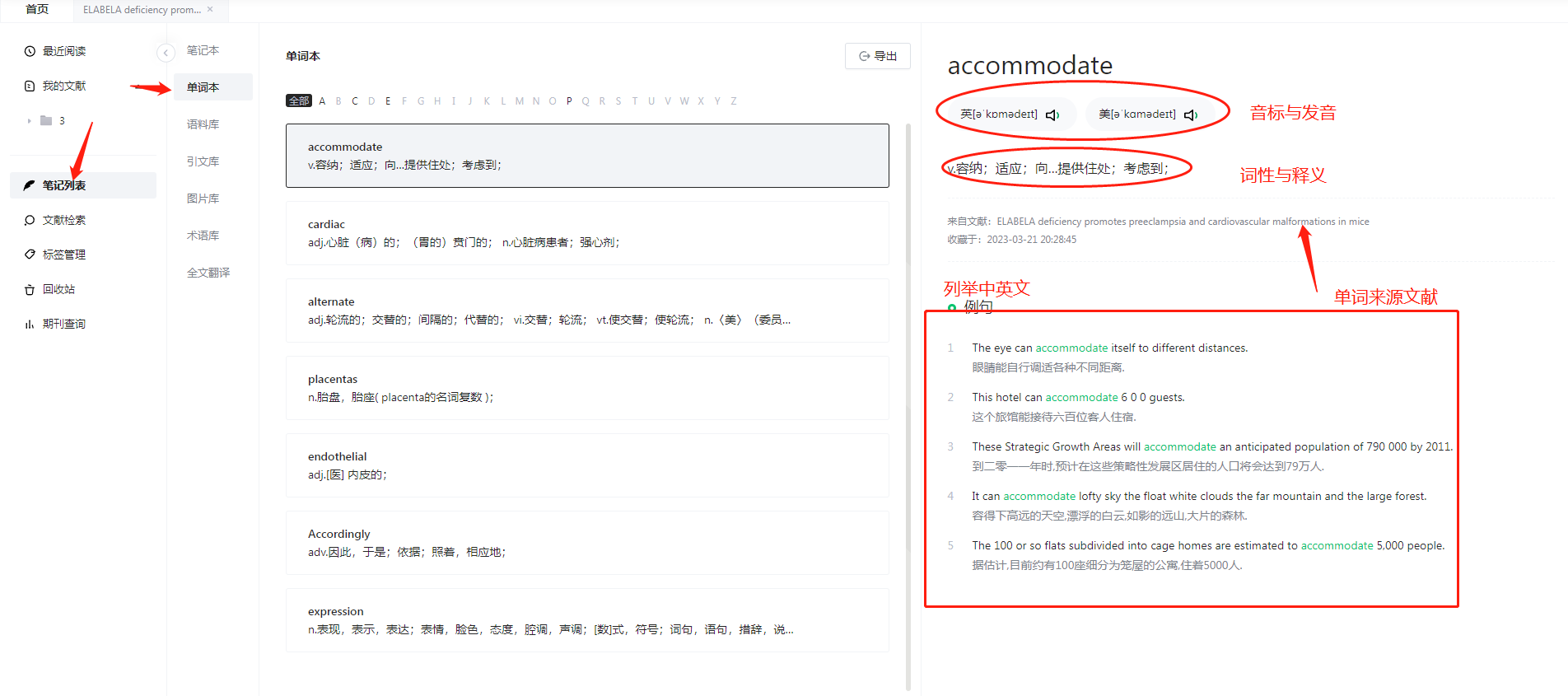
• 点击需要编辑的单词右上角的第一个按钮【编辑单词】,即可手动输入并修改单词释义;
• 点击想要删除的单词右上角的第二个按钮【删除】,即可删除该单词。
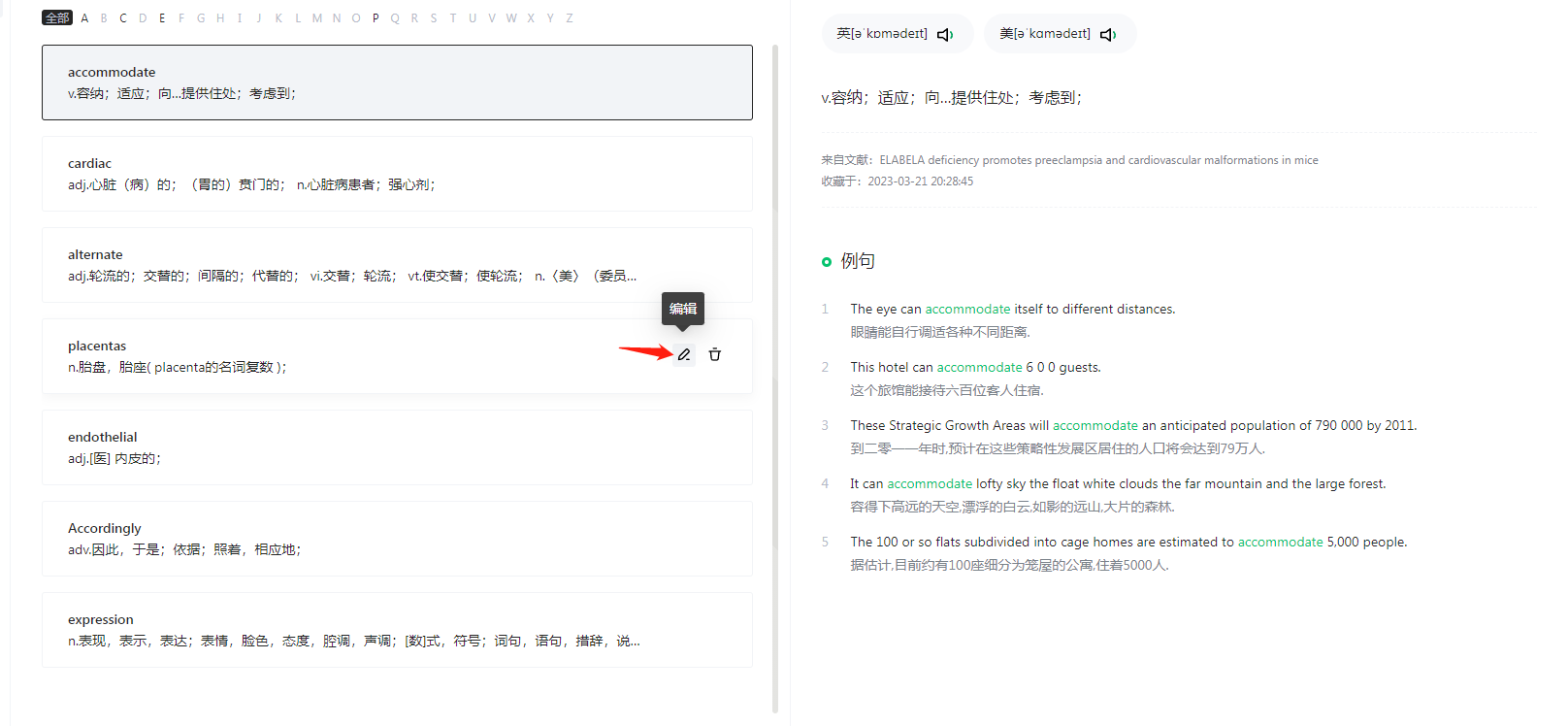
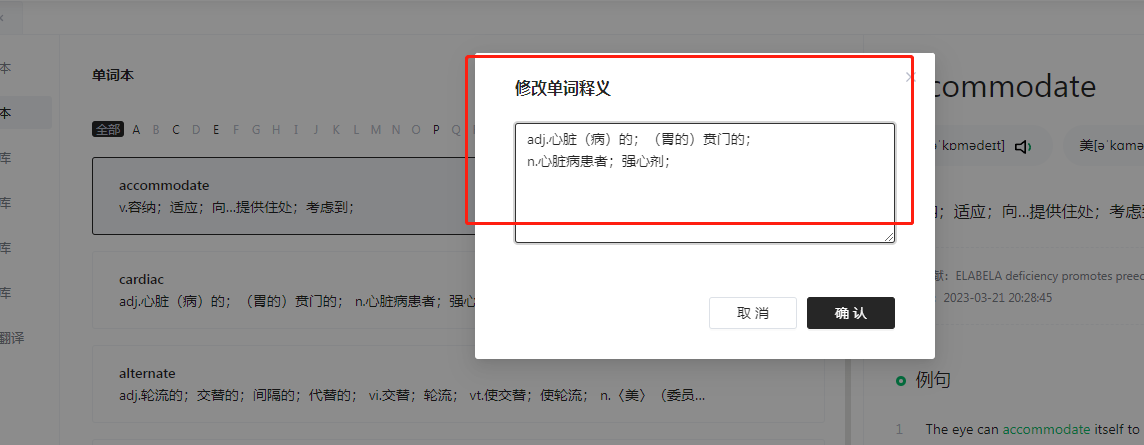
• 点击单词列表上方的单词首字母,可以快速筛选单词(未加粗、无法点击的首字母表示目前暂未收藏以该字母为首的单词);点击【All】即可退出筛选、查看所有单词。
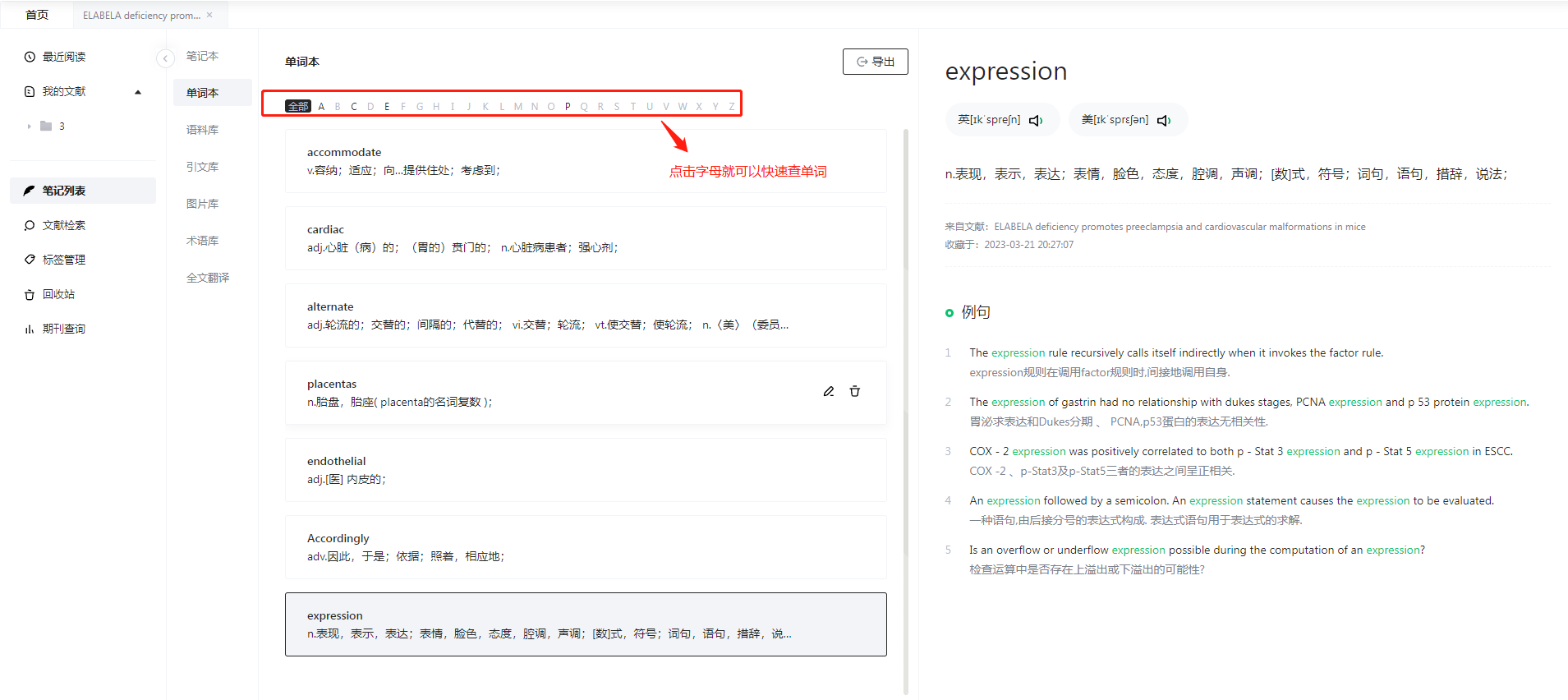
在【单词本】页面,点击右上角的【一键导出】,选择导出单词本的保存位置,即能以表格形式导出所有收藏单词。
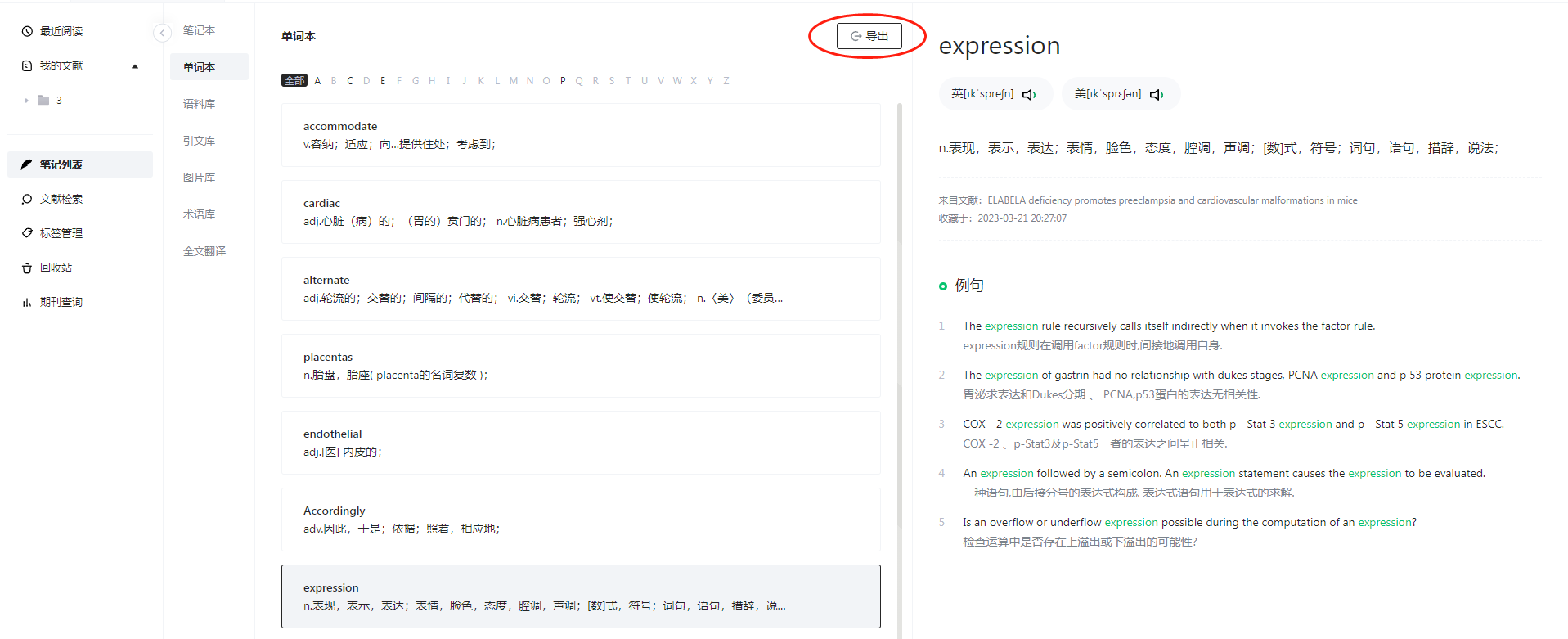
语料在小绿鲸中定义为有写作参考价值的文献语句或段落。
收藏语料即为在文献中收藏的文献语句或段落,自建语料是对收藏语料进行改写的文献语句或段落,以进行写作功底积累。
①【收藏语料/自建语料】:点击改写框下方的【收藏语料】/【自建语料】可以查看收藏的语料与自己改写的语料。
②【语料翻译】:点击语料右上角的【翻译】按钮,可以查看/收起中文翻译。
③【语料标签】:对于收藏和自建语料,都可以添加标签,以方便标记与查找。
④【标签筛选】:点击语料库顶部的【标签筛选】,可以通过标签对语料进行筛选。
⑤【语料展开/收起】:点击顶部的【一键收起/一键展开】,可以收起/展开全部语料;点击文献名后面的三角形,也可以收起/展开这篇文献的所有语料。
⑥【来源文献】:点击语料上方的文献,即可查看该语料的来源文献。
⑦【语料删除】:点击语料右上方的【删除】按钮,即可删除该条语料。
⑧【语料内容查找】:复制想要查找的语料内容到搜索框,点击搜索即可找到对应的语料。
点击【语料库】可以查看收藏的语料以及自建语料,可以对语料做标签,也可以根据标签对语料进行筛选。语料也能英译中、删除、展开/收起。
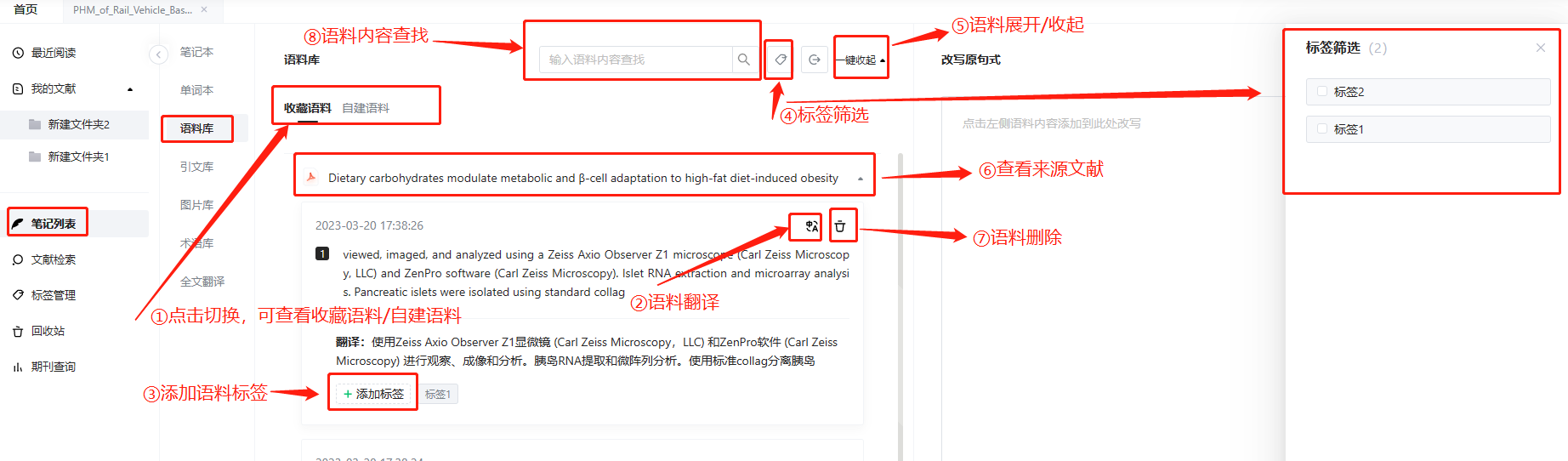
①收藏语料添加的具体方式见8.4.6 写作功能。
②自建语料添加的具体方式:
Step1:在收藏语料中,点击想要改写的语料,即可自动添加该条语料到上方的【改写原句式】的框中,点击语句可直接进行编辑写作,一次可添加1条/多条语料进行改写;
Step2:写作后点击右上角【添加到语料库】即可自动保存为自建语料;
Step3:点击【自建语料】按钮,即可查看刚刚改写的语料内容。
在阅读文献页面也可进行语料改写,具体方式见8.4.6.1.2 自建语料(语料修改功能)。
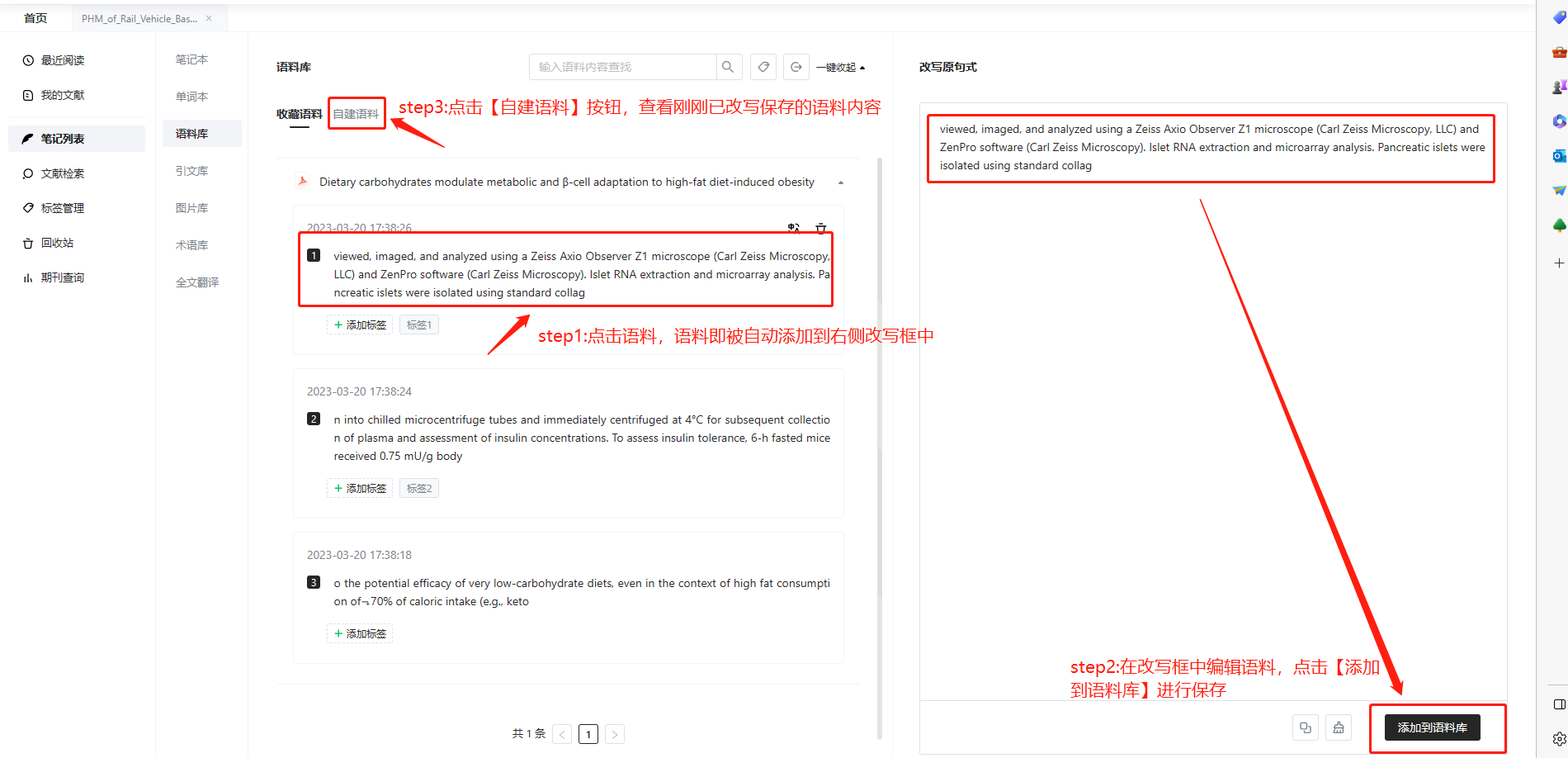
引文在小绿鲸中定义为在写作中有引用价值的语句/段落。
【引文库】左侧为收藏的引文列表,右侧展示【原文】、【我的转述】、【添加标签】以及【文献出处】,引文库上方显示【标签筛选】按钮。
①【翻译】与【删除】:在左侧引文列表中,每条引文的右上角均有中英翻译与删除按钮。
②【原文】查看:在左侧引文列表和右侧引文信息处均展示引文原文,以便与修改后的转述语句进行对比。
③【我的转述】:小绿鲸会对引文内容进行自动转述,你也可以在改写框中对转述内容进行手动修改,点击改写框右下角可对转述内容进行复制和保存。
④【添加标签】:每条引文均可添加标签,以便快速筛选。
⑤【文献出处】:点击文献标签,可查看引文来源文献。
⑥【标签筛选】:通过选择不同标签,可筛选得到添加不同标签的引文。
⑦【引用格式】:可以看到引用格式,并且复制
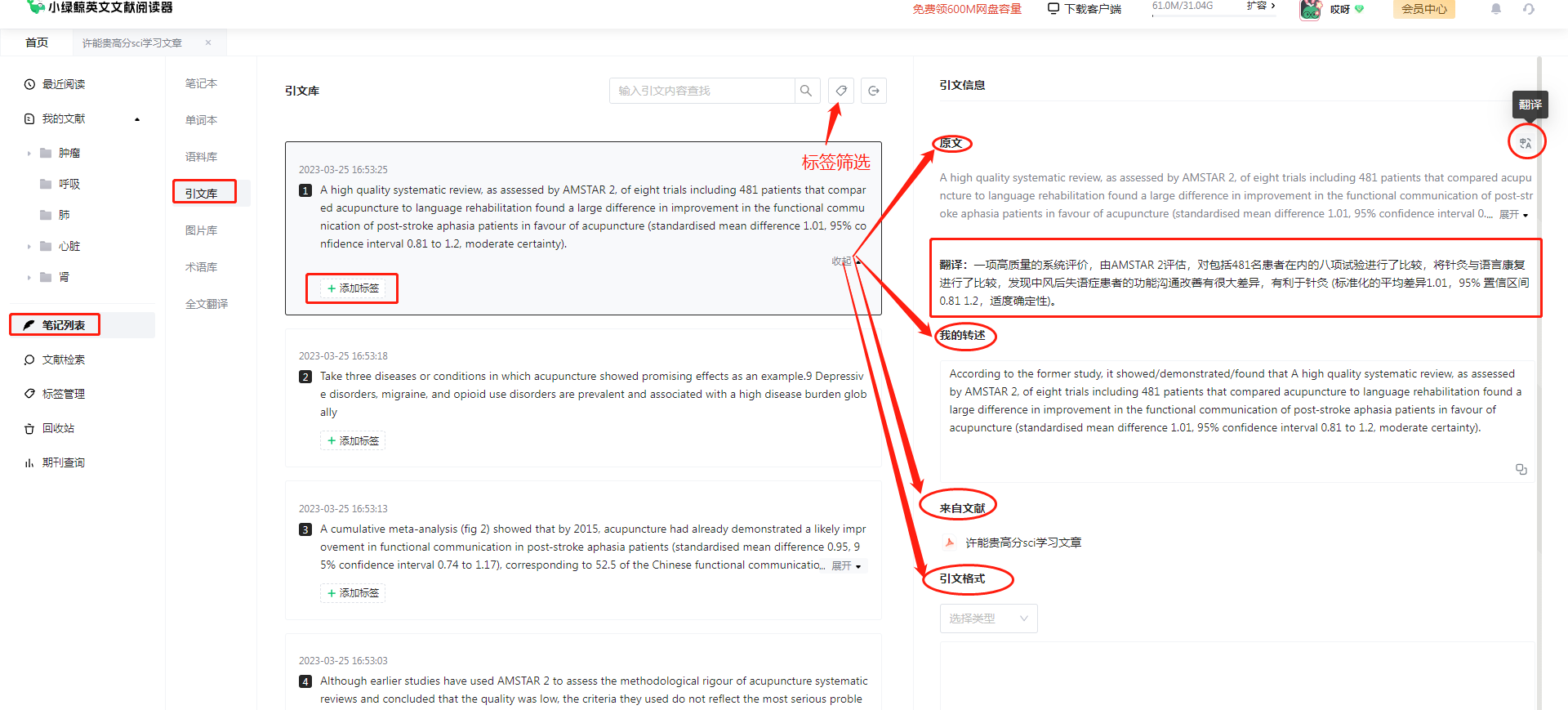
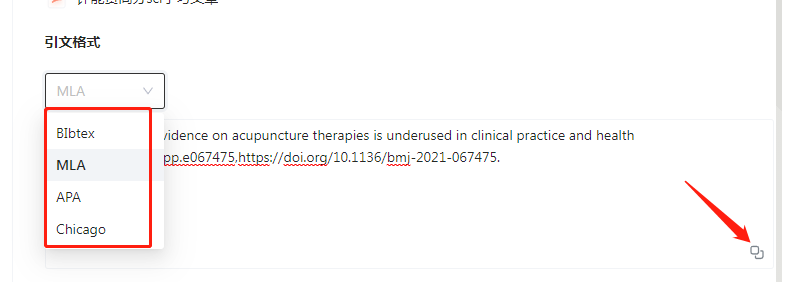
点击【图片库】可以查看所收藏的文献图片的来源文献、图片信息;可以对图片添加标签,所以可以根据标签去筛选图片;此外,也可以删除收藏图片。
①来源文献与图片信息查看:在收藏图片上方展示原文献题目,可点击查看文献;点击文献后面的三角形,可以展示/收起该文献中所有已收藏图片;图片列在表右侧,展示图片与中英文图注。
②【添加标签】:在图片列表中可以选择为图片添加不同标签,以便筛选。
③【标签筛选】:通过选择不同标签,可筛选得到添加不同标签的引文。
④【删除图片】:在图片列表右上方点击【删除】按钮,即可取消收藏图片。
⑤【展开/收起图片】:点击图片列表上方【一键展开/收起】,可展开/收起所有收藏图片;点击文献名后面三角形,可展开/收起该文献下所有收藏图片。
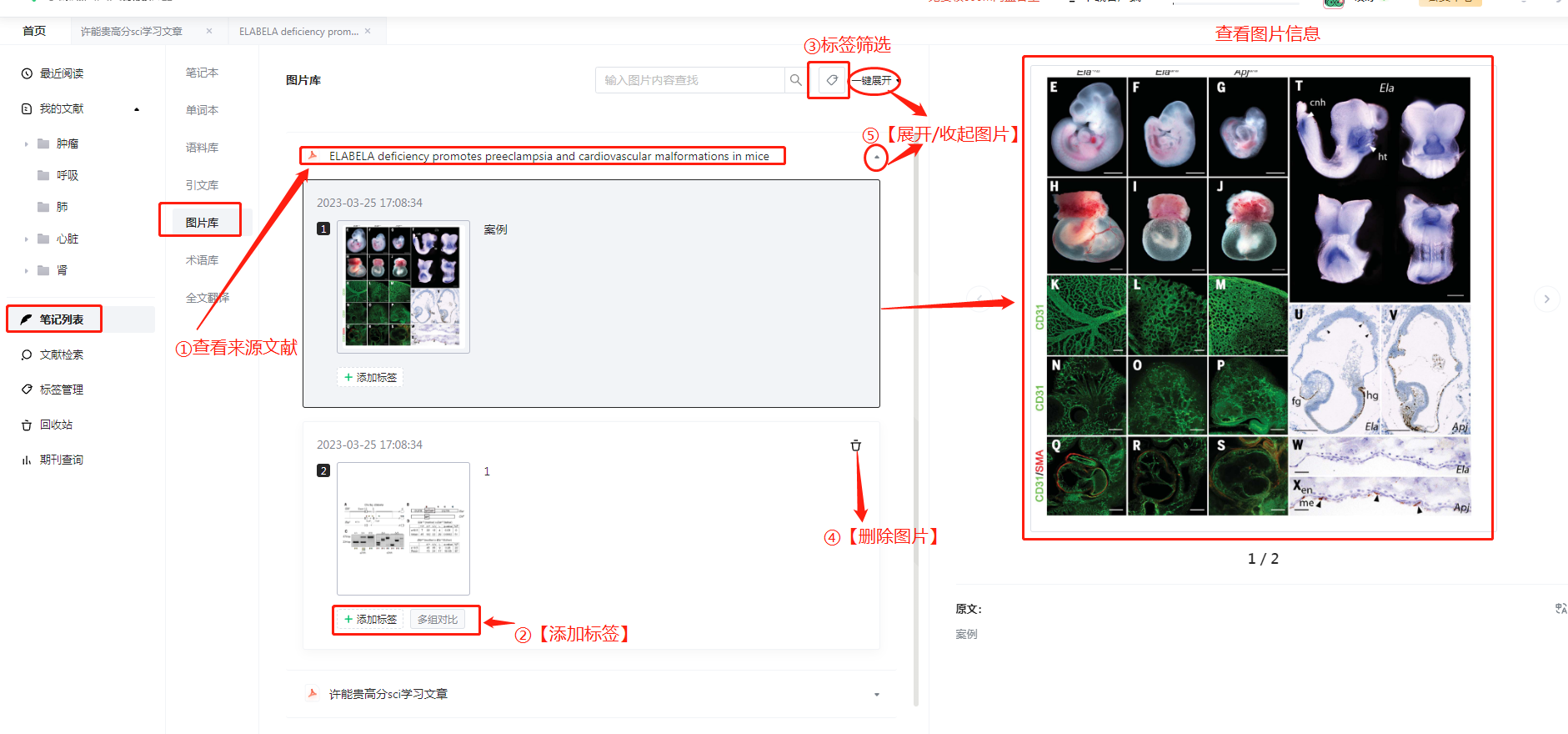
• 术语添加方式1:文献阅读页面的术语添加方式见8.4.3.1 添加术语。
• 术语添加方式2:在笔记列表-术语库页面,点击【添加术语】,手动输入术语的英文原文与中文翻译,即可添加。
需要注意:添加的术语英文原文无法修改,需要确保英文输入正确(如果一定需要修改,需要删除英文原文后再重新添加术语中英文)。
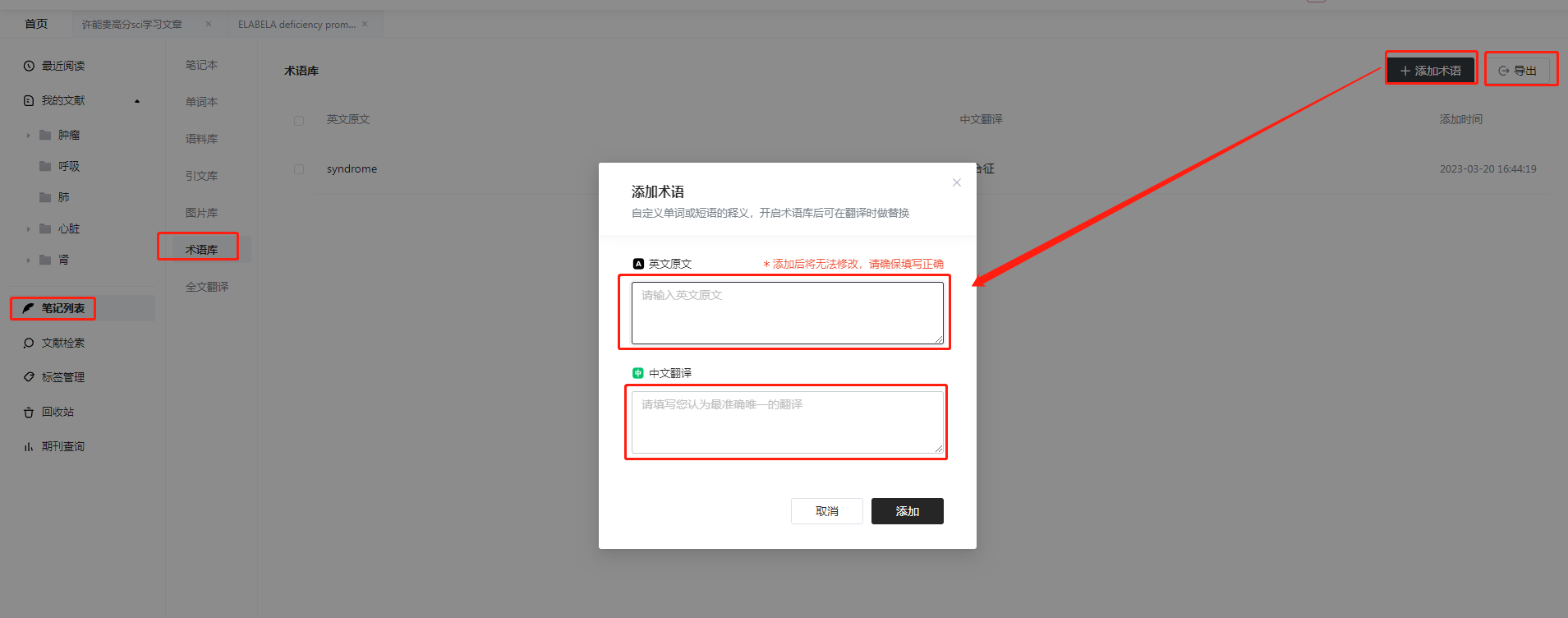
• 术语添加方式3:支持批量导入,单次上传最大限制5k个
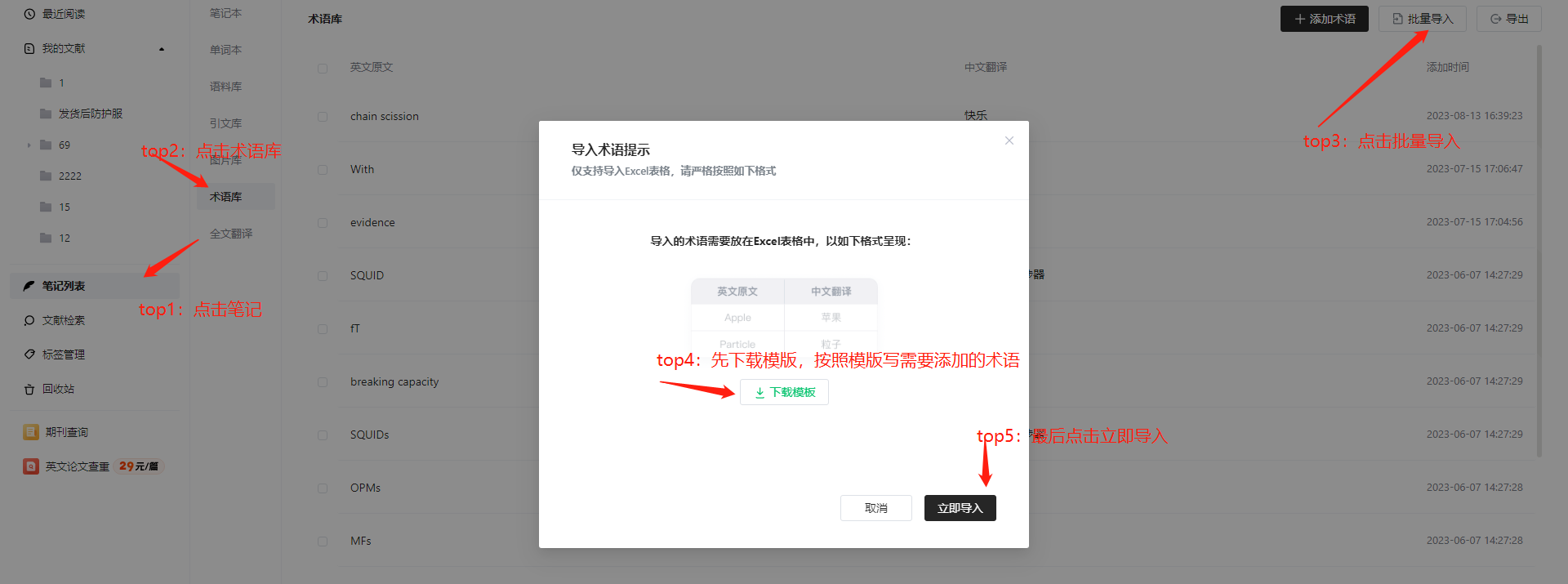
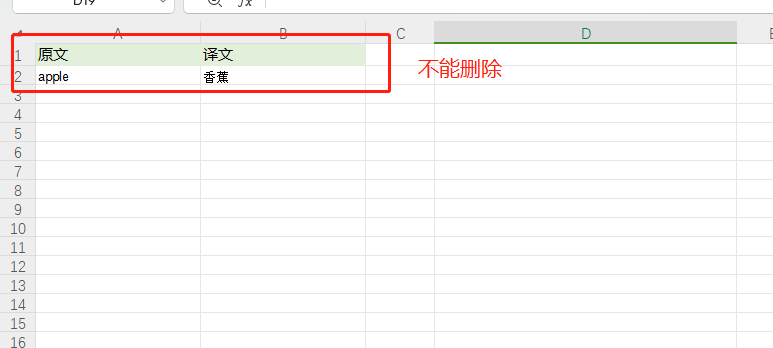
注意:模版开头前2行不能删除
将鼠标移动至术语所在行,出现【编辑】/【删除】按钮,点击可分别修改术语中文释义或删除该术语。
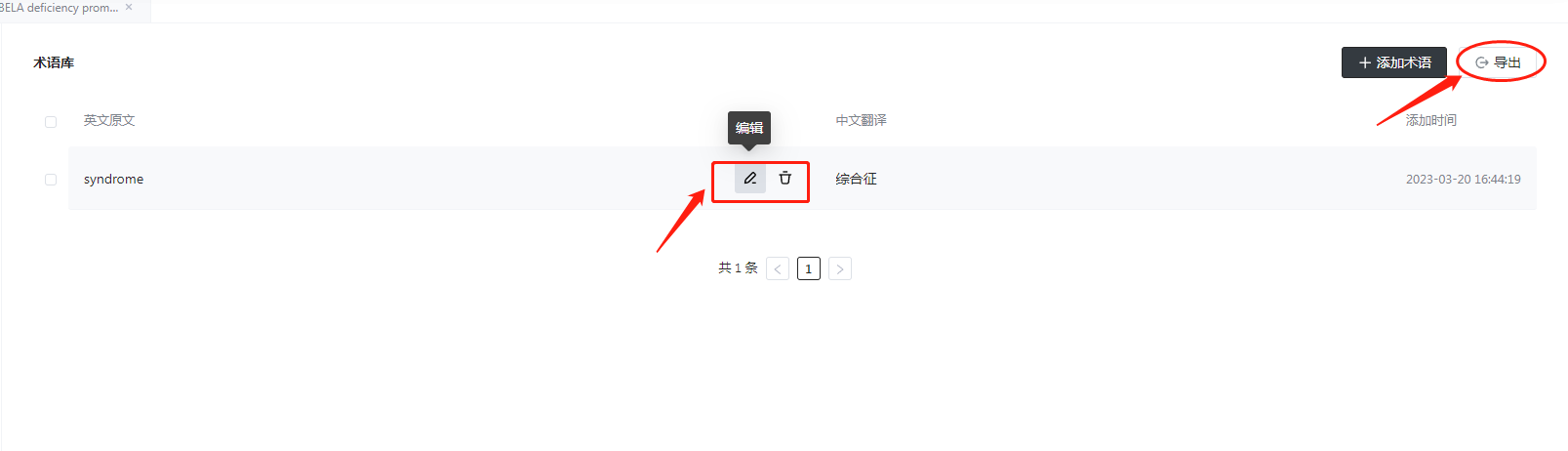
点击术语库右上角【批量导出】或者【导出】,可以以表格形式保存术语库至本地。
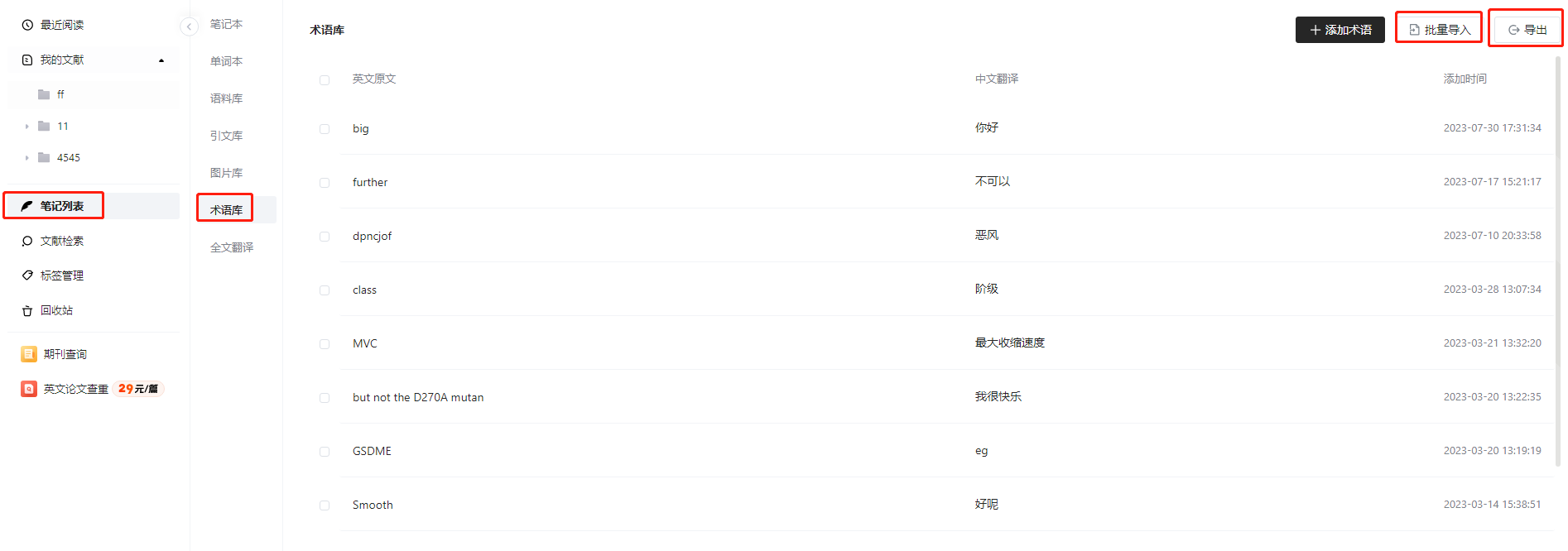
• 全文翻译内容查看:在笔记列表-全文翻译页面,鼠标移动到全文翻译所在行,点击文献,即可以左右视图样式查看文献原文与全文翻译。
• 切换阅读视图:在左右视图模式下,点击勾选全文翻译右上角的【上下视图】,即可以左右视图模式查看文献原文与全文翻译;在上下视图模式下,点击取消勾选屏幕中间的。
• 编辑:在左右视图/上下视图模式下的文献原文的上方,点击【视图】可下拉展开【注释】、【形状】、【插入】、【编辑】、【填写并签名】、【形式】按钮,点击后可对文献原文进行相应的操作。
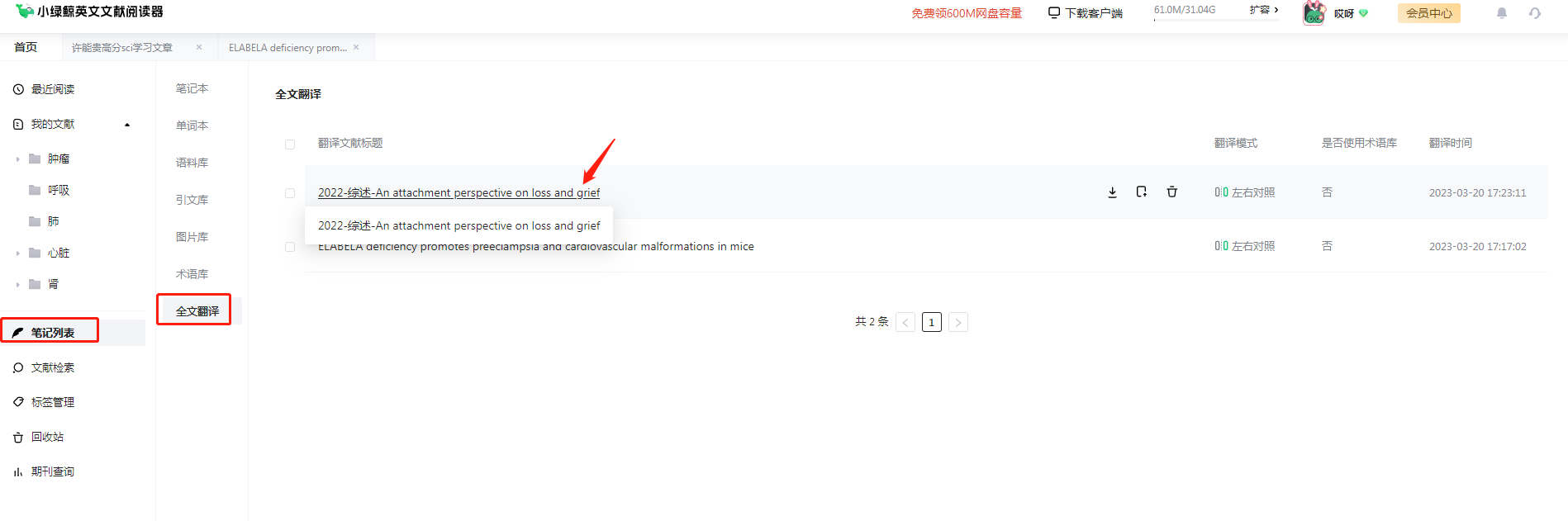
点击【阅读】查看文献原文与全文翻译

【左右视图】样式、【注释】按钮与视图切换按钮展示
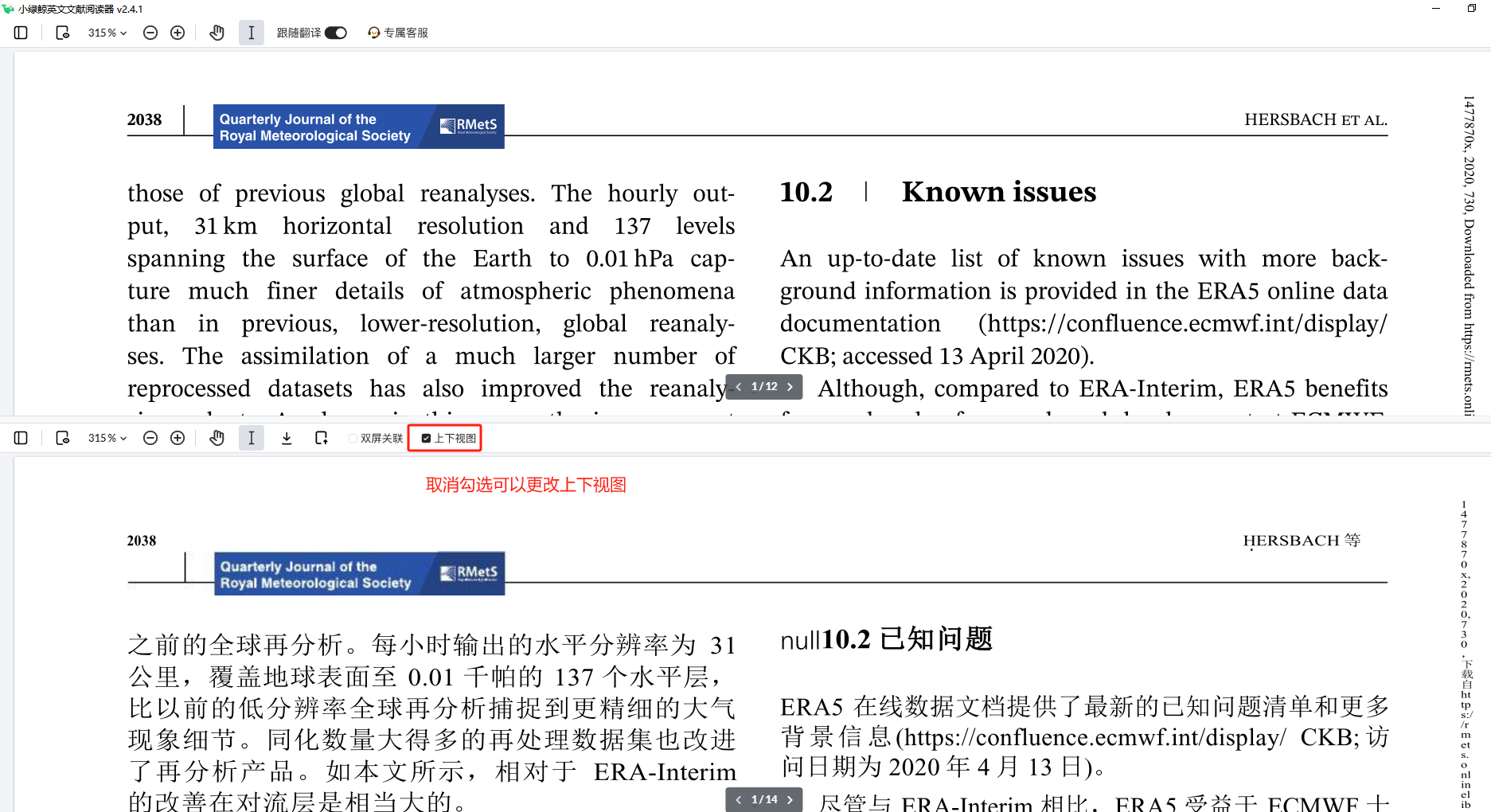
【上下视图】样式、【注释】按钮与视图切换按钮展示
在笔记列表-全文翻译页面,鼠标移动到全文翻译所在行,点击【导入到文献列表】按钮,即可以左右视图样式查看文献原文与全文翻译,并且原文译文都可以做注释。
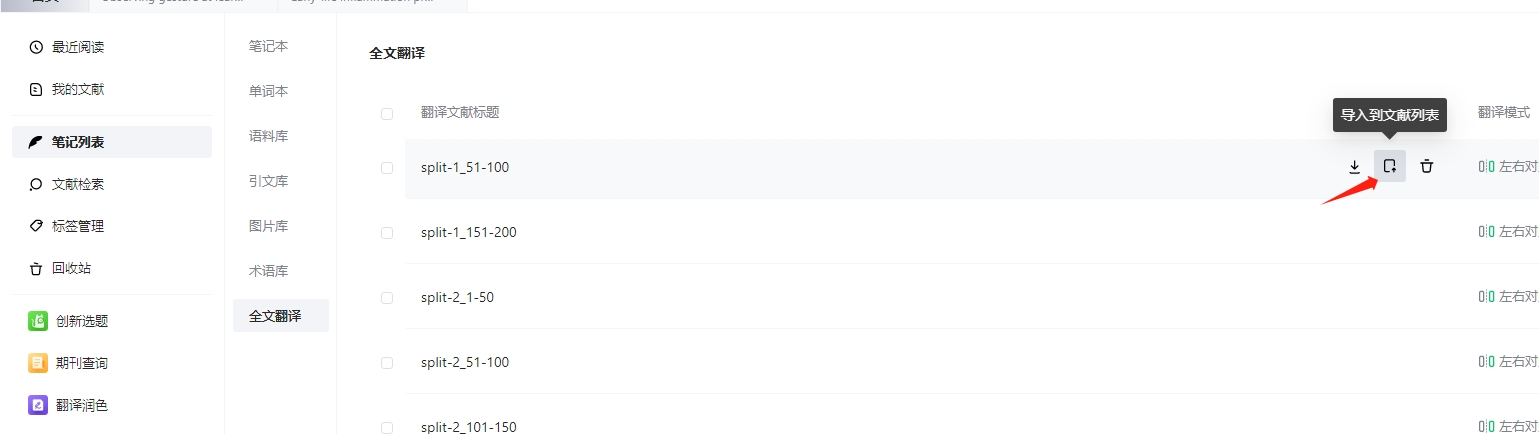
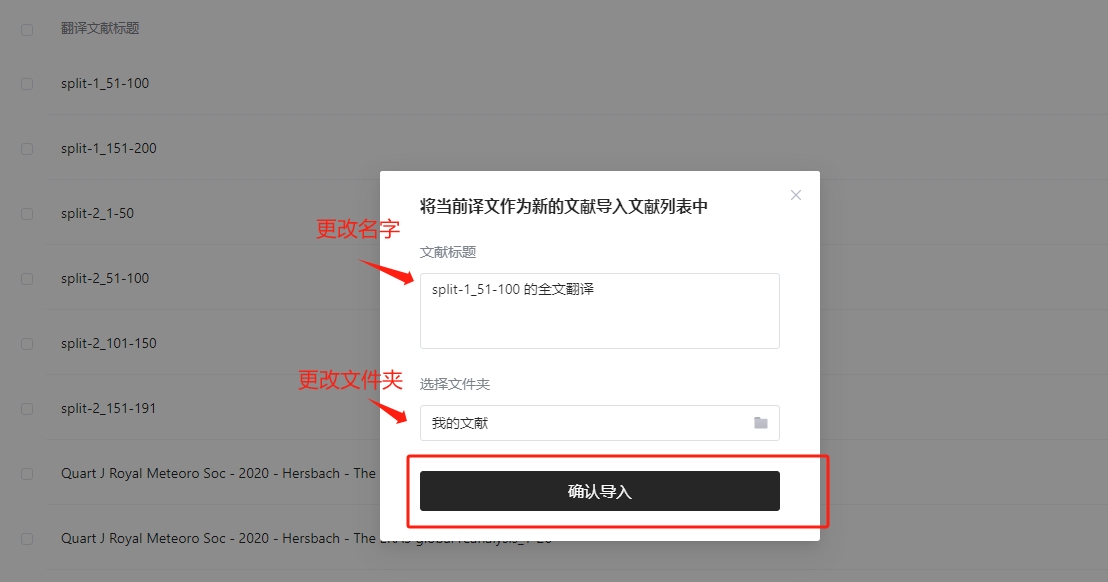
点击译文所在行的【下载】按钮,即可选择以Word/PDF格式下载全文翻译文档至本地。
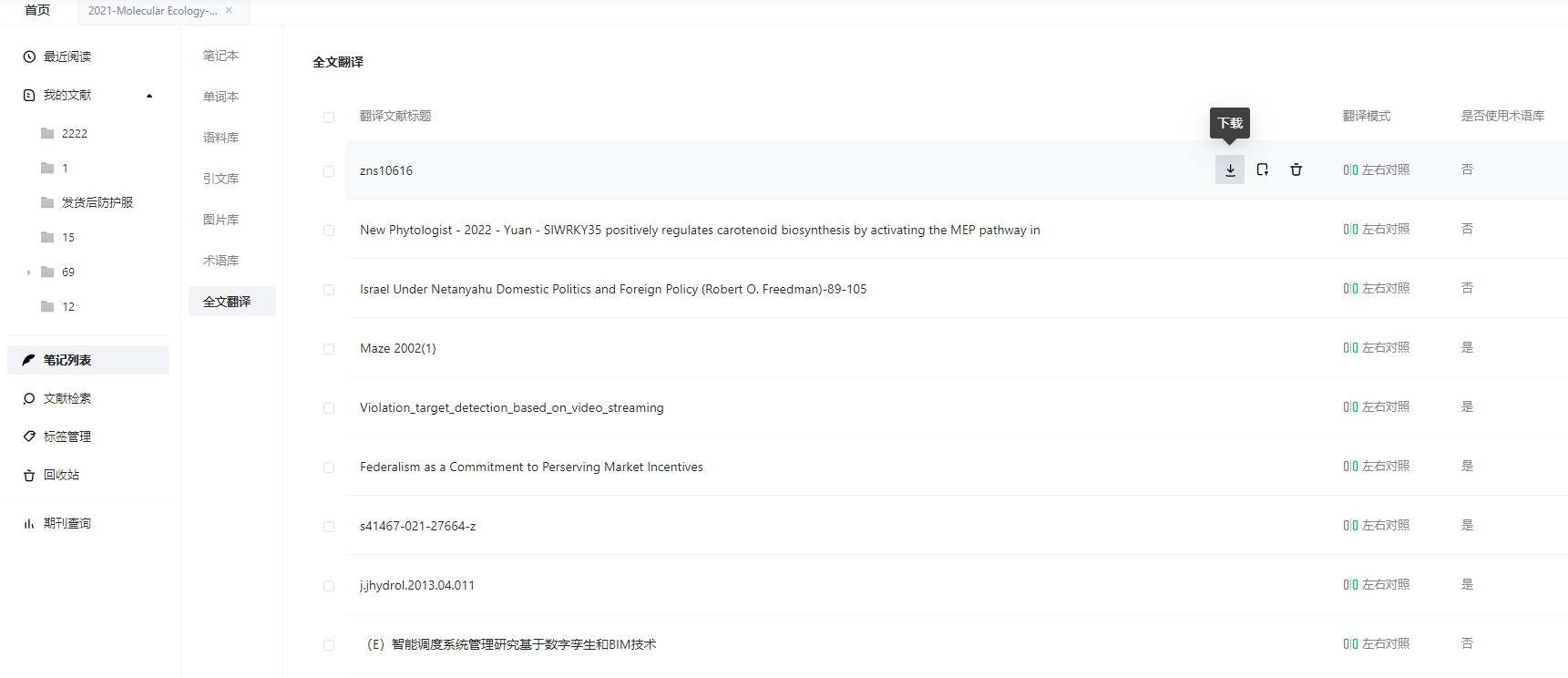
点击译文所在行的【删除】按钮,或者勾选翻译所在行后点击上方【删除】按钮,可以删除全文翻译。
注意:删除的文件可在10天内通过回收站查找,开通会员后删除文件可在30天内通过回收站查找获取
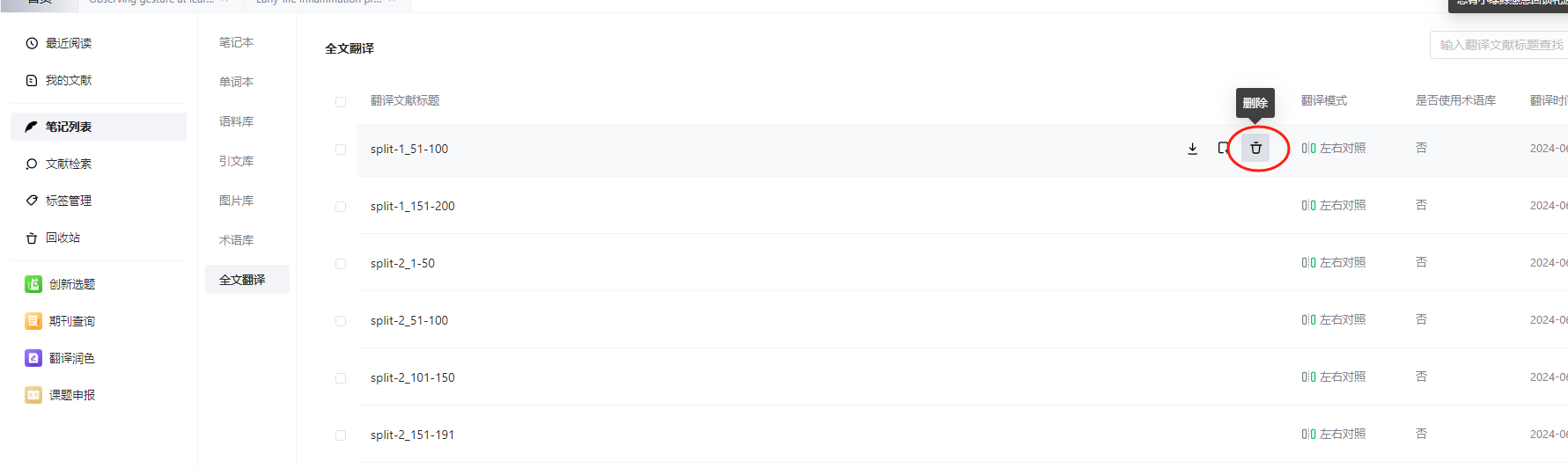
在小绿鲸客户端首页,点击【文献检索】按钮,可查看并使用搜索引擎(默认搜索引擎不可编辑或删除)。
或通过点击【+添加搜索引擎】按钮,手动输入名称与网址来增加搜索引擎(自添加搜索引擎可通过点击【...】进行编辑和删除操作)。在小绿鲸内打开这些搜索引擎,可以直接查找、筛选文献并快速导入PDF至小绿鲸,免去下载本地再导入小绿鲸的步骤。(不支持caj格式导入)
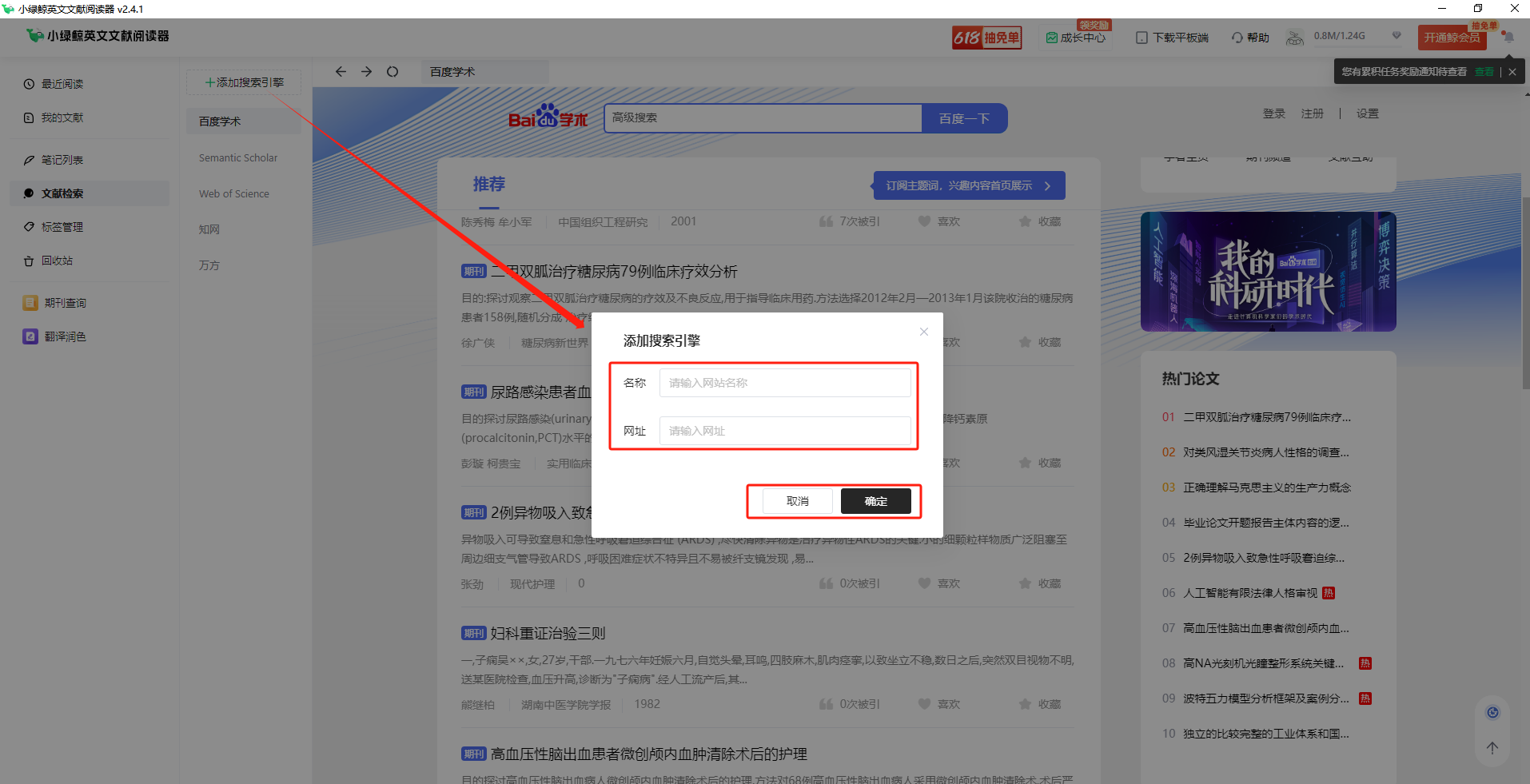
【添加搜索引擎】按钮展示
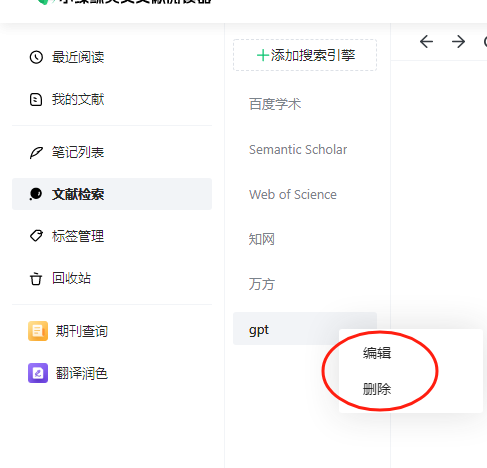
对自添加搜索引擎进行【编辑】/【删除】操作
目前小绿鲸默认搜索引擎分别为:
• 百度学术:多学科使用,登录后部分文档可免费下载;
• Semantic Scholar:多学科使用,部分文献可免费下载;
• Web of Science:多学科使用,需登录后方可使用文献检索功能,部分OA出版的文献可下载;
• 知网:多学科使用,需登录后方可使用文献下载功能,部分文献无PDF格式可下载;
• 万方:多学科使用,需登录后方可使用文献下载功能。
百度学术也称百度学术搜索,是百度旗下的提供海量中英文文献检索的学术资源搜索平台,涵盖了多学科、多领域学术期刊与会议论文。
首次登录,点击页面右上角【登录/注册】,或点击【订阅主题词,兴趣内容首页展示】按钮,即可通过百度app扫码登录(登录方式1),或通过已有的QQ、微博、微信扫码登录百度学术搜索(登录方式2)。
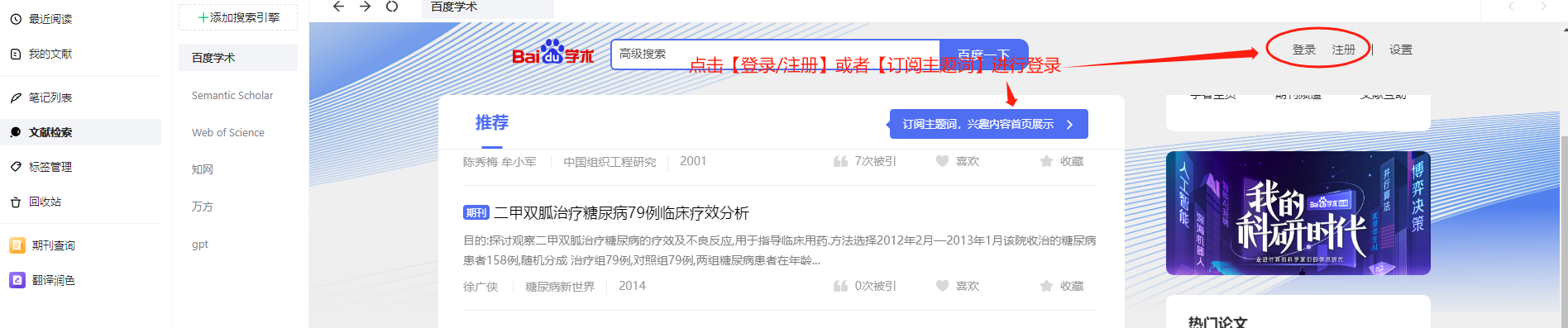
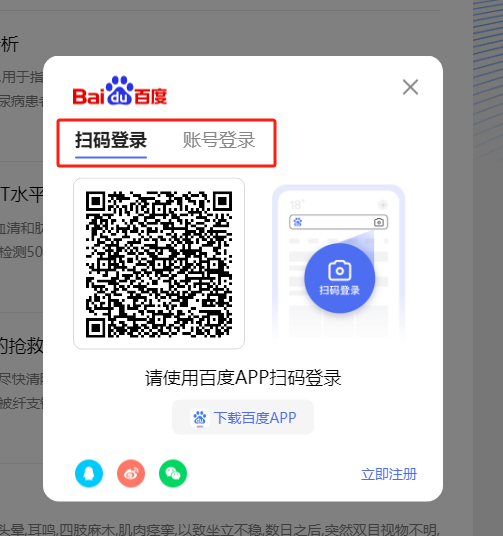
• 【普通检索】:在检索框中输入检索内容,点击【百度一下】即可得到检索结果。
• 【高级检索】:点击【高级检索】按钮,输入检索词、作者、机构、出版物、发表时间等内容信息,点击下方【检索】按钮即可得到检索结果。
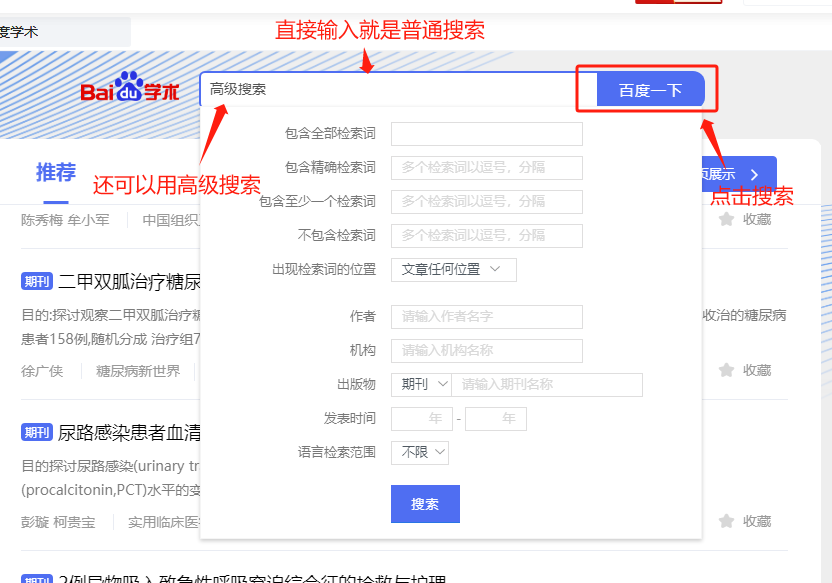
• 【订阅主题词】:点击搜索框下方的【订阅主题词,兴趣内容首页展示】按钮,跳出订阅编辑框;在输入框中手动输入订阅关键词,点击【添加】按钮/【Enter】键进行单个关键词添加;可通过点击【×】删除已输入的关键词,编辑关键词后点击下方【确定】按钮完成此次主题词的添加与删除操作。
• 推荐/订阅内容查看:点击【推荐】按钮/已订阅关键词,即可查看相关学术期刊或会议论文,便于文献查阅与导入。

• 【检索与筛选】:输入关键词并检索后,可通过点击筛选条件提升检索精度与效率。
• 【查看文献详情并下载】:在检索结果中找到目标文献,点击文献名称跳转文献详情页,点击【免费下载】下方的下载链接,跳转新页面,准备下载和导入文献。
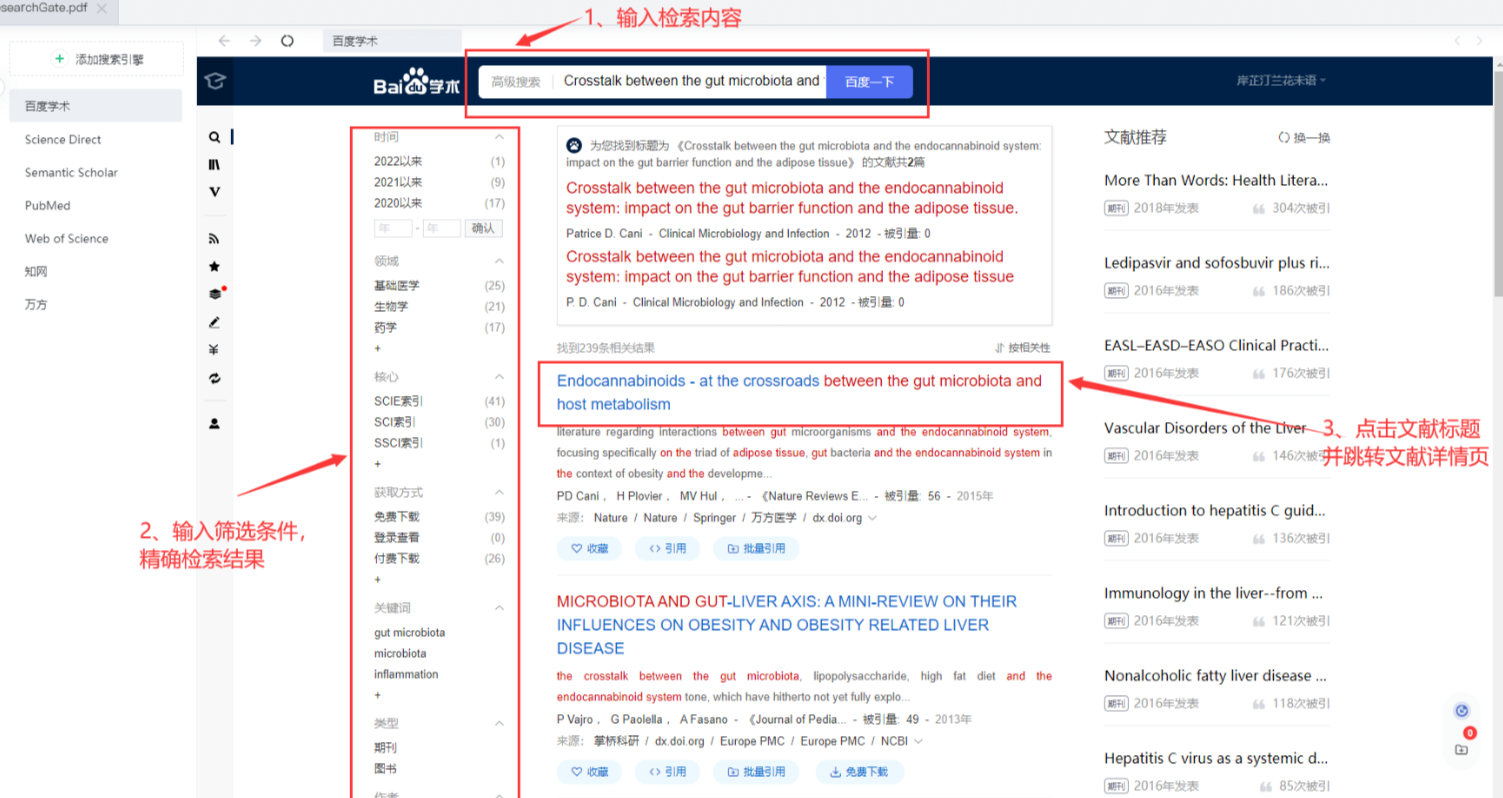
【检索与筛选】步骤展示
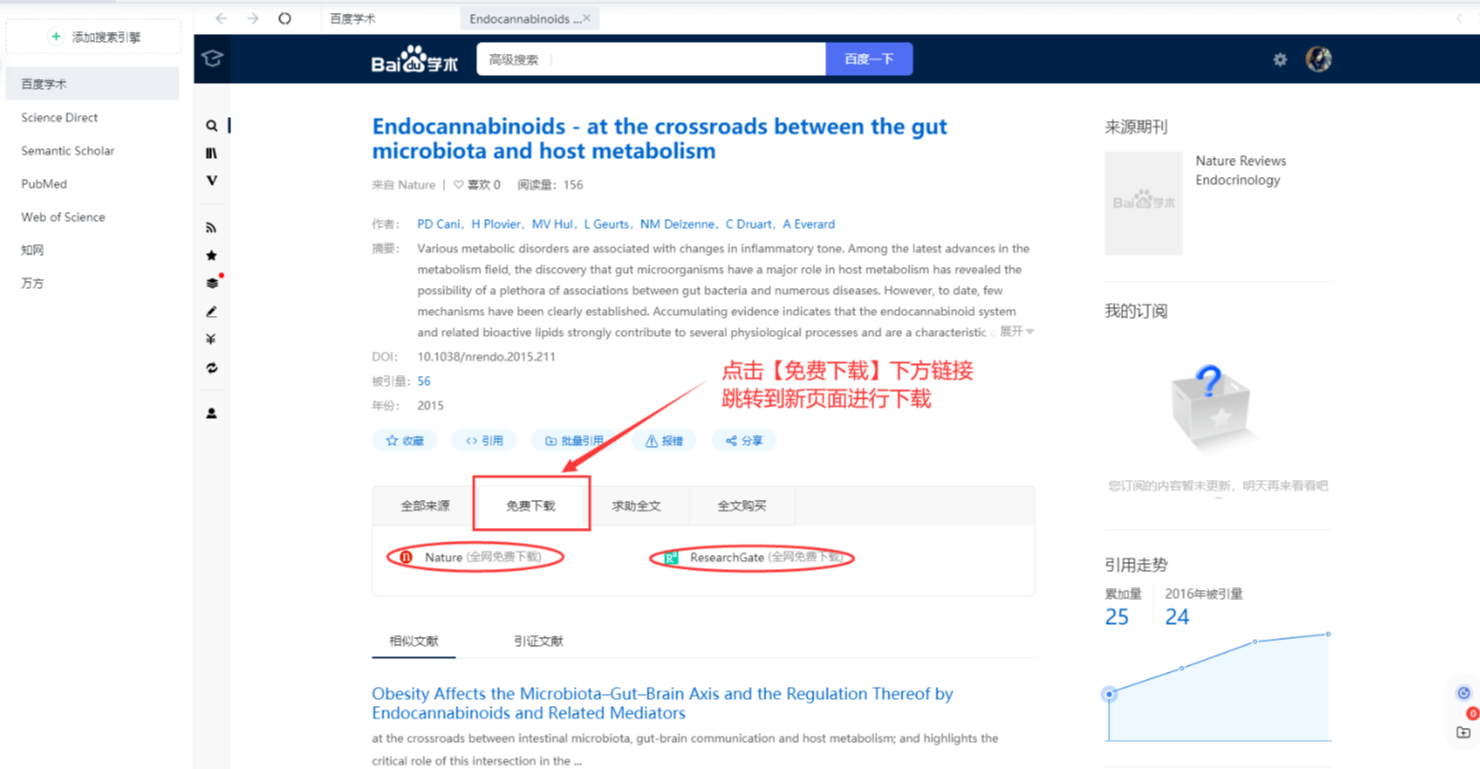
文献详情页中【免费下载】位置展示
在新页面中找到【Download PDF】按钮并点击,此时小绿鲸会提示“检测到pdf,是否导入”,点击【一键导入】按钮,即可选择导入的文件夹位置,完成导入。
注:有时并非所有文献均可免费下载,可能需要在百度学术页面进行付费购买(付费收款方为百度学术);或并非所有【免费下载】中的链接均可打开或真正免费下载,具体需要视文献及链接情况而定。
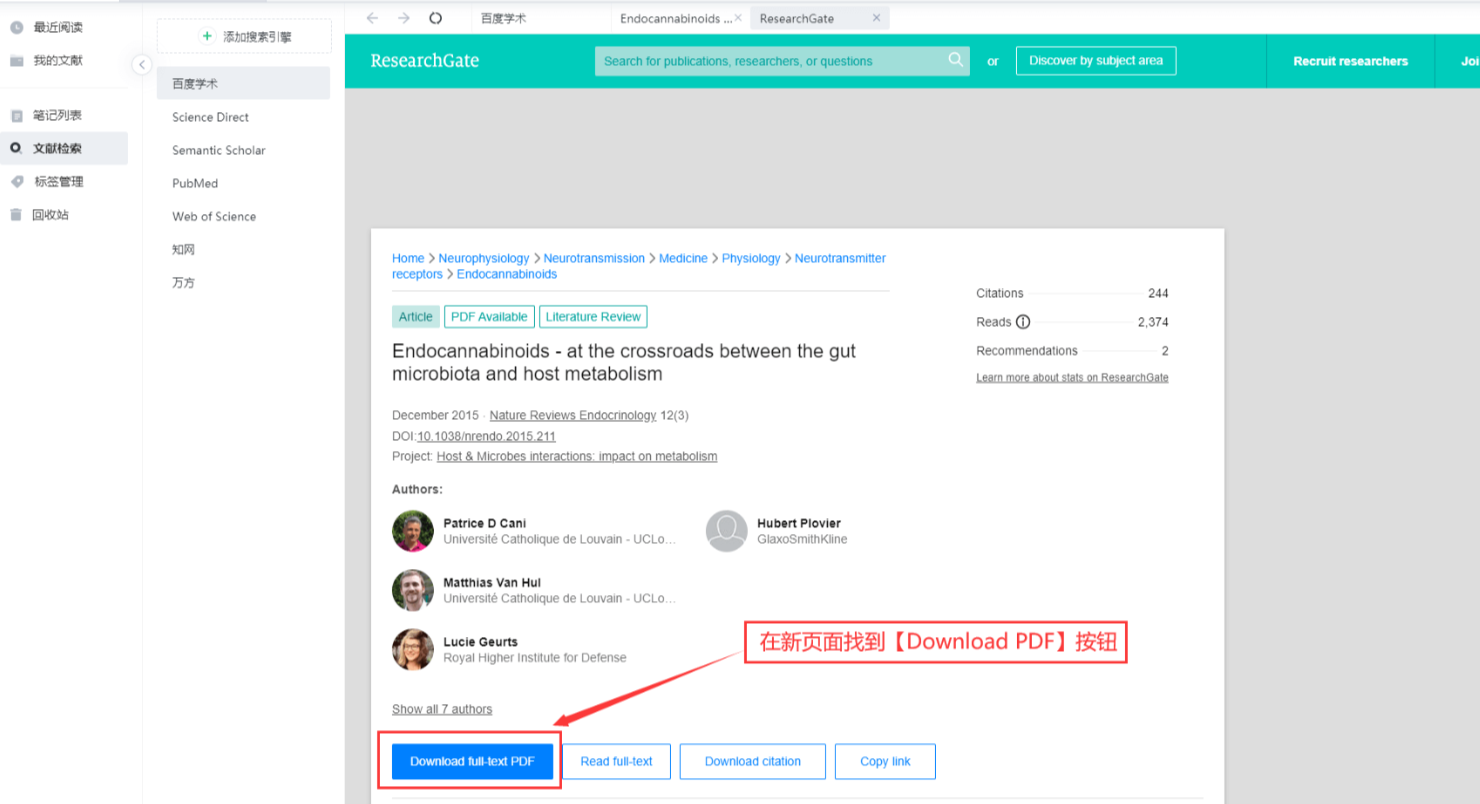
【Download PDF】按钮展示
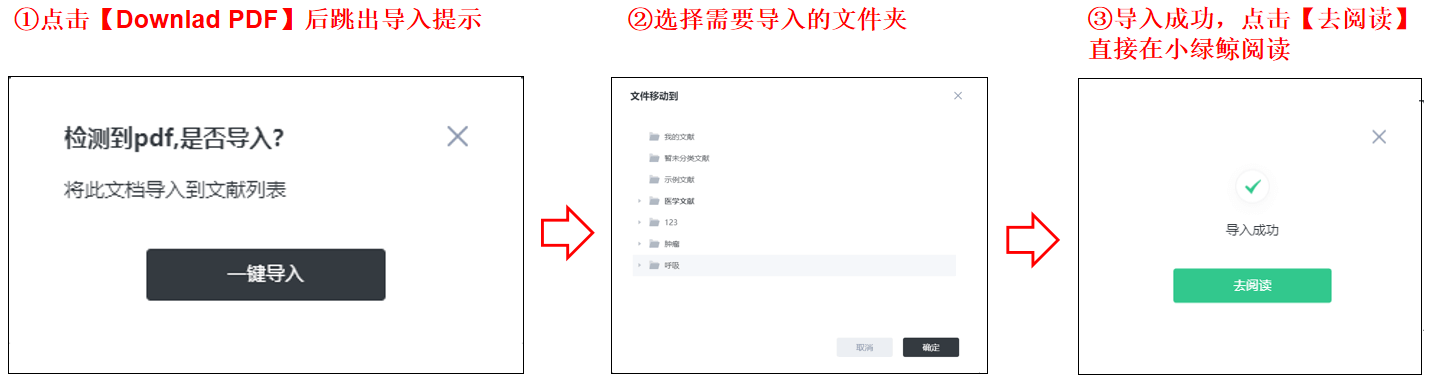
【一键导入】与【选择文件夹】操作展示
Semantic Scholar是一款覆盖全学科领域的AI学术搜索引擎,可以实现:①针对搜索关键词推荐相关研究主题并提取该主题相关重要论文;②自动生成包含主要目的和结果的超短摘要;③筛选并展示极具影响力的论文;④为研究人员提供搜索学术期刊、学术会议及学术机构文献的平台,载其部分检索结果有免费全文可供下。
在Semantic Scholar网站首页,在搜索框中输入内容,点击【Search】按钮即可进行检索。
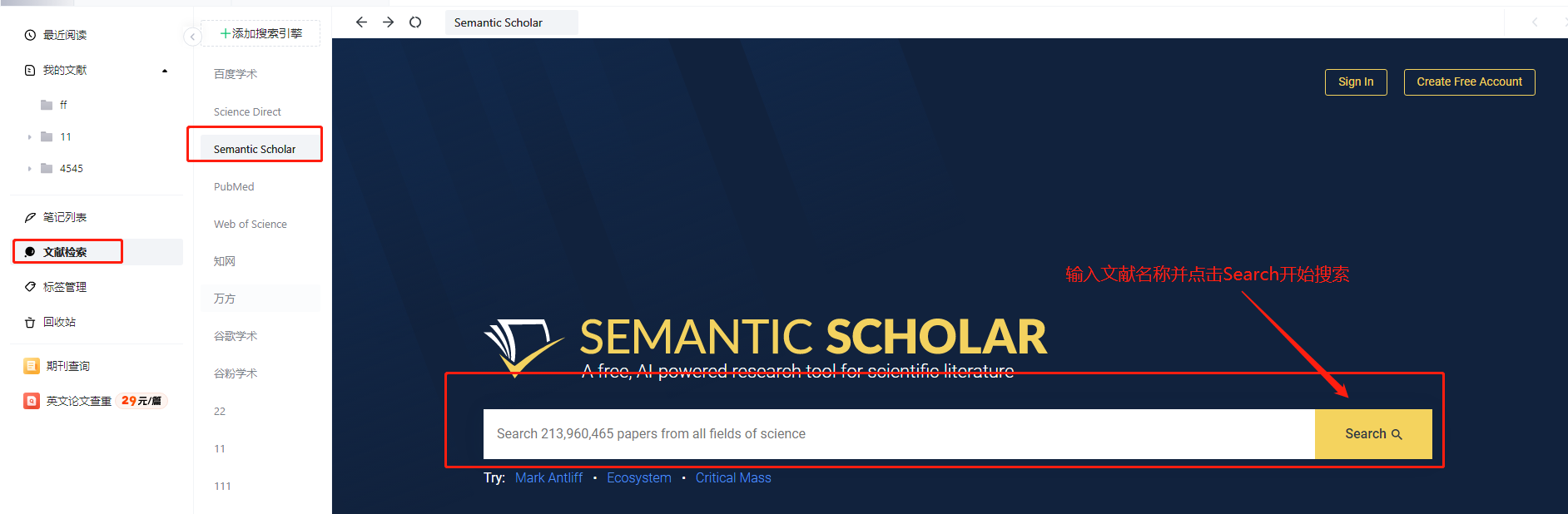
• 【筛选】:通过点击搜索结果下方的研究领域、日期范围、有PDF的文献、作者、期刊与会议信息,可对检索结果进行筛选,也可点击文献所属作者/机构并跳转查看。
• 【文献展现方式】:点击文献列表右上角的下拉框可以分别按照相关度、引用次数最多、最具影响力论文和近期发表的条件顺序来展示检索结果;点击右侧第一个【≡】按钮,选择展示文献摘要或网站AI智能生成摘要(TLDR),点击右侧第二个【≡】按钮,选择收起摘要信息。
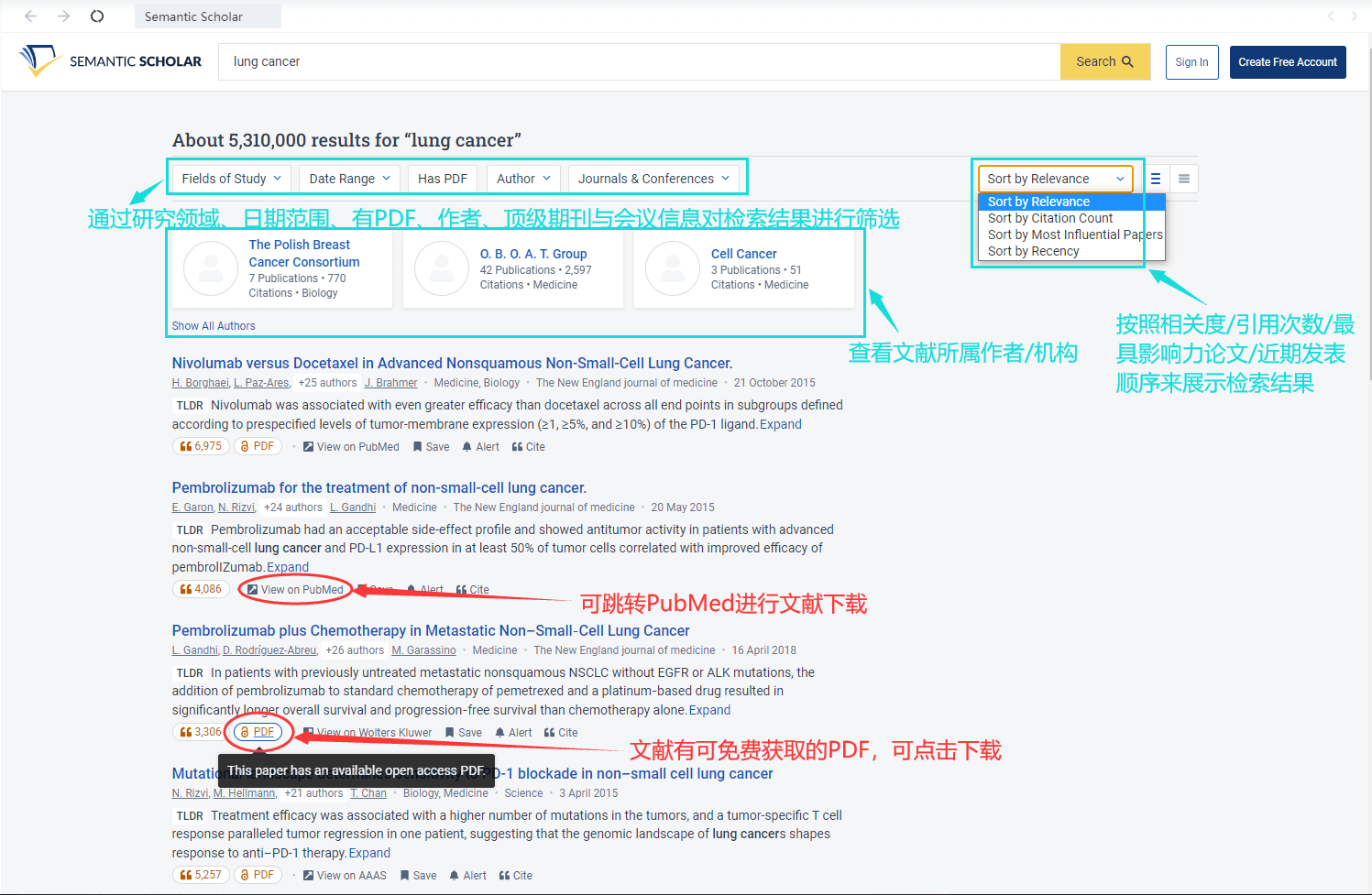
• 点击文献下方【PDF】按钮或【View on PubMed】,跳转新页面;
• 在新页面点击【PDF】/【Download】/【FREE FULL TEXT】等按钮,跳转新页面,小绿鲸会提示“检测到pdf,是否导入”,点击【一键导入】按钮,即可选择导入的文件夹位置,完成导入。具体图片教程参考5.2.6 快速导入文献至小绿鲸-步骤2(无需下载至本地)。
注:显示Open access或有Download PDF选项的文献可以进行免费进行下载,其他文献需登录机构账号或购买后方可在网站下载。
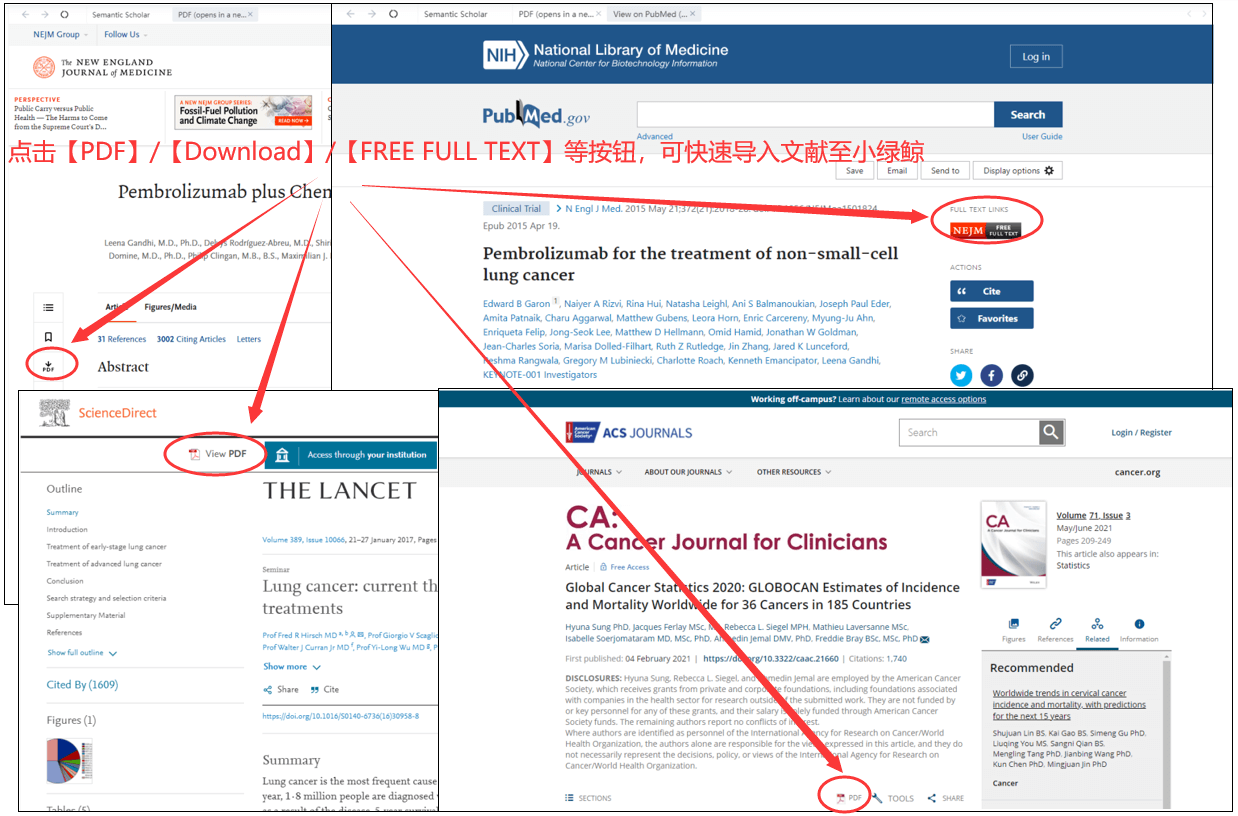
PubMed是一个免费的搜索引擎,也是一个可以提供生物医学论文查找以及摘要查看的数据库。其主要数据来源为NCBI开发的MEDLINE数据库。其核心主题为医学及相关领域。
• 【普通检索】:在检索框中输入检索词,点击【Search】按钮即可进行检索。
• 【高级检索】:点击检索框下方的【Advanced】按钮,进入高级检索页面;在Add terms to the query box下方的【All fields】框中选择检索词性质(发文单位、领域、作者、日期、标题、摘要等)、在输入框中输入检索内容、选择检索逻辑为【AND/OR/NOT】后,点击【ADD】即可添加检索词至下方的Query box(索引框)中;输入所有检索内容后,点击【Search】按钮即可进行高级检索。
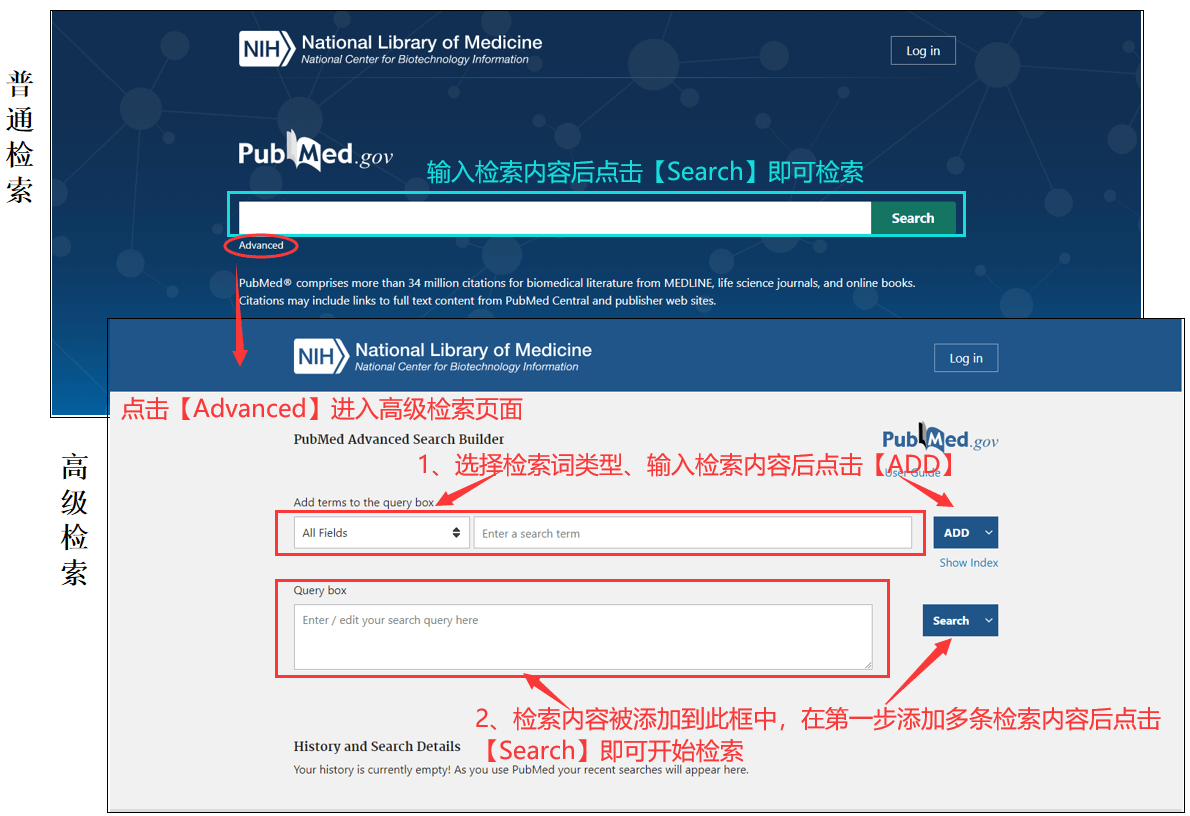
• 【文献筛选】:在检索结果页面左侧,可通过年份、可获得的文献内容、文章属性、发表时间、文章类型、研究种族、发表语言、性别、期刊、年龄等条件对文献检索结果进行筛选。
• 【文献查看】:在文献检索结果中可查看文献标题、作者、期刊信息、发表时间、DOI号、PMID、文献类型、文献摘要等信息。
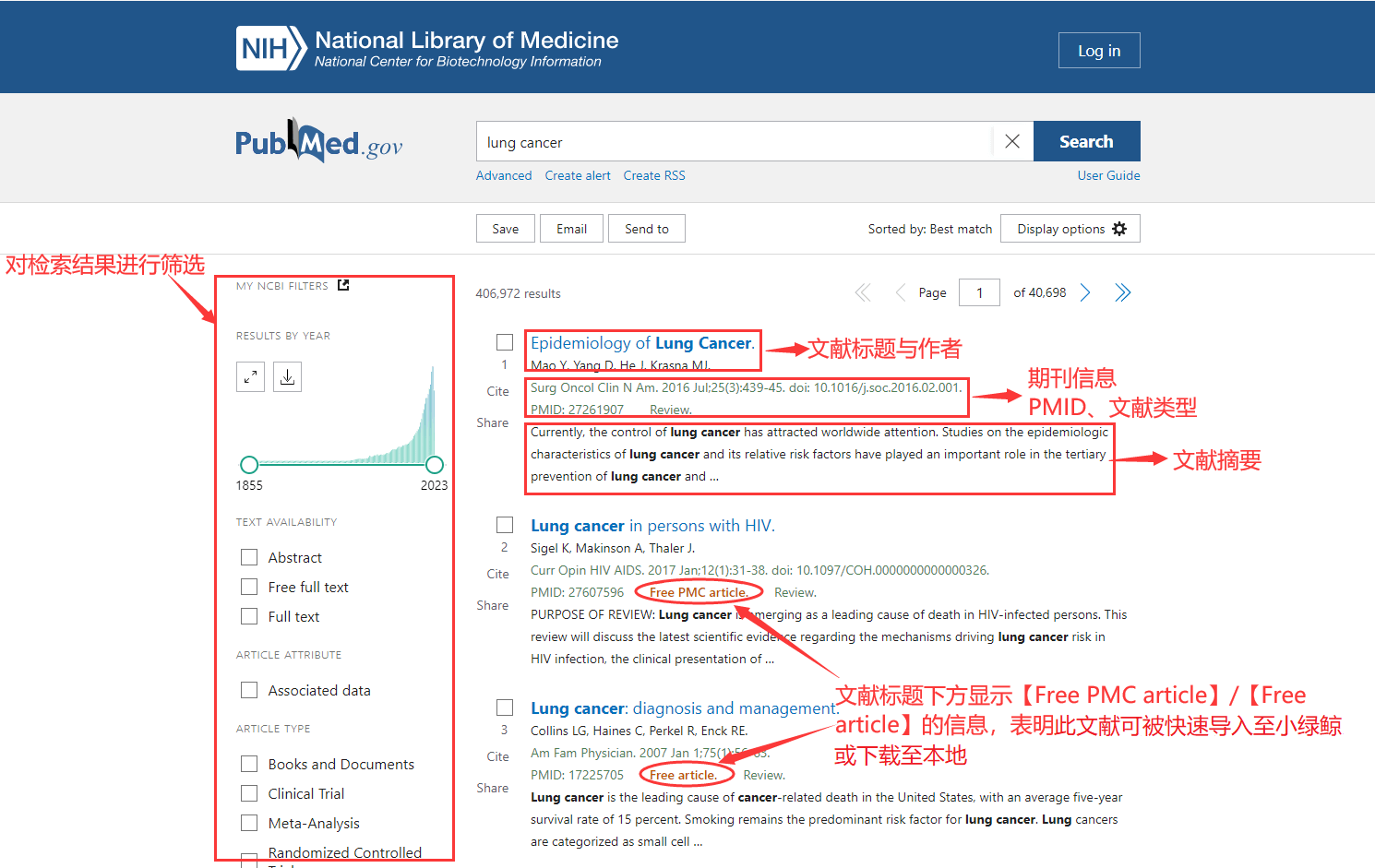
• 在检索结果中,点击显示有红色【Free article】/【Free PMC article】标记的文献标题,跳转至文献详情页;
• 点击详情页右侧【FULL TEXT LINKS】下方的按钮,此时小绿鲸会提示“检测到pdf,是否导入”,点击【一键导入】按钮,即可选择导入的文件夹位置,完成导入。具体图片教程参考5.2.6 快速导入文献至小绿鲸-步骤2(无需下载至本地)。
注:仅有标识【Free article】/【Free PMC article】的文献才可免费下载至本地或快速导入至小绿鲸,其余文献需要登录机构账号或购买该文献后方可下载,或因其他原因暂时无法下载。
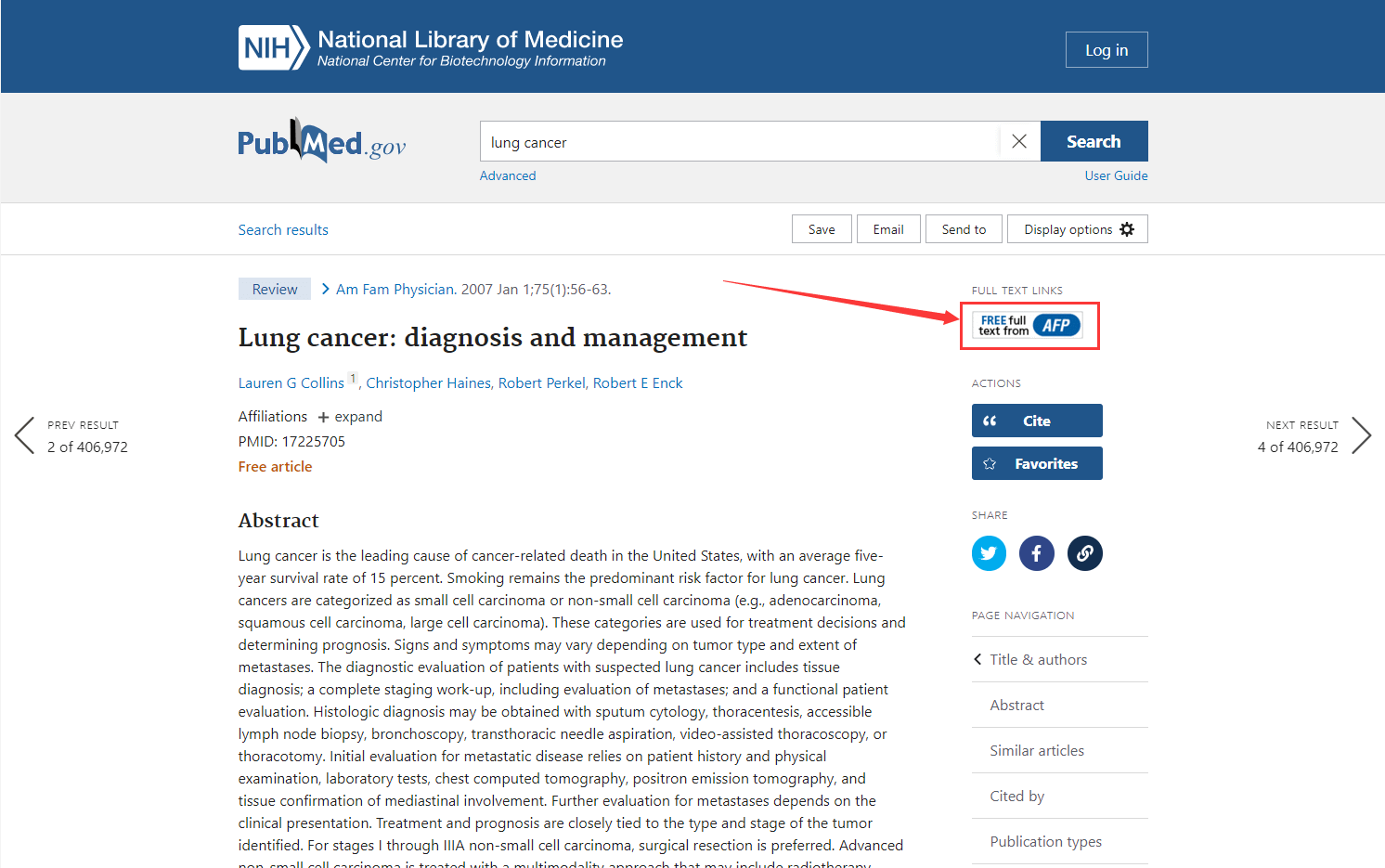
Web of Science是大型综合性、多学科、核心期刊引文索引数据库,其包括科学引文索引(Science Citation Index,简称SCI)、社会科学引文索引(Social Sciences Citation Index,简称SSCI)、艺术与人文科学引文索引(Arts & Humanities Citation Index,简称A&HCI))三大引文数据库和其他数据库与扩展版。
注:Web of Science需要登录机构账号才可使用检索功能。
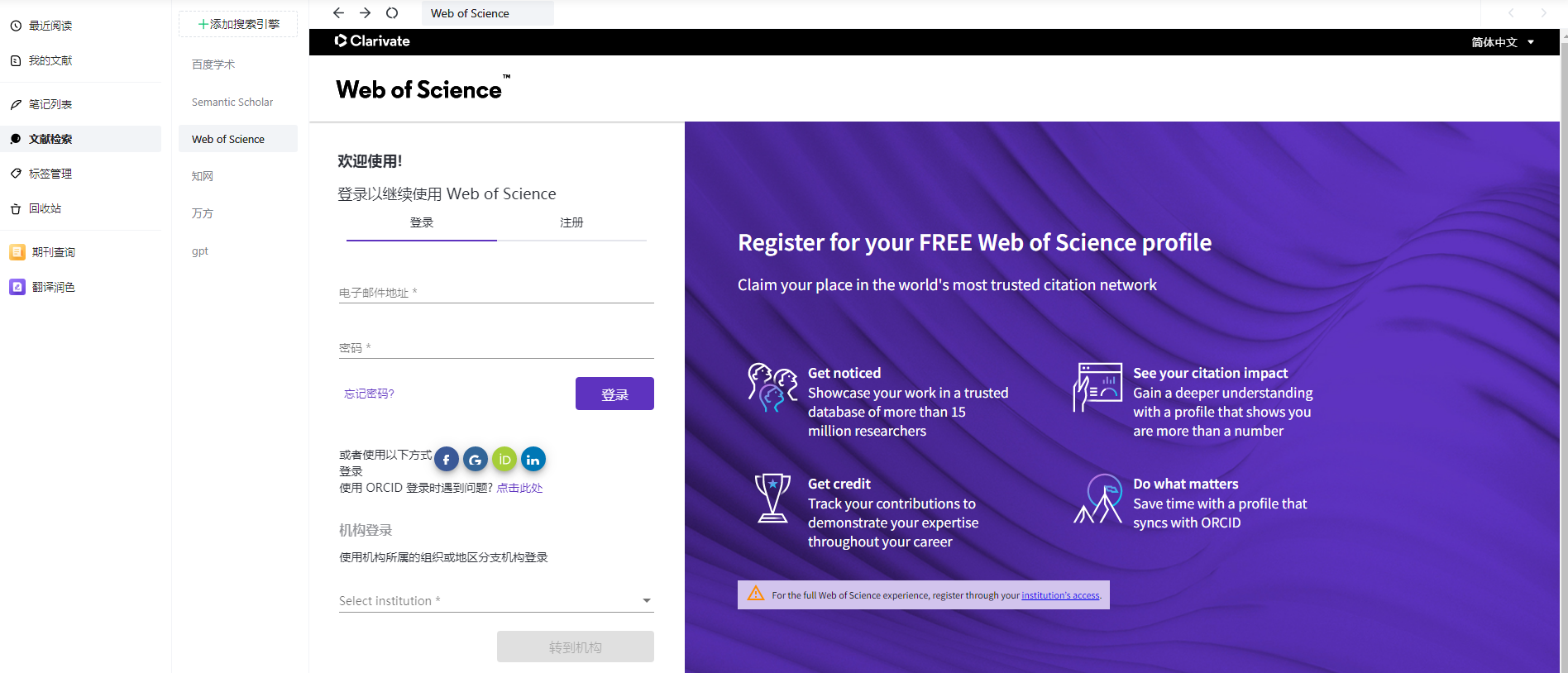
• 【普通检索】:登录后,默认进入【文献】检索页面,也可手动点击切换至【研究人员】检索页面;在【文献】检索页面中,下拉选择检索词性质(主题、标题、出版年、所属机构、出版物标题等),输入检索内容后点击【检索】即可跳转查看检索结果。
• 【高级检索】:登录后,点击检索框下方【高级检索】,进入高级检索页面;下拉选择检索词性质、输入检索内容、选择检索逻辑(AND/NOT/OR)后点击【添加到检索式】,即可添加该条检索内容至下方检索式预览框中;添加多条检索内容后点击【检索】,即可跳转查看检索结果。
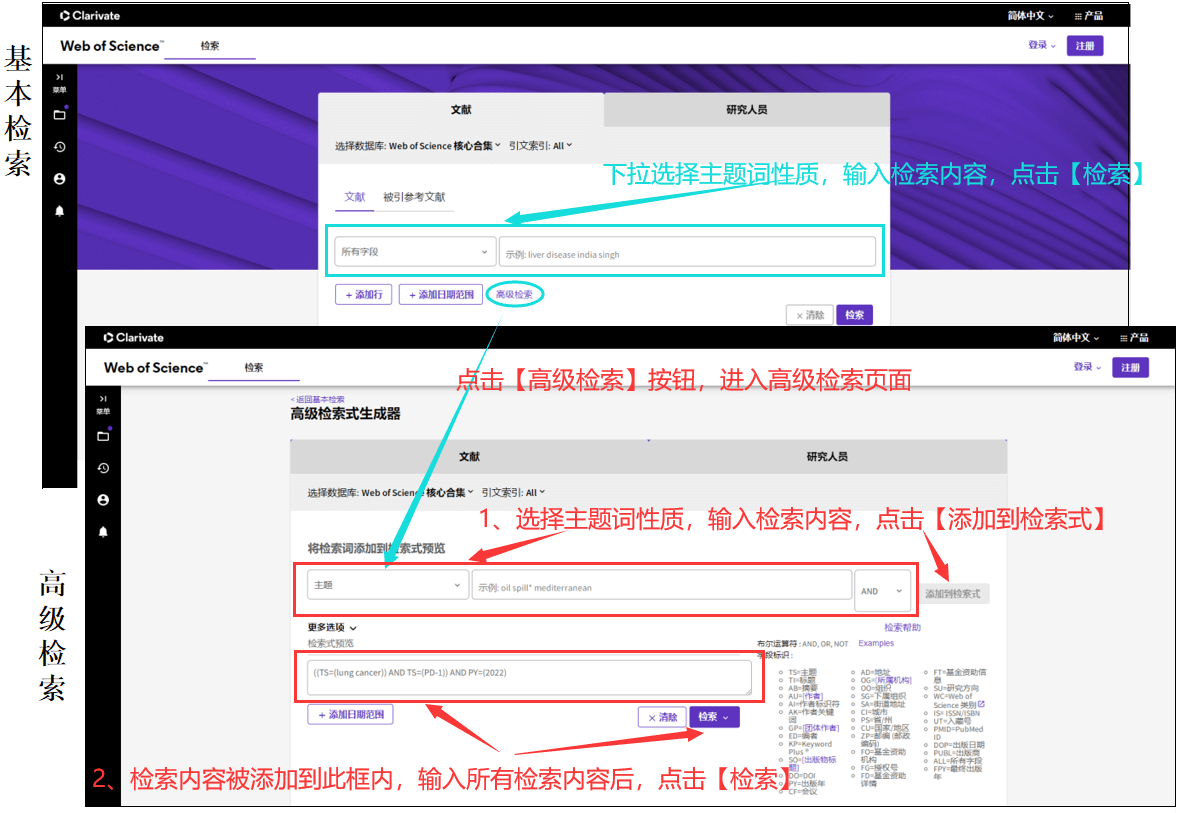
在检索结果页面左侧,可以通过点击快速过滤、作者、出版年、文献类型等条件对文献进行进一步筛选。
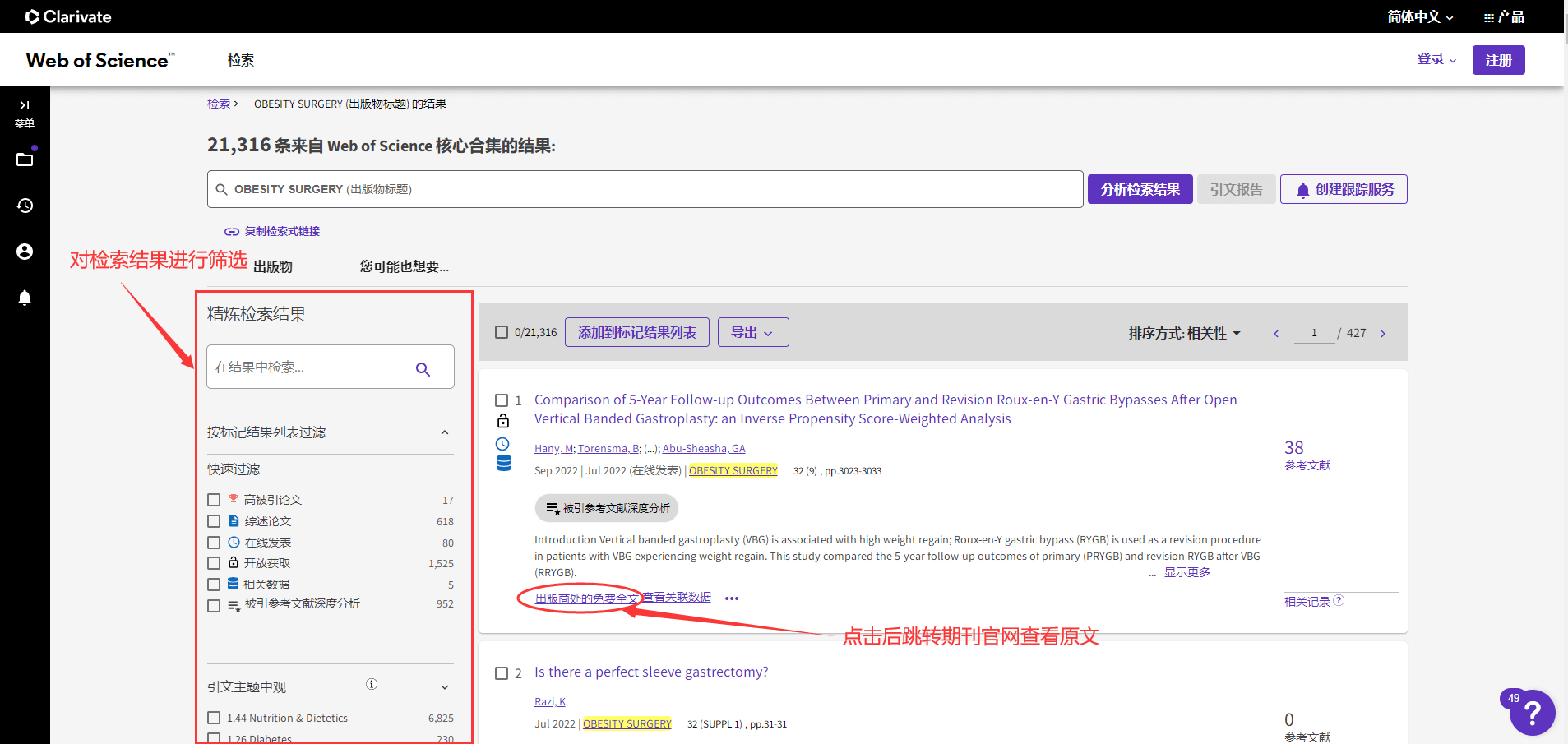
在检索结果中,点击文献标题下方的【出版商处的免费原文】,可跳转至新页面,在期刊官网查看该文献;在新页面点击【PDF】/【Download】/【Save】等按钮并点击,此时小绿鲸会提示“检测到pdf,是否导入”,点击【一键导入】按钮,即可选择导入的文件夹位置,完成导入。具体图片教程参考5.2.6 快速导入文献至小绿鲸-步骤2(无需下载至本地)。
注:仅有标识【出版商处的免费原文】的文献才可免费下载,其余标识有【查看原文】/【出版商处的原文】的文献可能会出现需要登录机构账号或购买该文献后方可下载、或因其他原文暂时无法下载的情况。
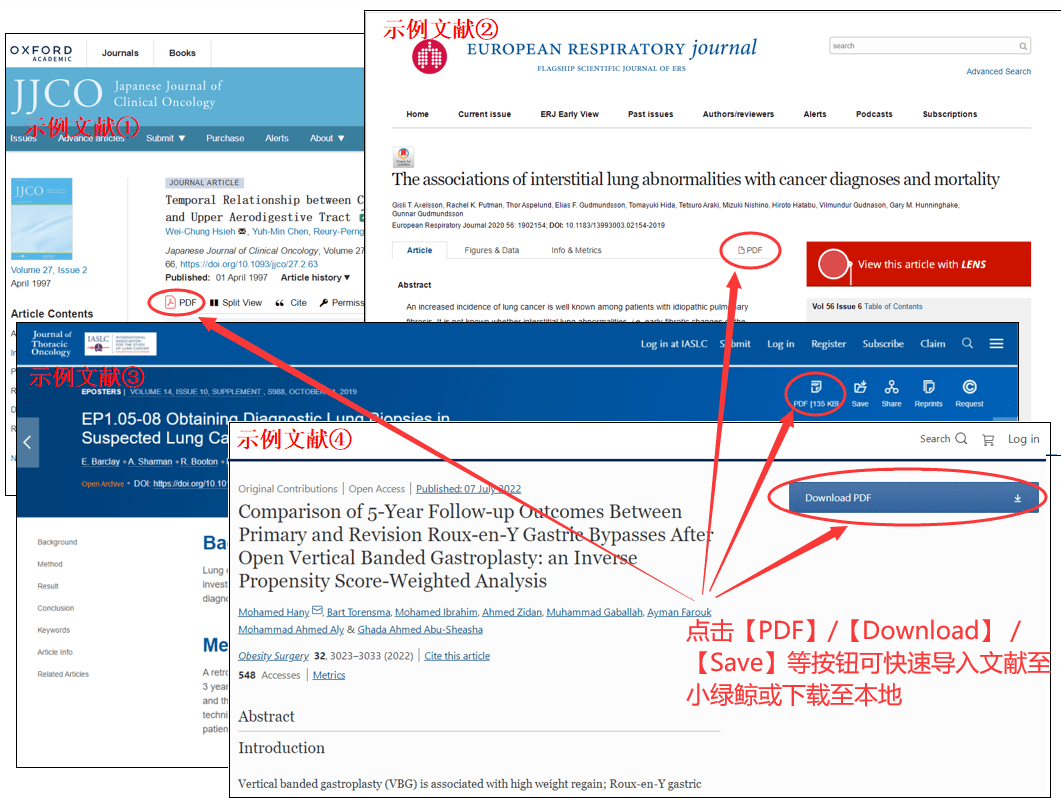
中国知网是集期刊杂志、博士论文、硕士论文、会议论文、报纸、工具书、年鉴、专利、标准、国学、海外文献资源为一体的、具体国际领先水平的网络出版平台。知网以收录核心期刊、专业期刊和学位论文为主,中心网站的日更新文献量达5万篇以上。
注:需要登录机构账号才可使用文献下载功能。
• 【普通检索】:在知网首页检索框中下拉选择检索词性质(主题、篇摘要、关键词、篇名、全文、作者等),在检索框中输入检索词,点击检索图标即可跳转查看检索结果。
• 【高级检索】:点击知网首页检索框后方【高级检索】,进入高级检索页面;点击选择检索词性质(主题、篇摘要、关键词、篇名、全文、作者等)、输入检索词、选择检索逻辑(AND/OR/NOT),编辑多条检索内容,选择时间范围,点击【检索】,即可查看检索结果。
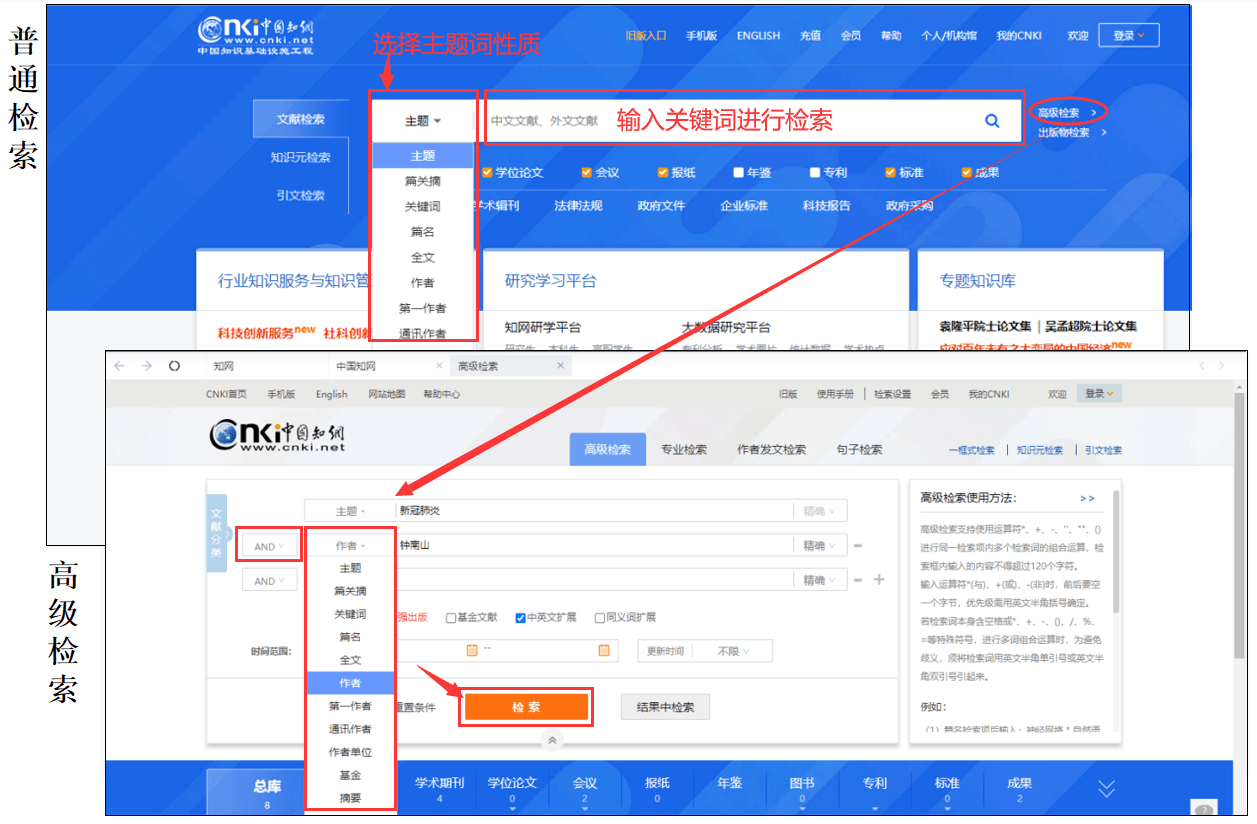
在检索页面左侧,可以通过点击主题、学科、发表年度、研究层次、文献类型、文献来源、作者、机构、基金等条件对文献进行进一步筛选;在检索结果右上方,可选择切换检索结果为按照相关性/发表时间/被引次数/下载次数/综合指标进行展示。
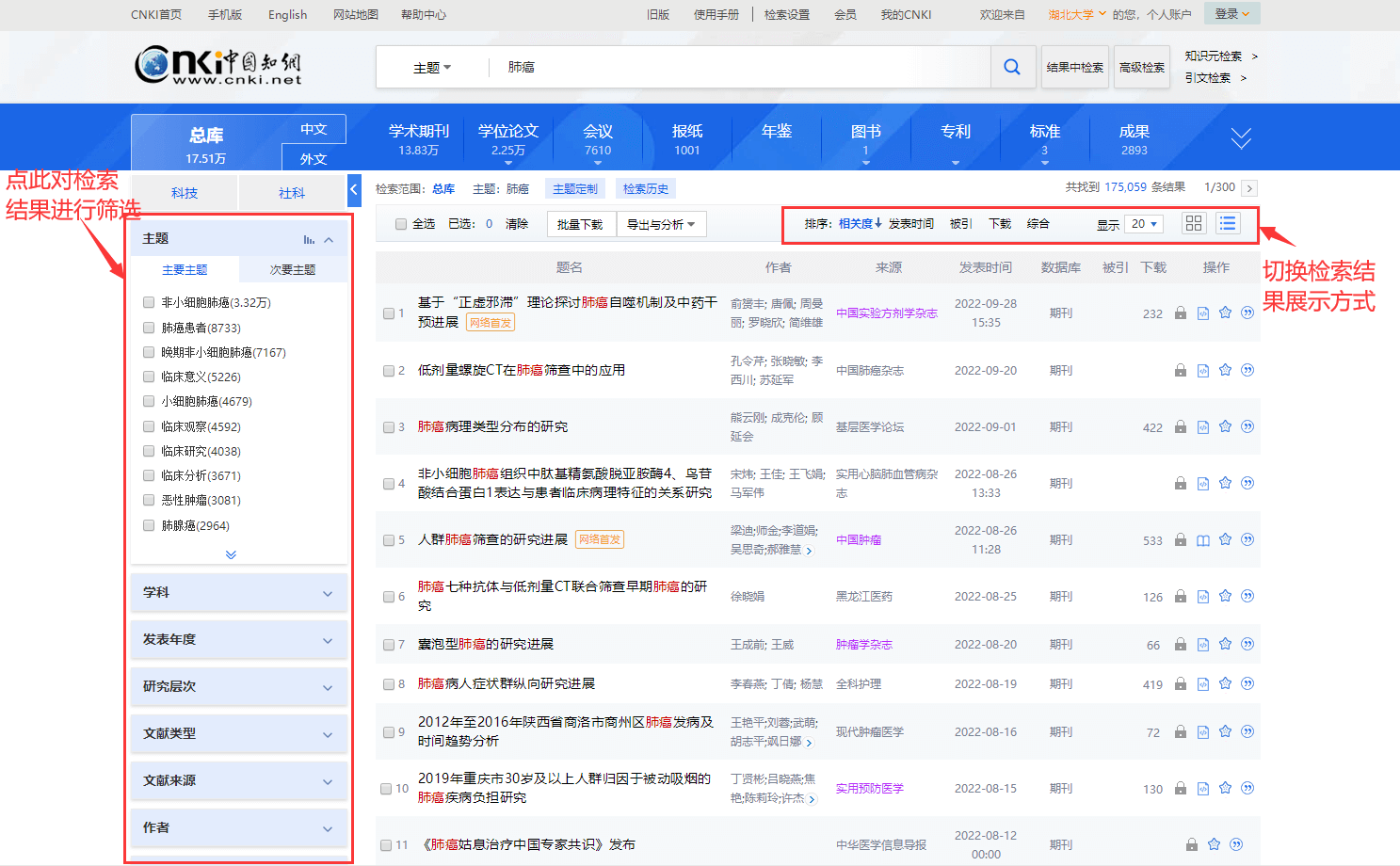
在检索结果中点击文献标题,跳转到文献详情页,点击【PDF下载】按钮并点击。此时小绿鲸会提示“检测到pdf,是否导入”,点击【一键导入】按钮,即可选择导入的文件夹位置,完成导入。具体图片教程参考5.2.6 快速导入文献至小绿鲸-步骤2(无需下载至本地)。
注:有时并非所有文献均可免费下载,可能需要登录机构账号/向知网付费购买后才可下载;或并非所有文献资源均含有PDF下载选项,具体需要视文献情况而定。
万方数据是北京万方数据股份有限公司开发的大型网络数据库,涵盖期刊、会议纪要、论文、学术成果、学术会议论文等。
注:需要登录机构账号才可使用文献下载功能。
• 【普通检索】:在万方首页检索框中输入检索词,点击【检索】即可跳转查看检索结果;点击【全部】可以选择仅对期刊/学位论文/会议/专利等论文类型进行检索,在输入检索词时也可以选择仅对题名/作者/作者单位/关键词/摘要进行检索。
• 【高级检索】:点击首页检索框后方【高级检索】,进入高级检索页面;勾选文献类型,点击选择检索逻辑(与/或/非)、检索词性质(主题、题名或关键词、题名、作者等)、手动输入检索词、选择模糊/精准检索,选择发表时间后点击【检索】,即可查看检索结果。
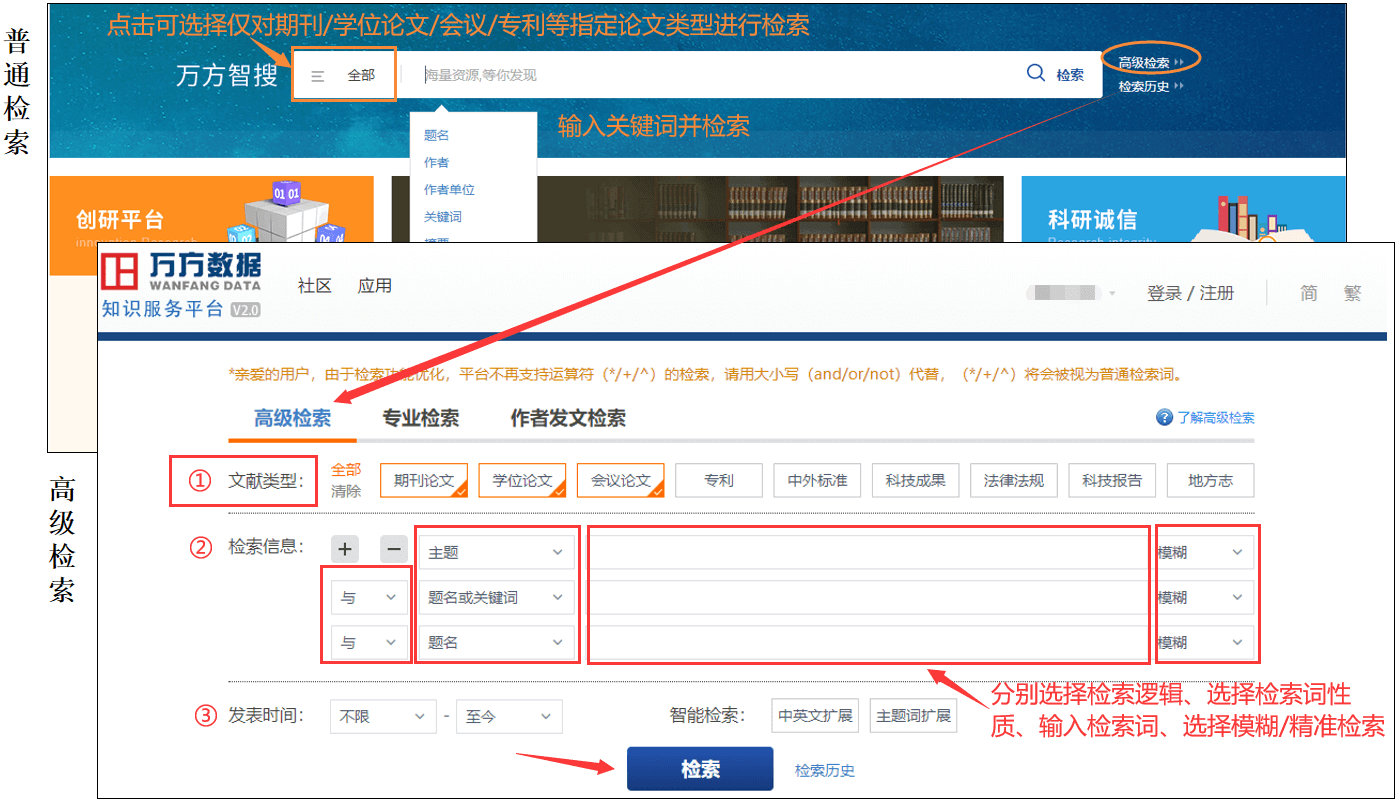
在检索页面左侧,可以通过点击资源类型、年份、学科分类、语种、来源数据库、作者、机构、基金等条件对文献进行进一步筛选;在筛选结果顶部,可手动输入题名、作者、关键词、发表时间范围来对检索结果进行二次筛选。
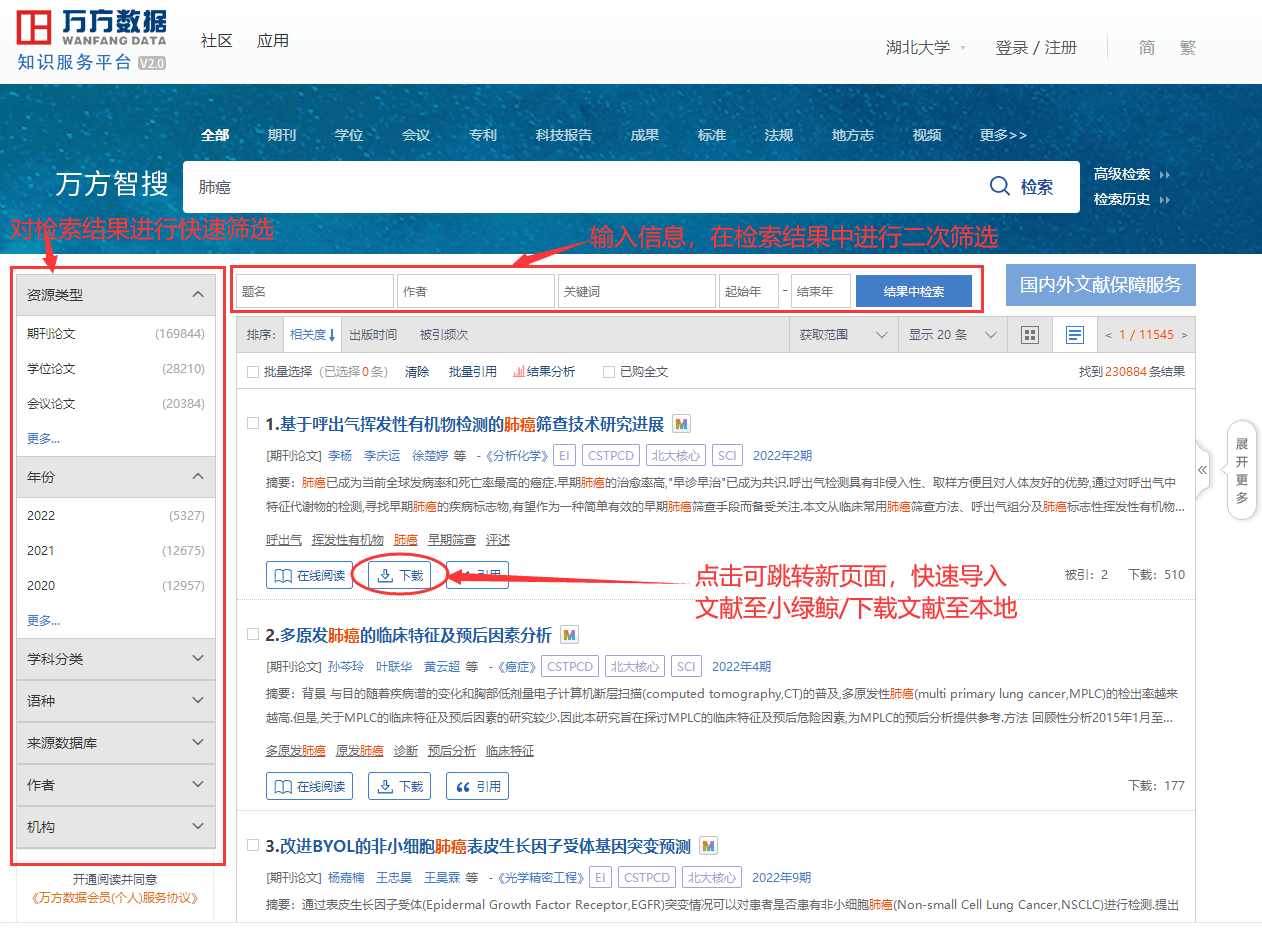
在检索结果中点击【下载】按钮,跳转到新页面,小绿鲸会提示“检测到pdf”,点击【一键导入】按钮,即可选择导入的文件夹位置,完成导入。具体图片教程参考5.2.6 快速导入文献至小绿鲸-步骤2(无需下载至本地)。
小绿鲸将标签分为文献标签、笔记标签、语料标签、引文标签、图片标签,点击所有标签均不可查看文献/笔记/语料/引文/图片:
• 文献标签添加方式与功能说明见3.4 文献题录信息查看及3.9 标签添加与筛选;
• 笔记标签添加方式与功能说明见4.1 笔记本;
• 语料标签添加方式见8.4.6.1.3 语料库添加标签及8.4.6.1.5 语料筛选/查看;
• 引文标签添加方式见8.4.7.2.3 引文添加标签、翻译、删除及8.4.7.2.4 引文筛选、查看;
• 图片标签添加方式见4.5.1 图片库操作。
文献标签/笔记标签/语料标签/引文标签/图片标签均可进行重命名与删除操作,操作方式均相同:
• 【重命名】:进入标签页面,鼠标移动到需要重命名标签所在行的【...】,点击【重命名】,手动修改标签名后点击确定保存。
• 【删除】:操作同上,鼠标移动到【...】后点击【删除】,点击确定即可删除成功。
注意:删除标签后,所有文献/笔记/语料/引文/图片中标签的都将被同步删除;系统自带标签不可删除。
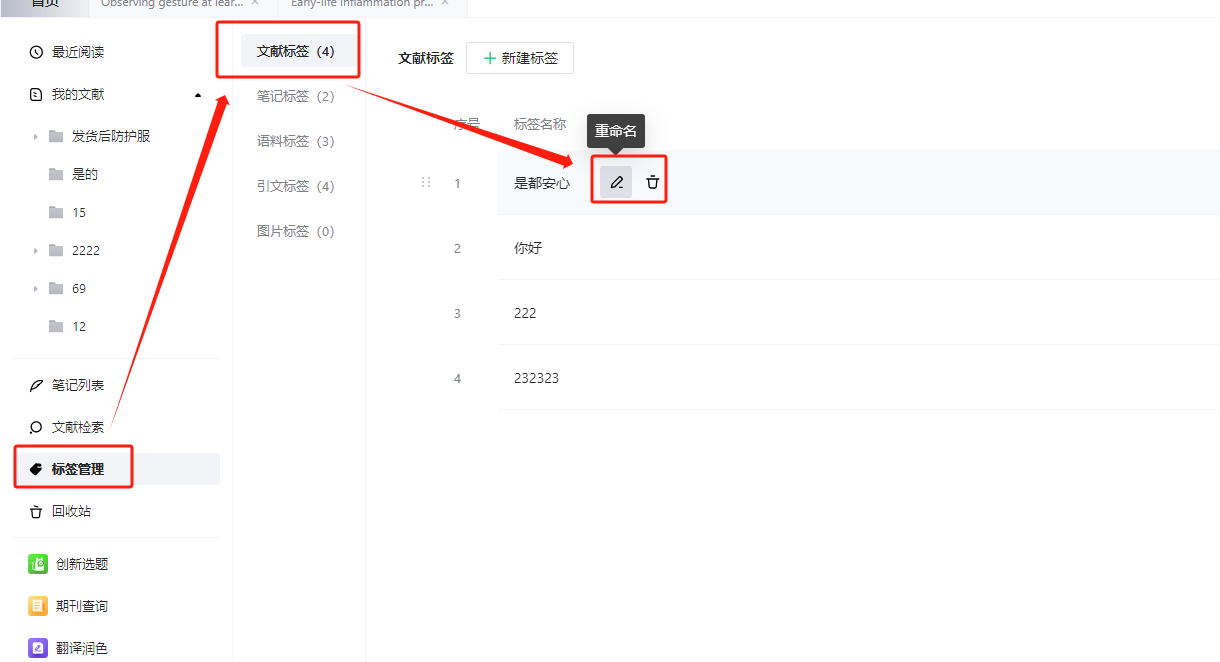
标签【重命名】【删除】操作展示
在首页点击【标签管理】,在不同标签分类(文献标签/笔记标签/语料标签/引文标签/图片标签)下点击【新建标签】,手动输入标签名并点击确定,即可在该标签分类下建立新标签。新建标签将在文献列表/笔记列表/文献阅读详情页的语料与引文标签中同步展示。
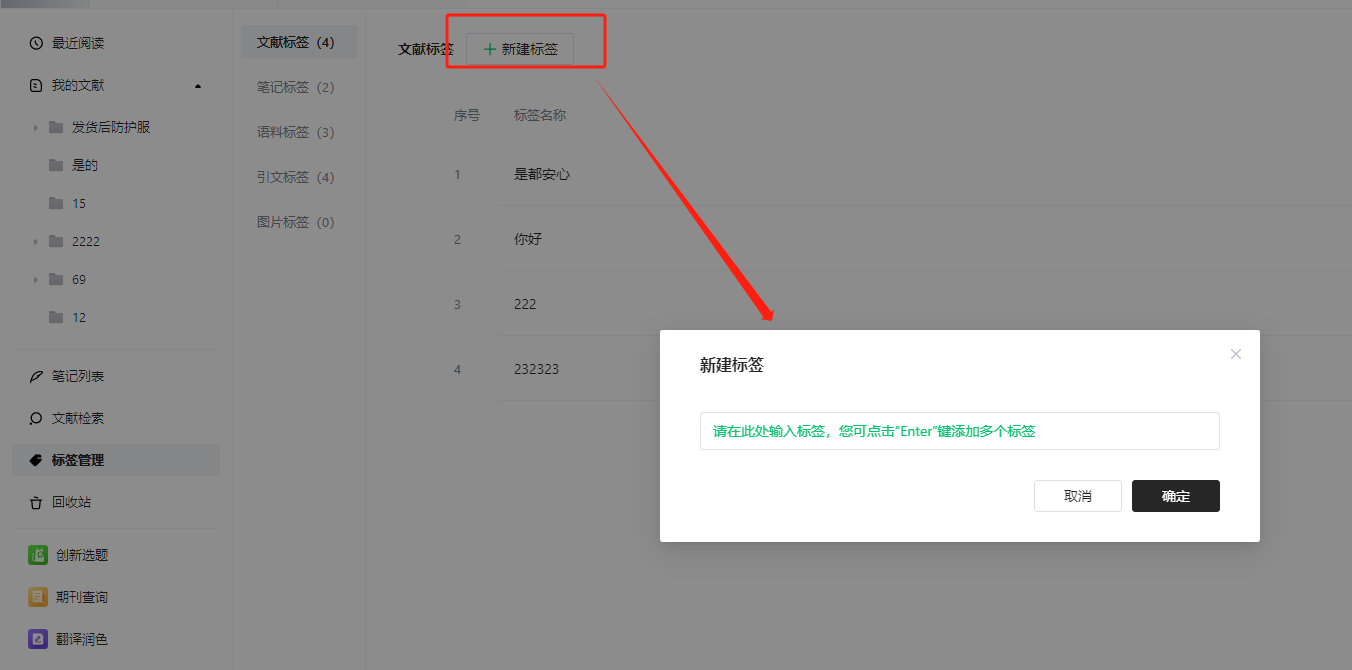
鼠标划到需要移动的文献上会出现标红处的按键,按住可自行拖拽调整顺序
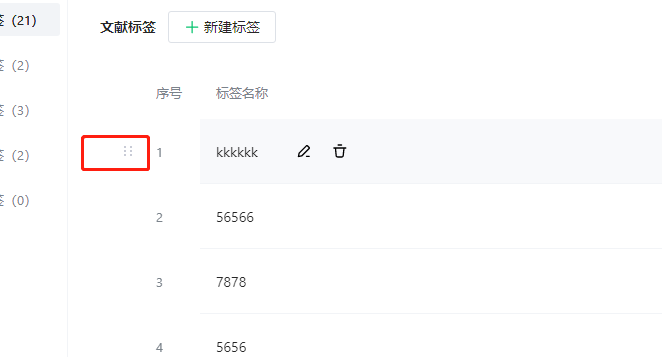
所有删除的文献、文件夹、笔记、全文翻译、语料、引文、图片均可以被暂时保存在回收站中10~30天,回收站及删除文件不占用网盘空间。
注意:非会员用户删除文件至回收站后10天会被自动清除,会员用户删除文件至回收站后30天会被自动清除。
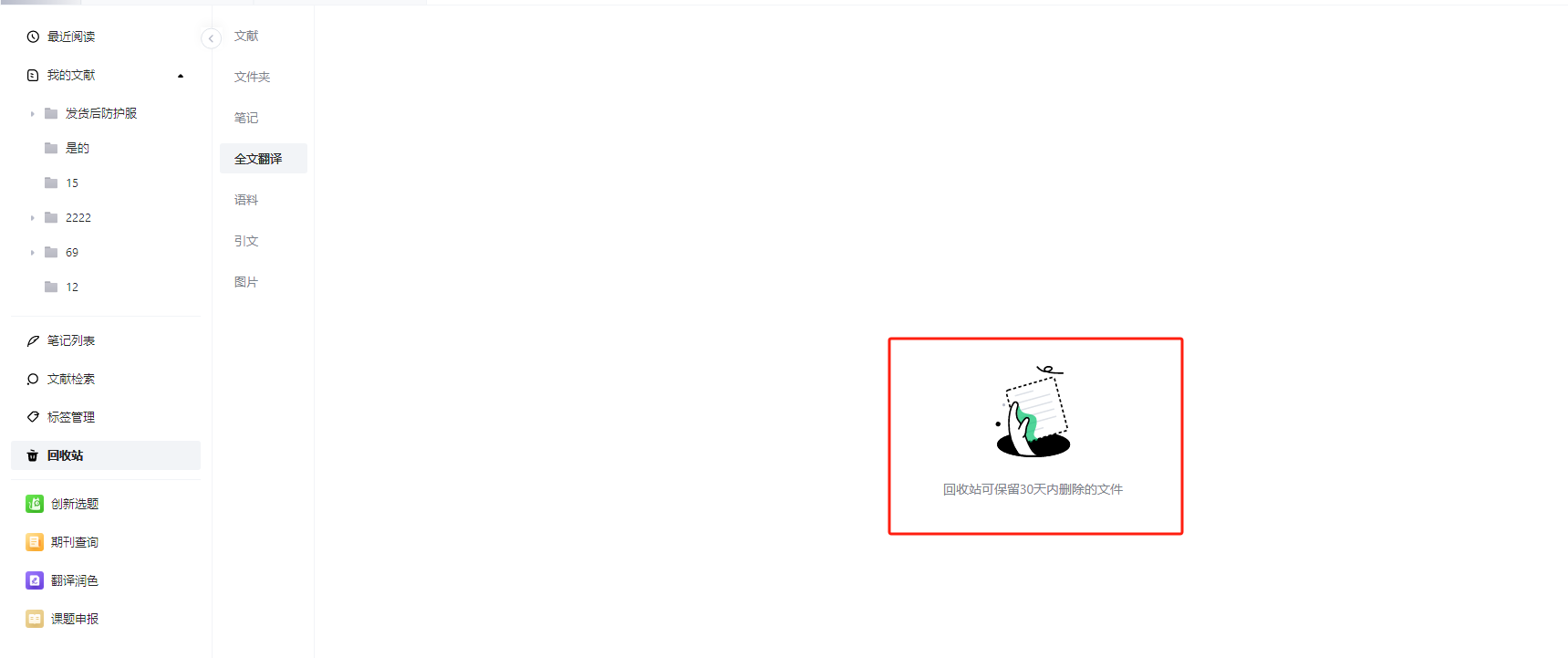
【文件恢复】:所有文件的恢复操作均相同,勾选想要恢复的文件,点击上方【恢复】按钮,即可恢复该文件至原路径/笔记列表中(文献/文件夹按照原路径恢复,笔记/全文翻译/语料/引文/图片均恢复至笔记列表)
注:【文件恢复】功能目前仅对VIP用户开放使用。
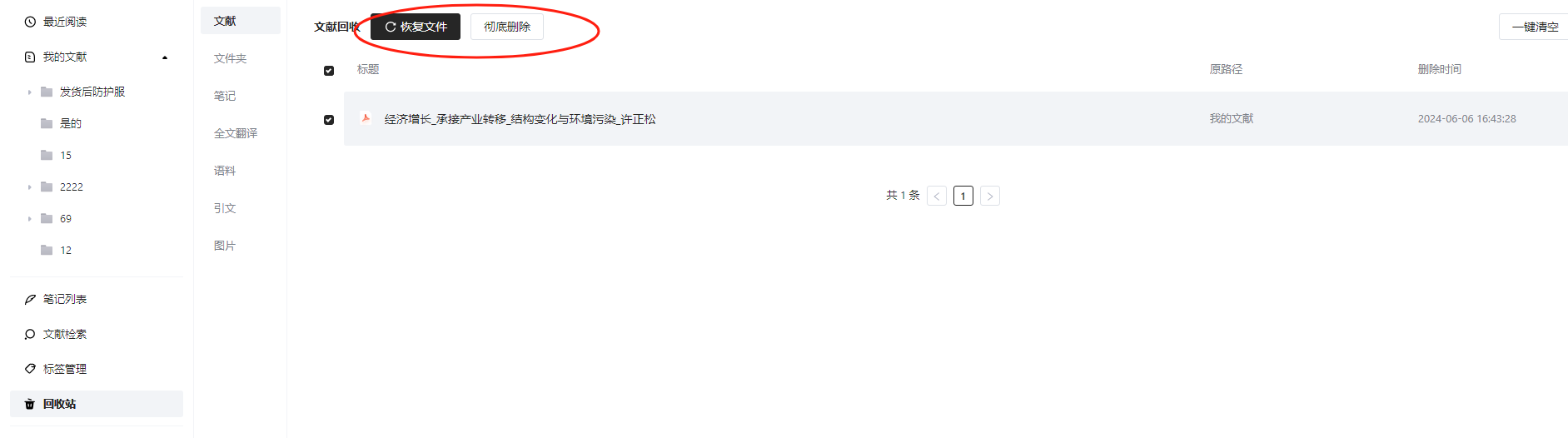
• 【彻底删除】:所有文件的彻底删除操作均相同,勾选想要彻底删除的文件,点击上方【彻底删除】按钮,即可删除。
• 【清空回收站】:在回收站页面右上角,点击【清空回收站】按钮,即可一键清空回收站内所有文件内容。
注:【彻底删除】与【清空回收站】功能在操作后均不可再恢复,请谨慎操作。

在文献阅读页面,点击鼠标左键在文献中划词后自动翻译,在划词前务必切换到【选择】模式下才能实现。

鼠标模式
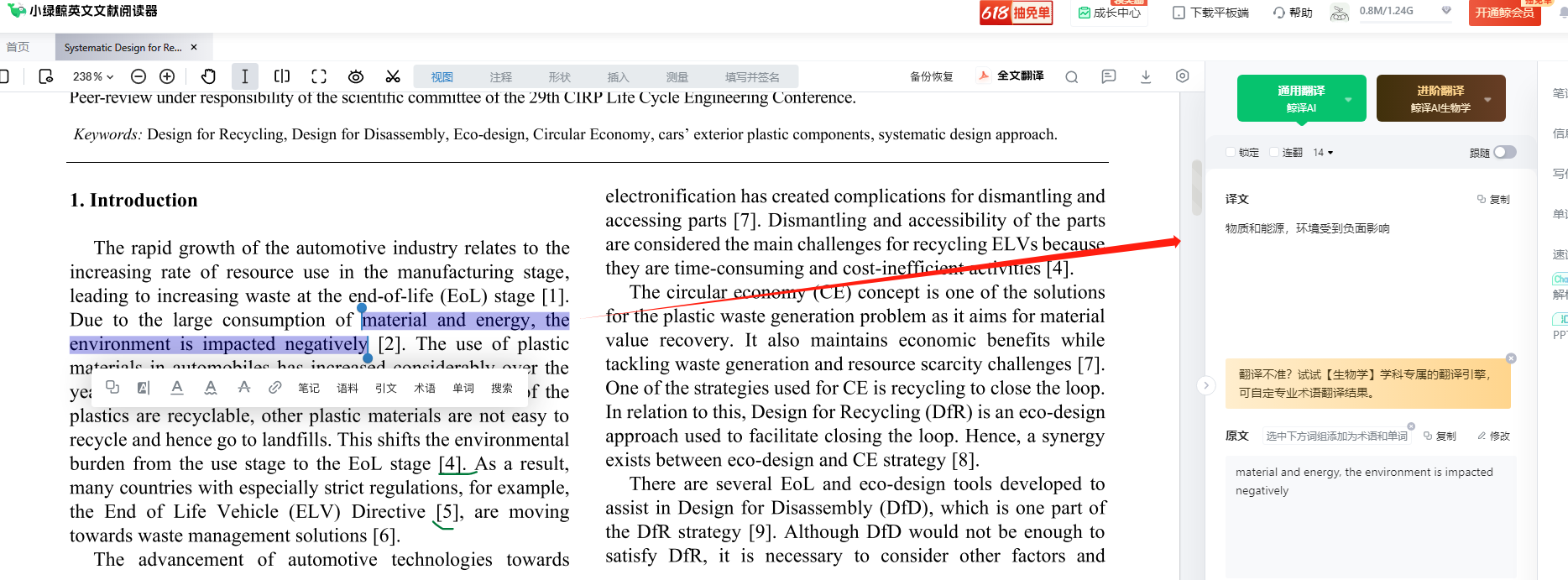
划词翻译
双击鼠标选中单词,可翻译该单词,并展示发音与例句。
单词收藏功能见8.4.4.1 收藏单词。
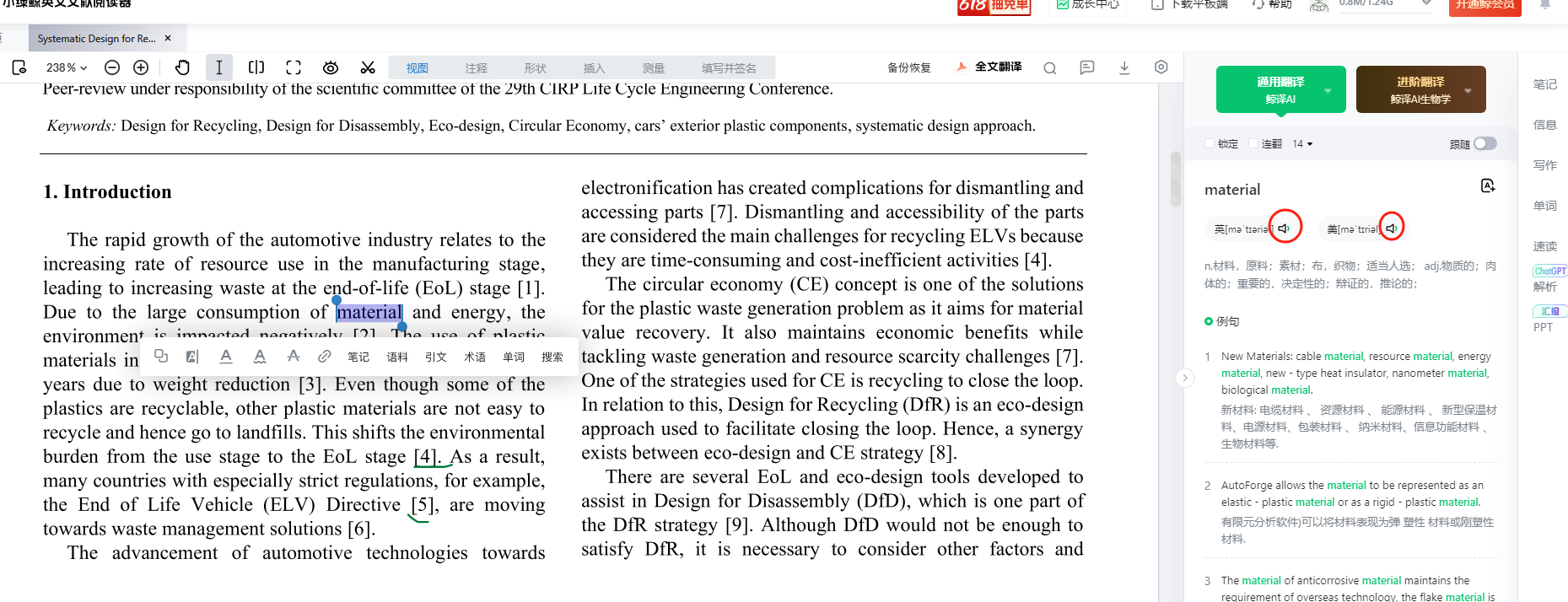
点击鼠标左键划词后,点击【鲸译AI通用版】,会出现5种翻译引擎,仅需鼠标左键点击选择不同翻译图标即可实现不同翻译引擎自由切换。
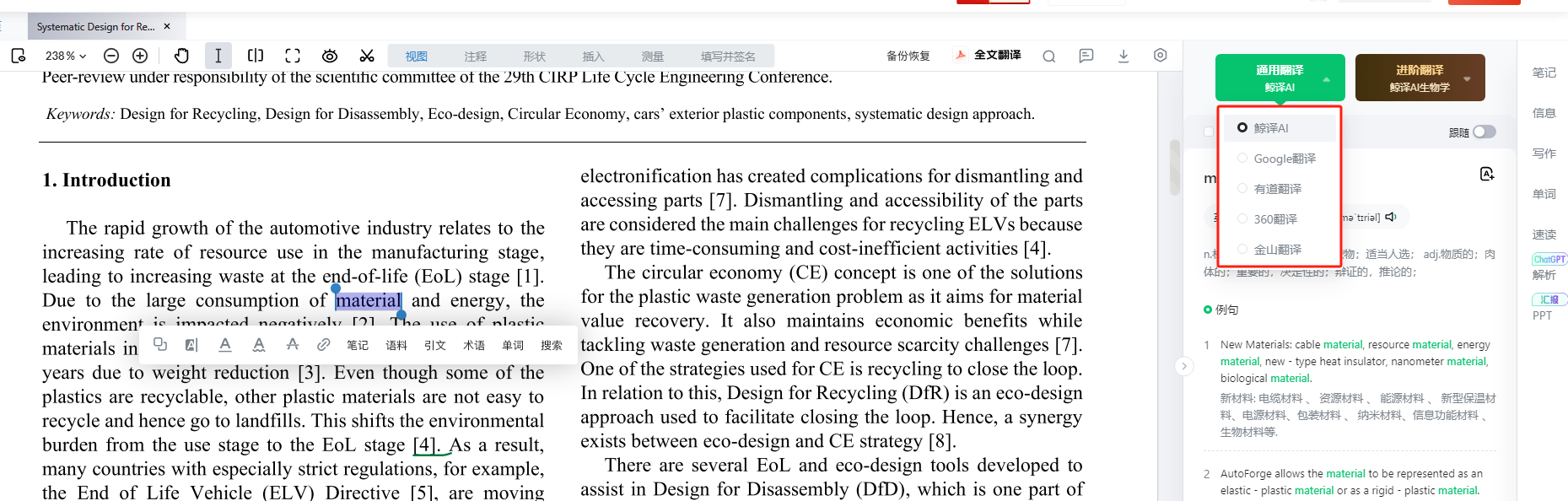
专业翻译功能主要通过【鲸译AI版】和【术语库】实现:点击鼠标左键划词后,选择【鲸译AI版】,可切换学科专业翻译引擎;勾选开启【术语库】,可以用已输入的自定义中文释义替换不精确翻译释义。
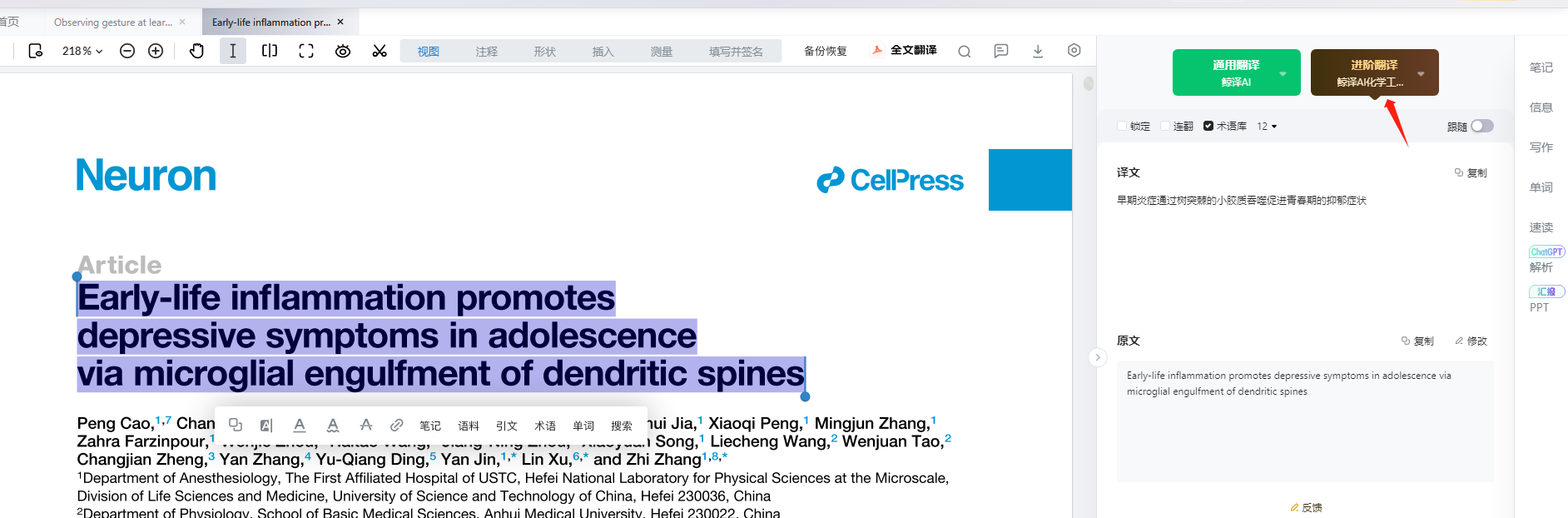
点击切换专业翻译
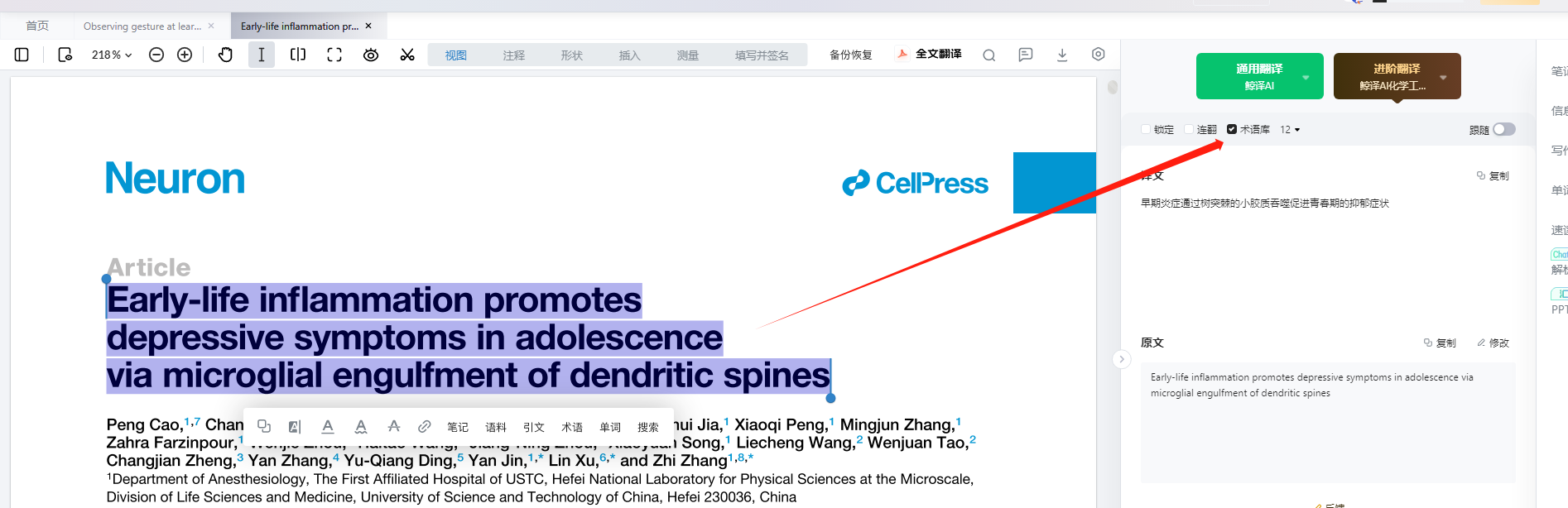
DeepL翻译引擎凭借其神经网络能够精准捕捉并翻译文本中最细微的差别,被评为“世界公认的机器翻译天花板”。使用DeepL翻译会消耗对应的字符数

• ChatGPT的翻译引擎经过训练,具有强大的语言理解和生成能力。它能够准确理解输入文本并生成自然流畅的翻译,使用ChatGPT翻译引擎进行划词翻译,会根据划词字符数消耗Token
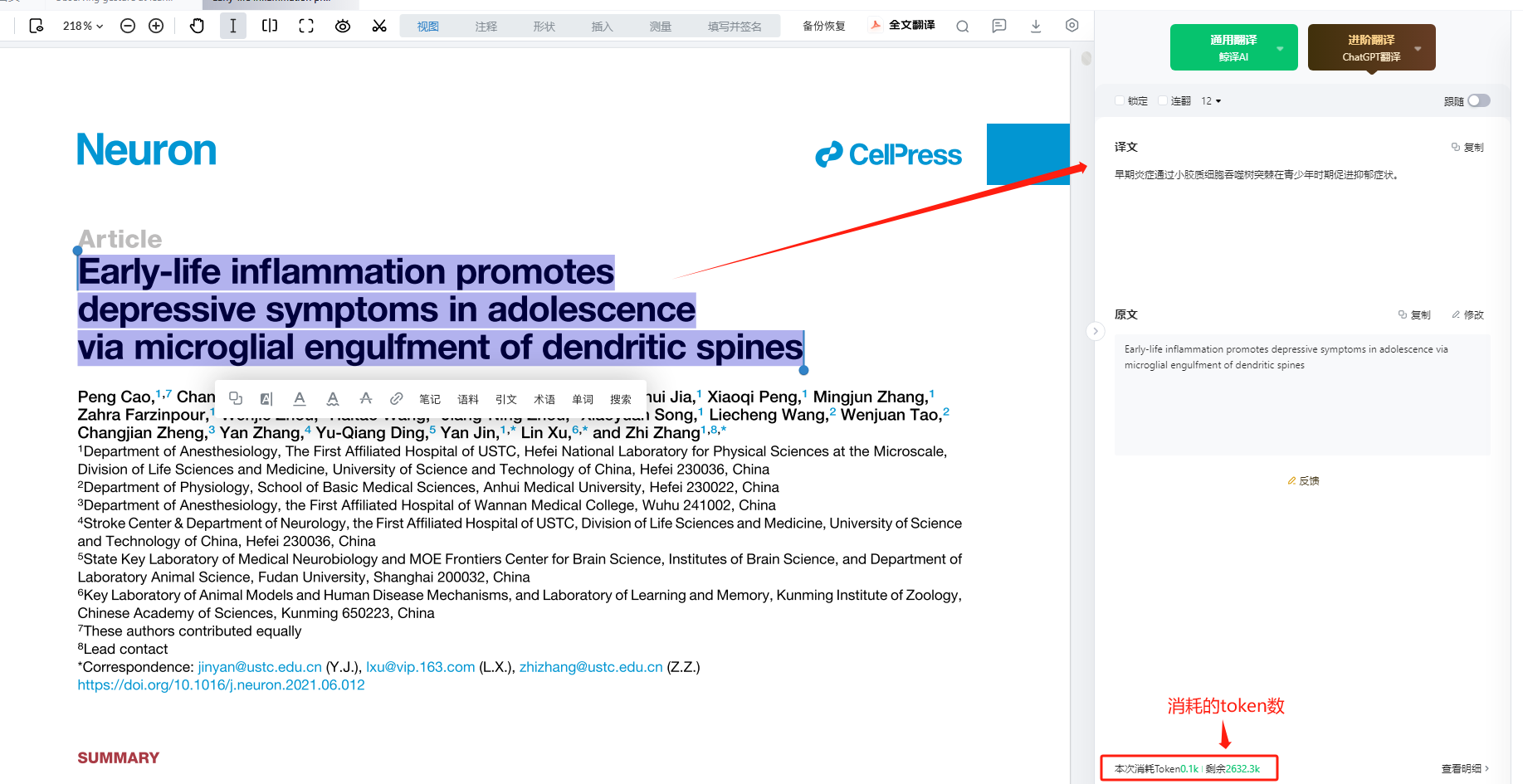
连翻即连续叠加翻译。在未使用连翻功能时,小绿鲸的划词翻译默认为选中一句即翻译该句,在翻译第一句后,再划词选中第二句时只翻译第二句(第一句的翻译中英文会被第二句的翻译中英文覆盖掉),而通过连翻功能,可以实现选择第一句与第二句同时翻译(甚至可选中多个句子),而不会覆盖前一个句子的翻译结果。
①连翻功能开启步骤如下:
Step 1:在文献中选中因为跨页断行的前半句;
Step 2:点击勾选翻译区右上角【连翻】,即开启连续翻译功能;
Step 3:在文献中选中因为跨页断行的后半句,即可实现跨页翻译。
或者:在文献阅读页面点击【shift】快捷键开启连翻功能,选中多个句子后可实现连续叠加翻译,也可支持更改为【X】或【B】快捷键,点击头像,在系统设置中更改或者是直接点击修改。
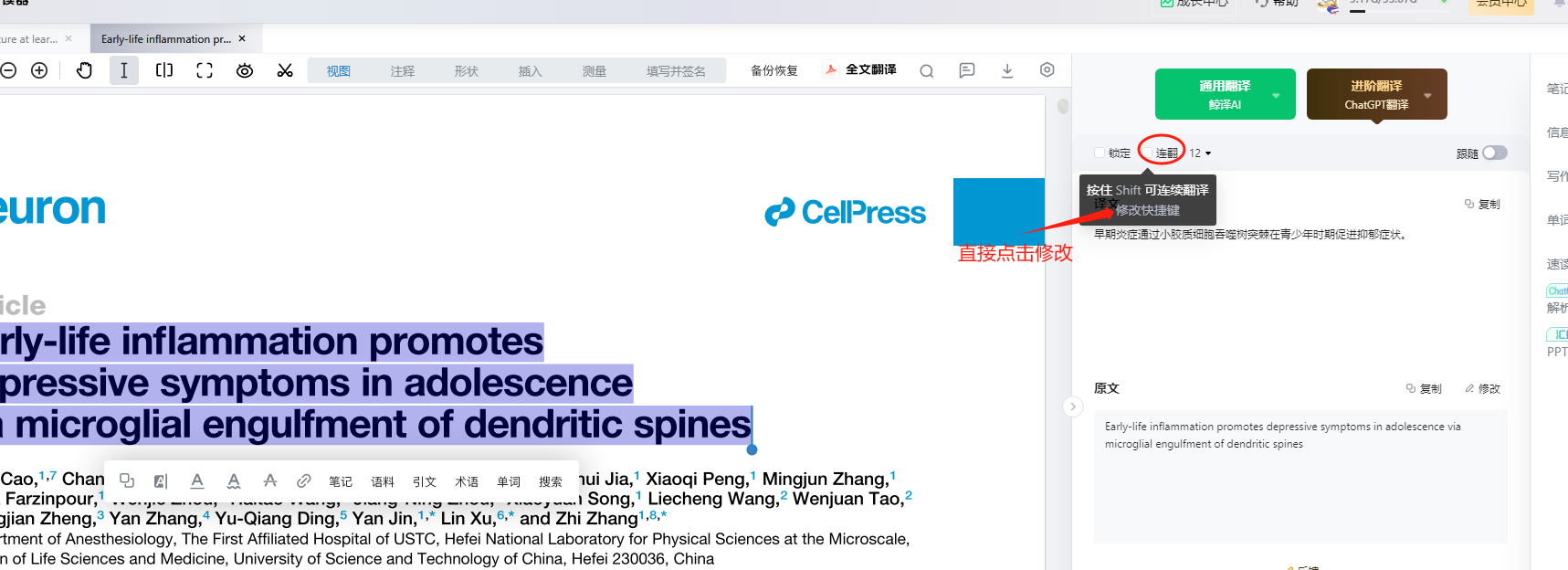
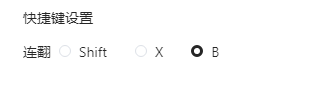
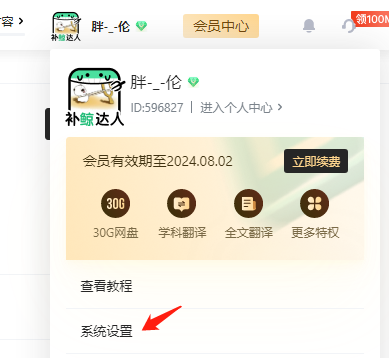
开启连续翻译功能
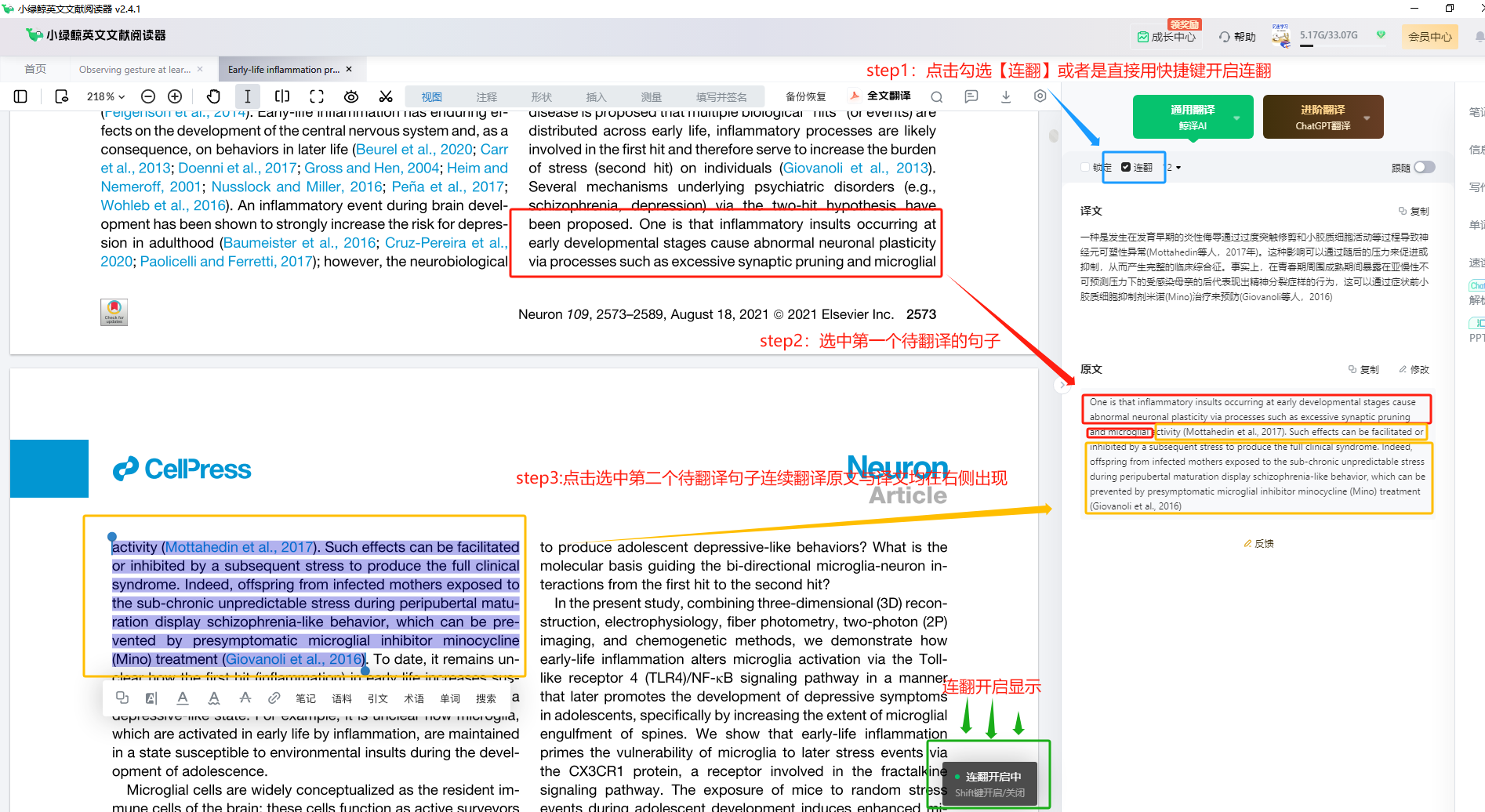
连翻功能操作步骤演示
②连翻功能关闭步骤如下:
再次点击勾选【连翻】,或者是单击下快捷键【shift】/【X】/【B】,即可关闭连续翻译功能。
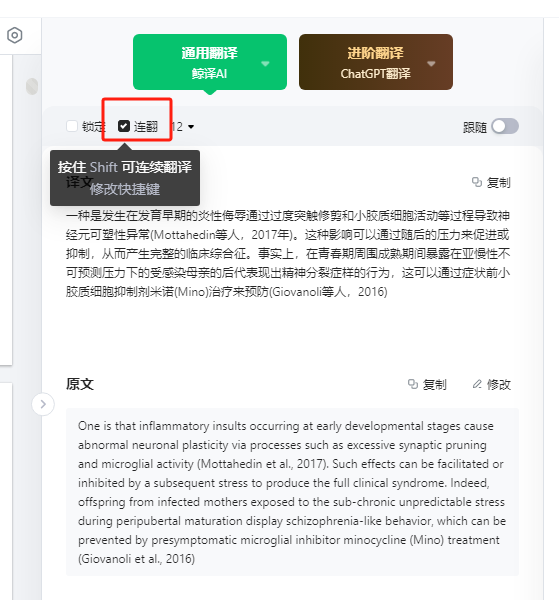
关闭连续翻译功能
鼠标点击【一键复制】按钮,即可实现译文一键复制。
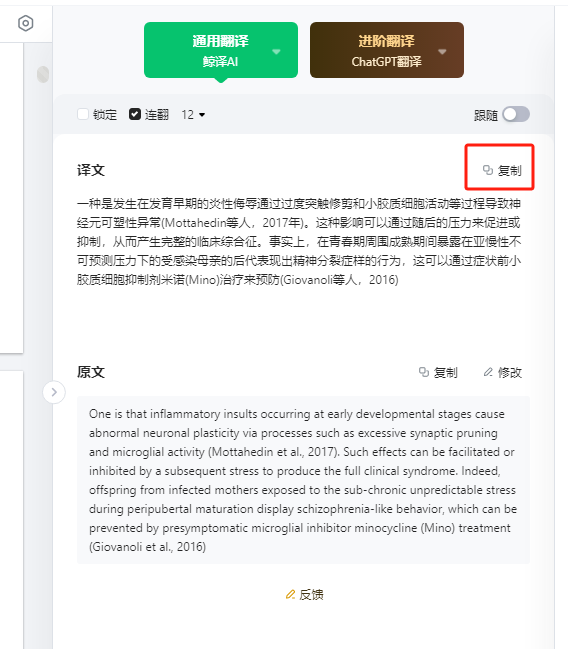
译文的字号可以根据需要调整大小,仅需鼠标点击字号即可实现。
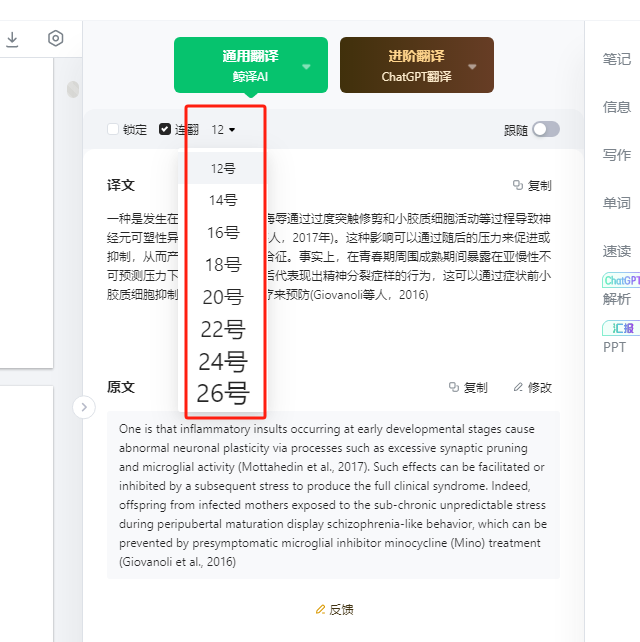
有时因为文献pdf文档问题,在划线选择待翻译句子时会无法避免地选中手稿行号、参考文献数字等不必要信息,或者会出现内容错乱、无法选中原文等情况,此时可以对翻译原文进行修改,具体步骤如下:
Step 1:点击原文右上角【修改】;
Step 2:原文下方出现编辑框,直接编辑原文,点击右上角【重翻】按钮即可重新翻译原文。
注意:此处原文修改操作不可保存,再次在文献中划词选中已修改过的原文句式,仍需要重新修改。
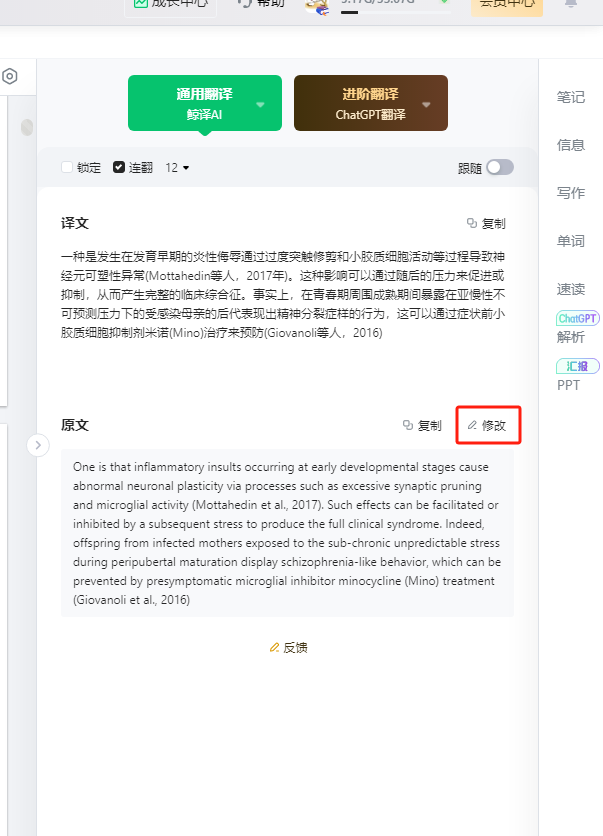
Step 1-修改原文
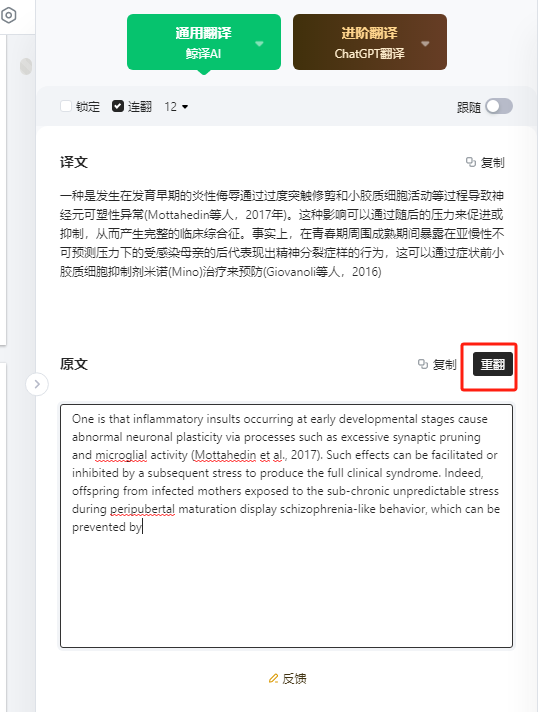
Step 2-重新翻译原文
点击原文右上角【复制】按钮,即可一键复制修改后的原文。
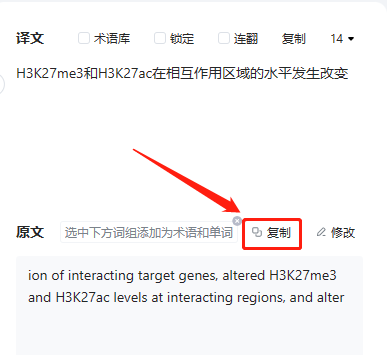
只想选词,不需要翻译,就可以直接用锁定功能
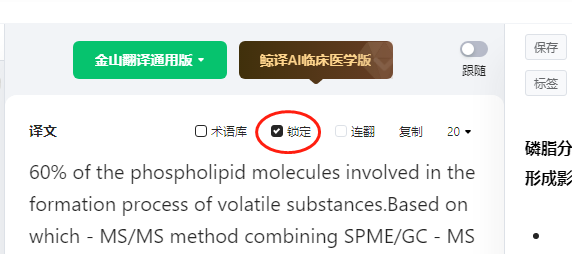
小绿鲸支持将英文PDF文档翻译成中文PDF文档,翻译文档与英文原文可以以译文分离、左右对照的形式翻译并查看,或以原译文合并、上下对照的形式翻译并查看,便于提高阅读效率。
注:非会员每月可免费翻译3次,每次翻译不超过30页(超过30页则文档无法翻译);会员每月可免费翻译30次,每次翻译不超过200页。
【全文翻译】操作:在文献阅读详情页,点击上方【全文翻译】按钮,后点击【立即翻译】按钮。
注:学科翻译解锁用户可以开启术语库后再点击翻译
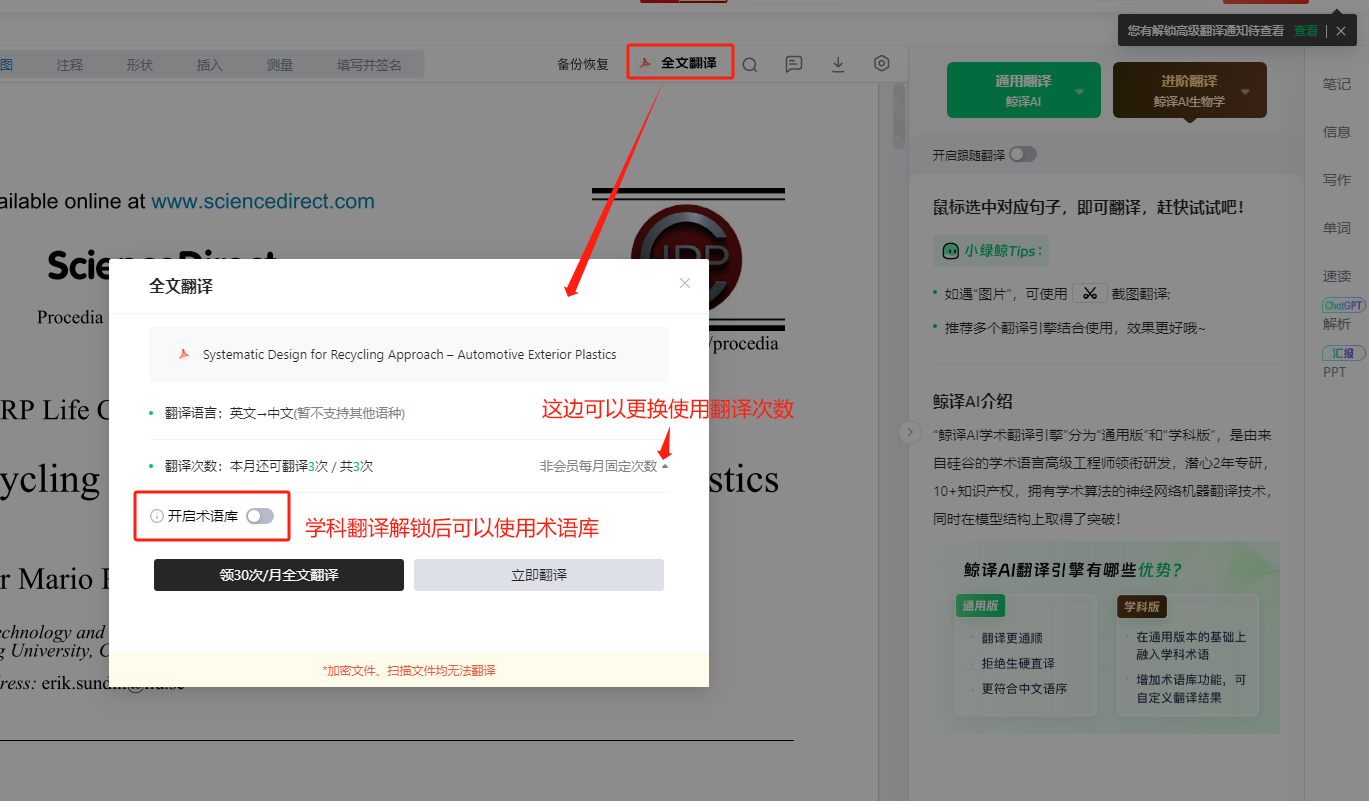
翻译进度查看:小绿鲸阅读器页面右下角显示文档翻译进度,点击可收起/关闭翻译进度显示框,进度显示100%即表示翻译完成
注:①有时会因同一时间段同时进行翻译的人数较多、需要排队进行全文翻译,请耐心等待。
②取消全文翻译后,翻译次数会回去,并不会消耗。
③或者是在【笔记列表】-【全文翻译】中查看,不会在消耗翻译次数
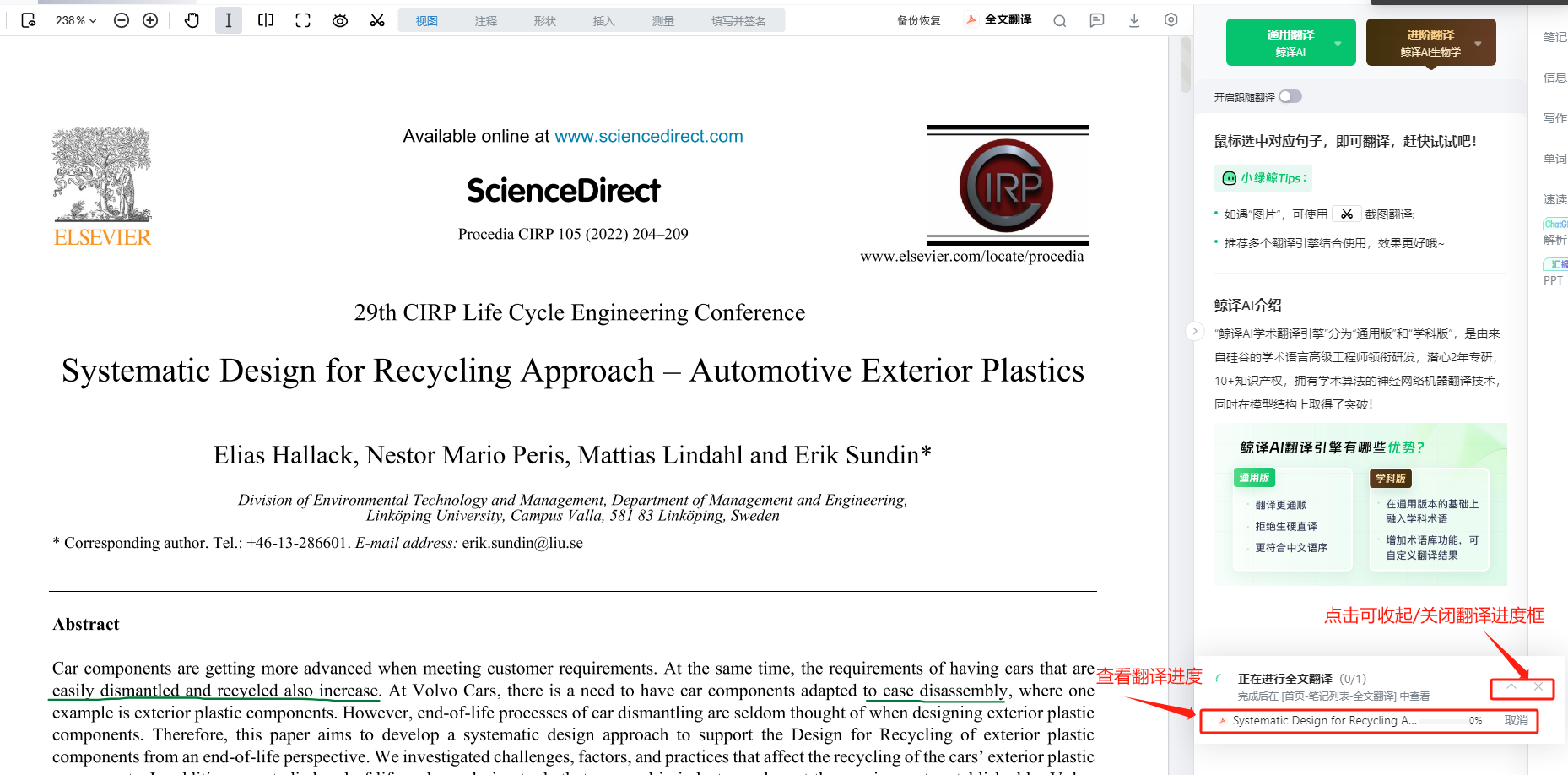
翻译进度框与【收起】、【关闭】按钮展示
翻译完成后可通过以下几种方式查看翻译(有历史记录不消耗翻译次数):
①在笔记列表中查看:点击首页-笔记列表-全文翻译,鼠标移动到想要查看的全文翻译所在行,点击文献标题,即可以在新页面中进行全文翻译与原文对照阅读。
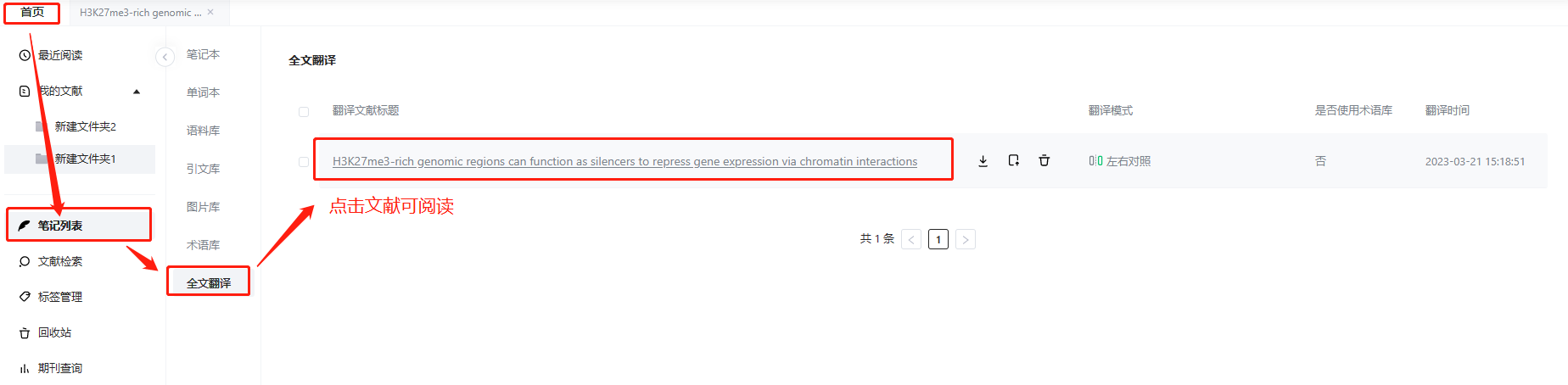
②在文献列表中查看:点击首页-笔记列表-全文翻译,鼠标移动到全文翻译所在行,点击【导入】按钮,选择文件夹并【确认导入】,将全文翻译导入至文献列表中,在【我的文献】中找到保存的文件夹与全文翻译,点击即可以文献阅读的形式进行查看。
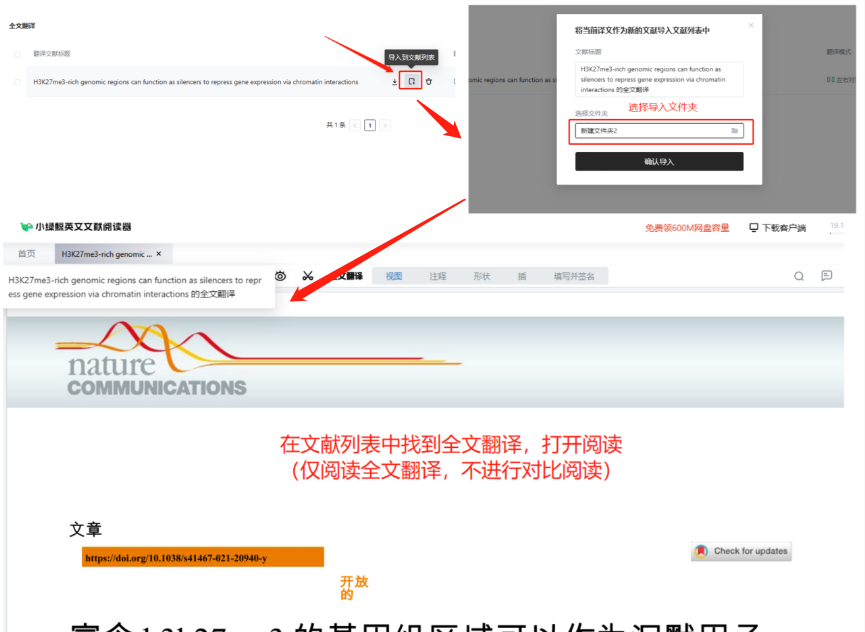
③在文献阅读页面查看:对于已完成全文翻译的文章,在文献阅读页面点击顶部【全文翻译】按钮,即可在新页面中进行原文和译文对照阅读。

④在手机端查看:全文翻译完成后,在【小绿鲸文献阅读】公众号中点击菜单栏【找到我的】-【我的文献】,打开新页面后点击【全文翻译】中的文件,即可在手机端打开全文翻译内容并查看。
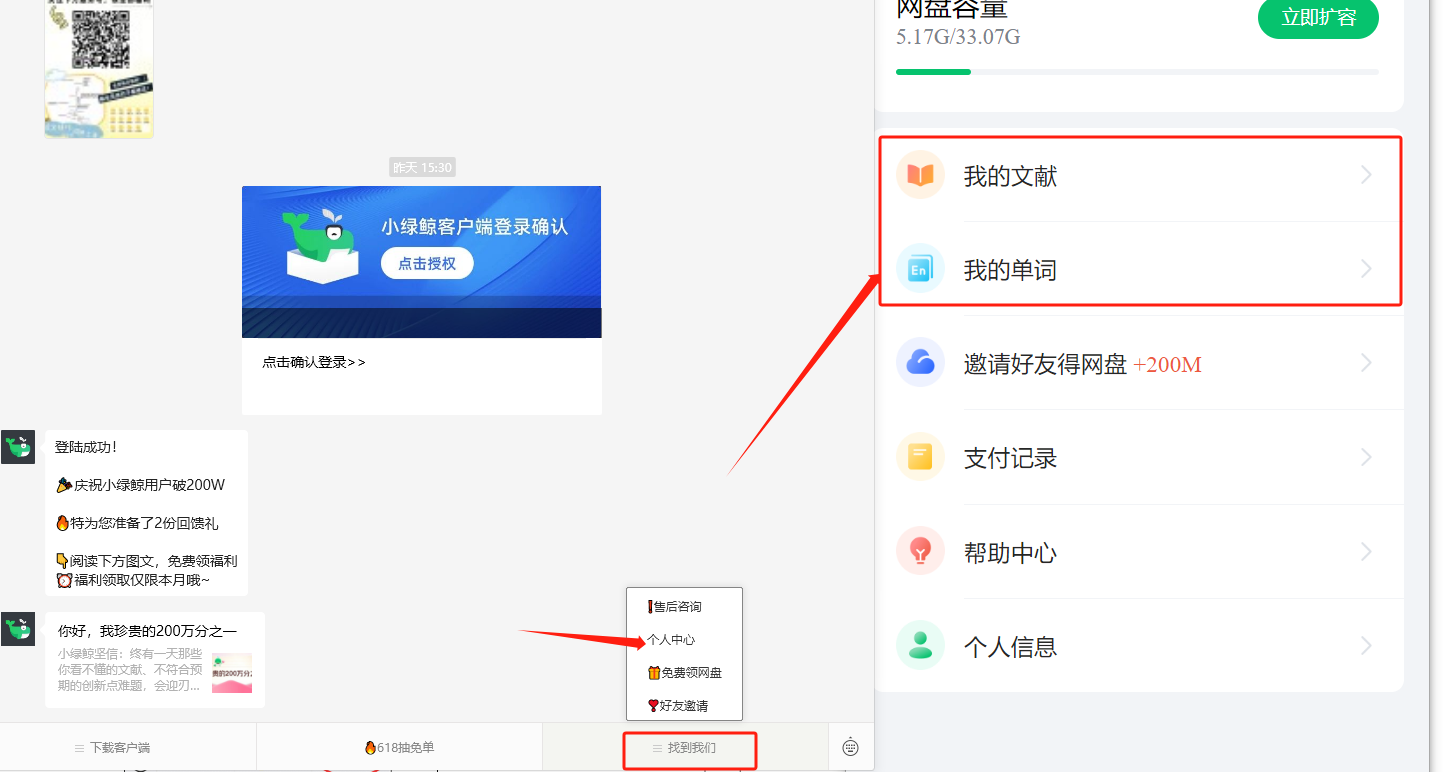
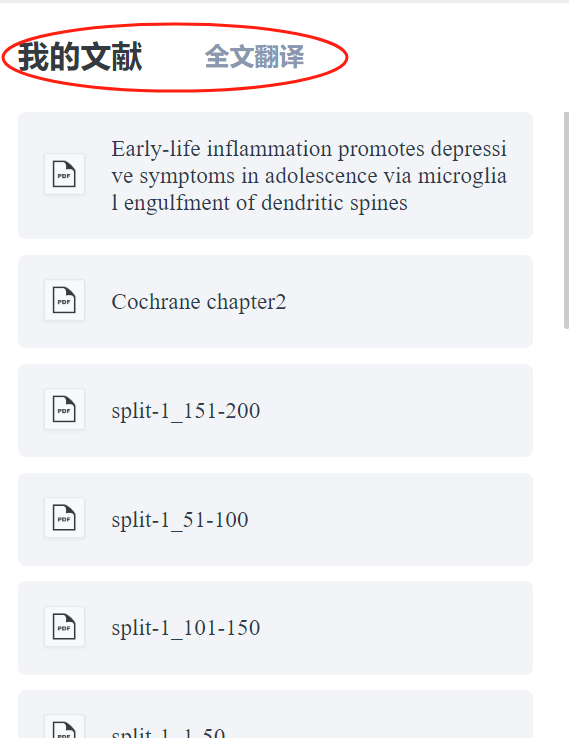
在笔记列表中可实现全文翻译的删除与下载功能,具体见4.7.3 全文翻译下载及4.7.4 全文翻译删除。
当遇到文献无法选中文本以及包含文字内容无法复制的图像区域,或者文献加密,可以点击顶部菜单栏的【剪刀】图标,选中想要识别文字内容的区域,即可在右侧翻译栏得到可复制的原文与译文。
在文献阅读页面,可以点击顶部菜单栏的【剪刀】图标,选中想要识别文字内容的区域,即可在右侧翻译栏得到可复制的原文与译文。
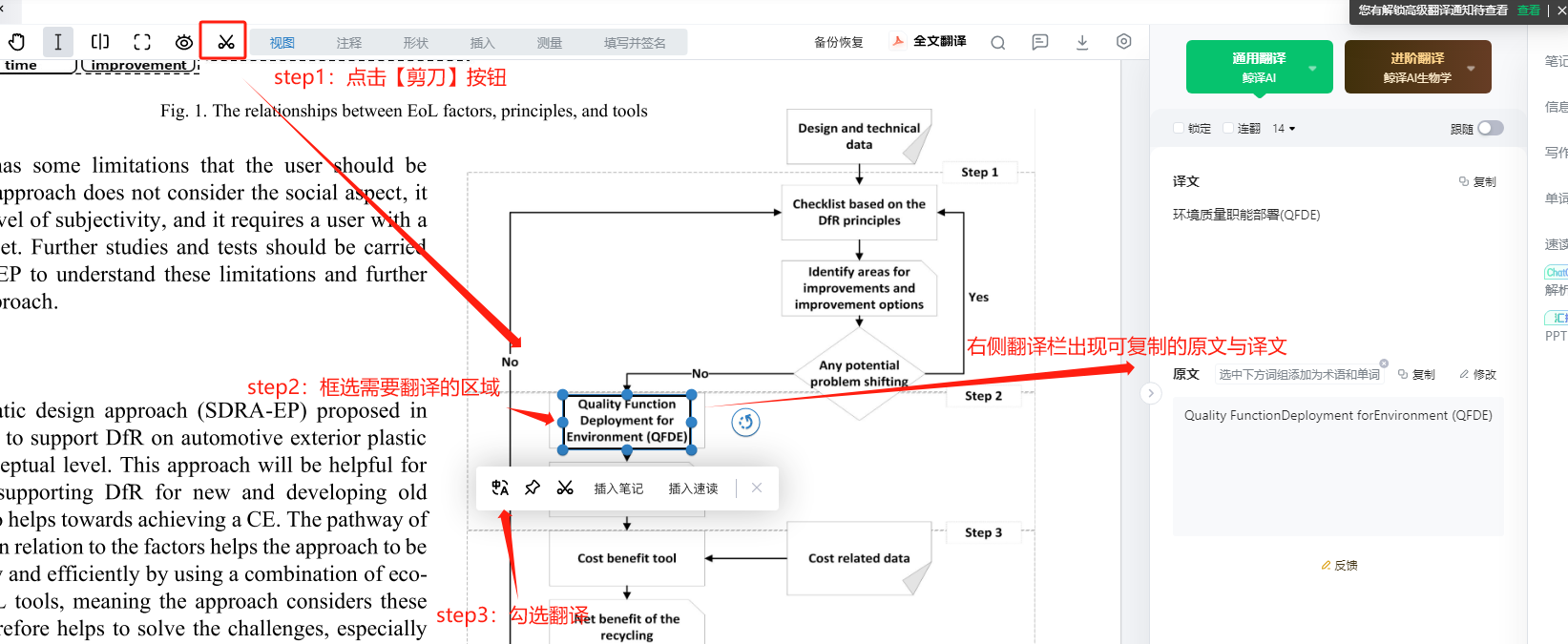
划词翻译时右侧翻译栏出现原文和译文均为乱码的情况,这种一般是原文加密的原因,如下图:
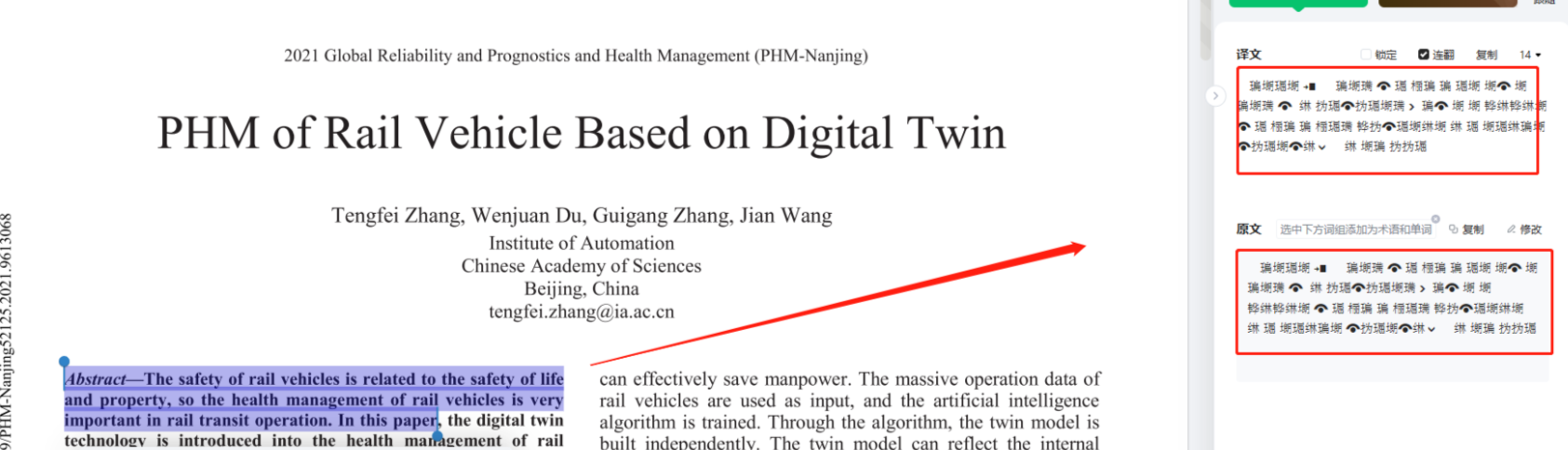
可以点击顶部菜单栏的【剪刀】图标,选中想要识别文字内容的区域,点击翻译即可在右侧翻译栏得到可复制的原文与译文。
点击跟随,翻译界面就可以悬浮在文献上面,可以随意移动,这样翻译固定的界面可以收缩起来使界面更加整洁
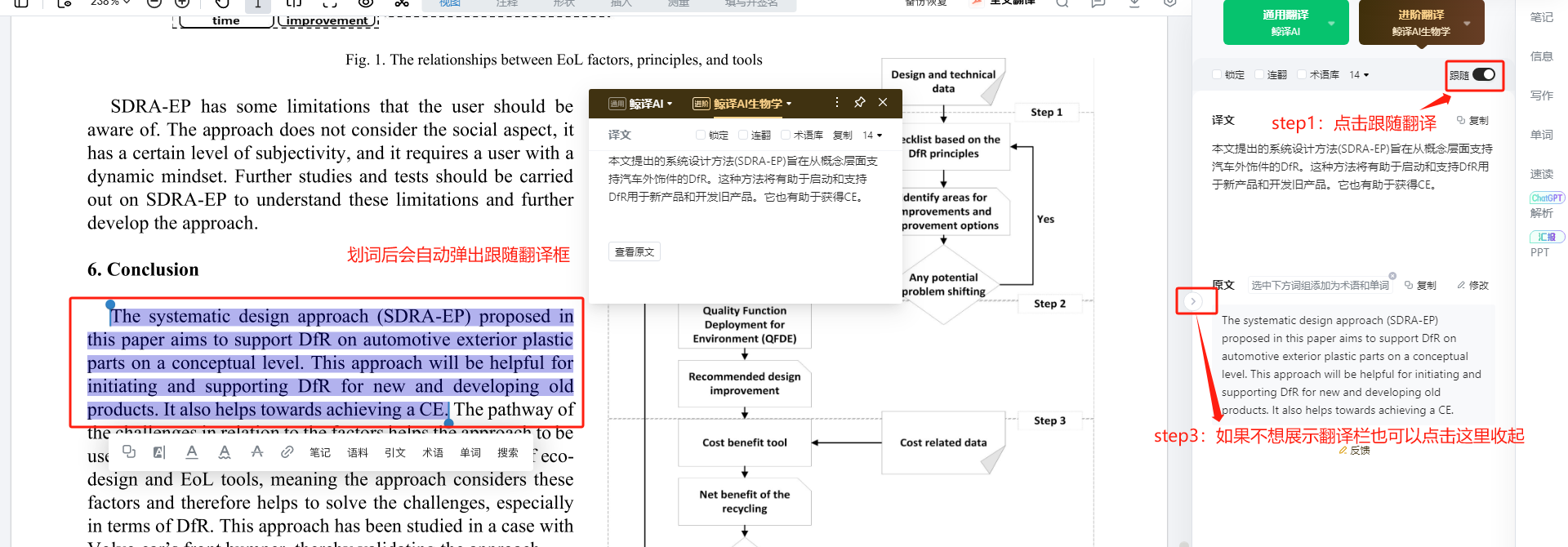
钉住就可以随意更改翻译框的大小
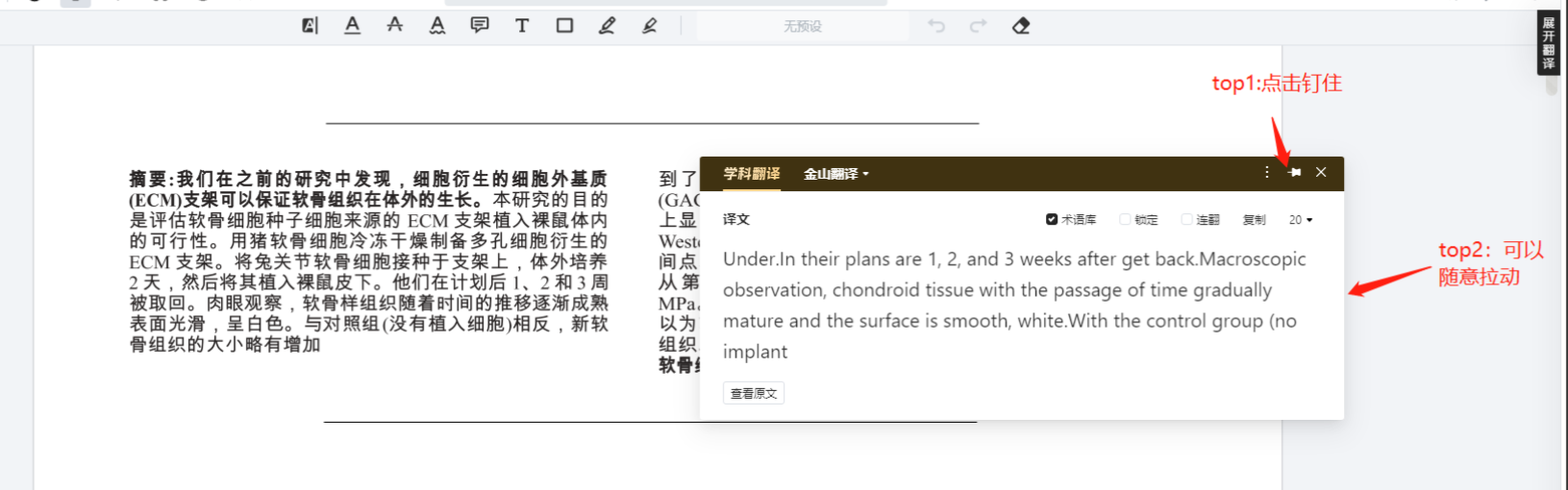
对比阅读也支持跟随翻译
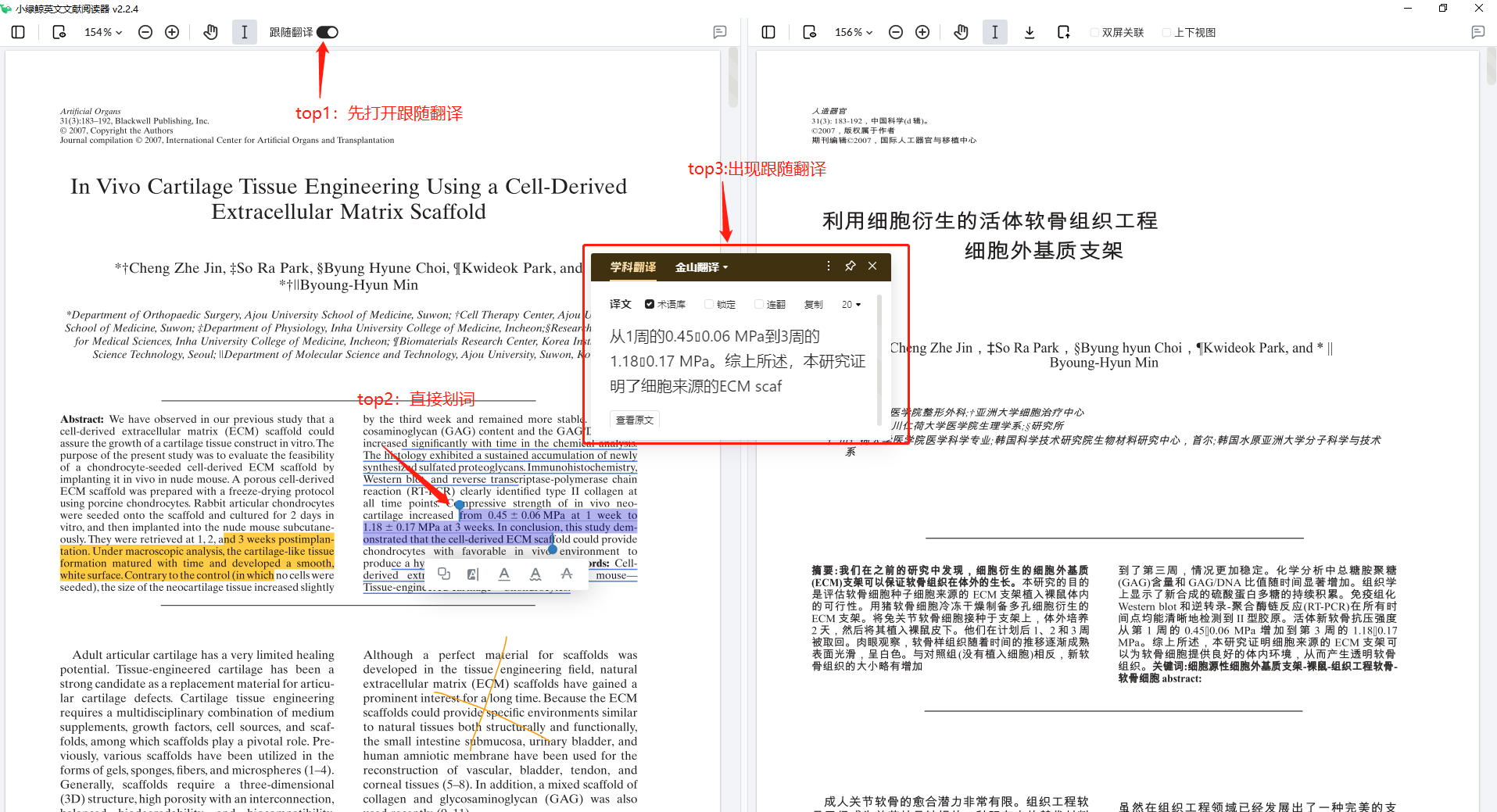
对比阅读也支持跟随翻译
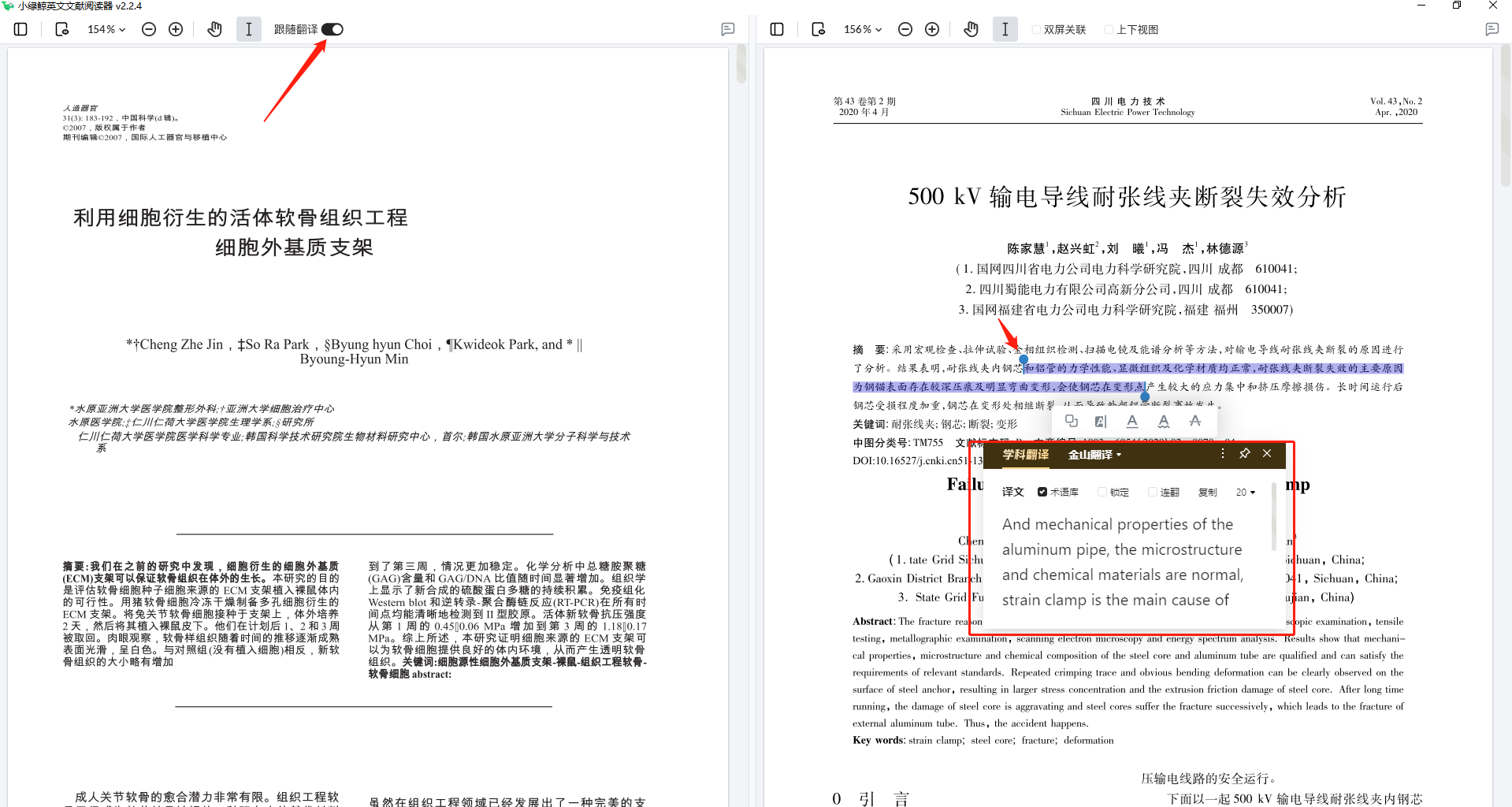
注释功能包括【高亮】、【下划线】、【删除线】、【曲线】,可以自定义颜色。
通过2种方式可使用注释功能;
①在【选择】模式下,点击顶部【注释】按钮,再点击【高亮】、【下划线】、【删除线】、【曲线】按钮,选择标记颜色,然后去划词做注释;再次点击【注释】或【选择】按钮后可关闭注释功能。
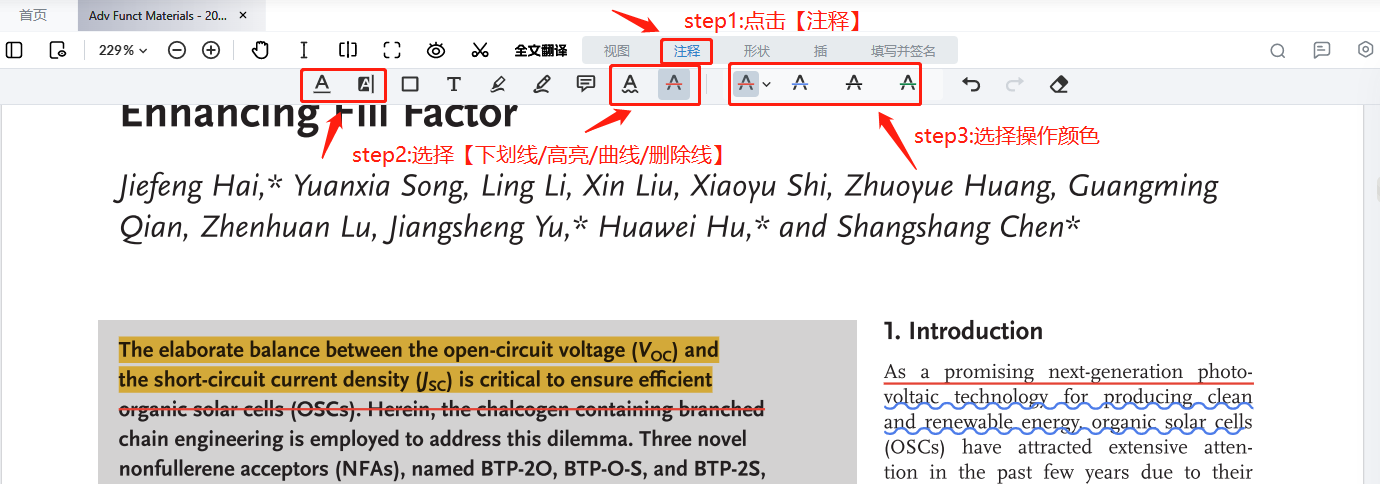
注释方式1
②鼠标划词时出现操作栏,点击可实现【高亮】【下划线】【曲线】【删除线】功能。
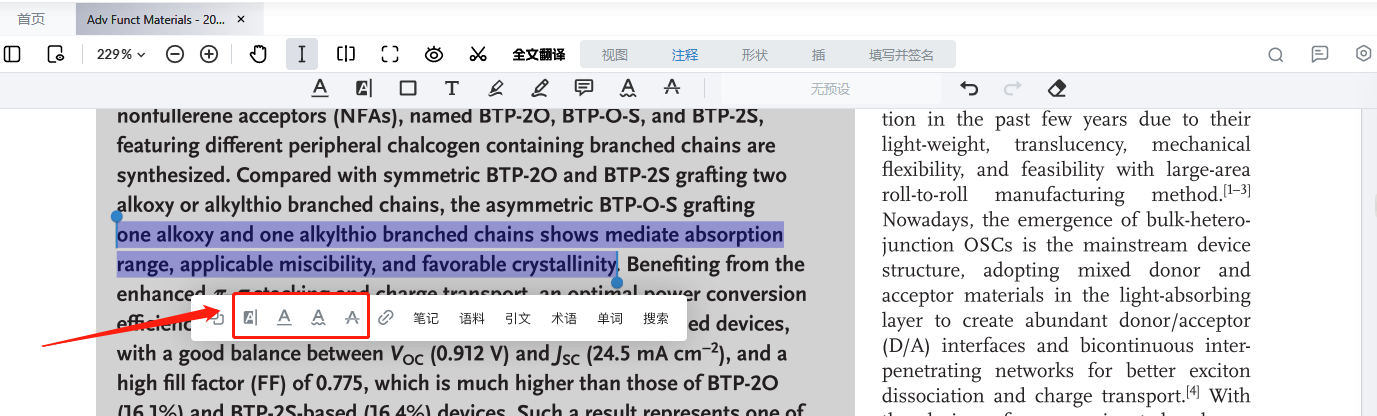
注释方式2
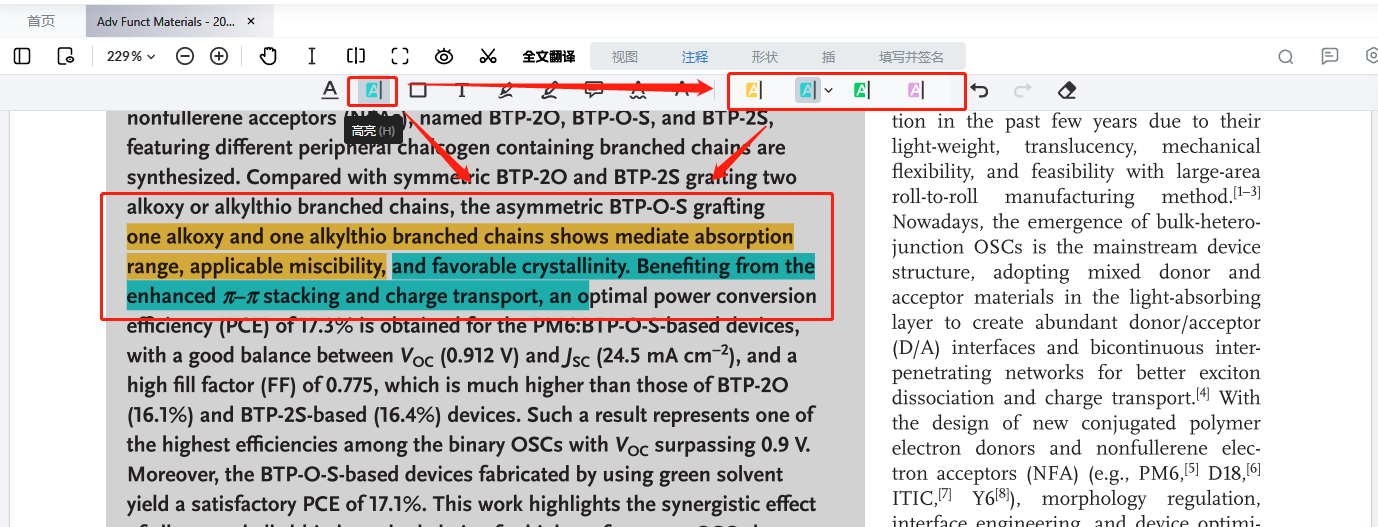
【高亮】功能展示
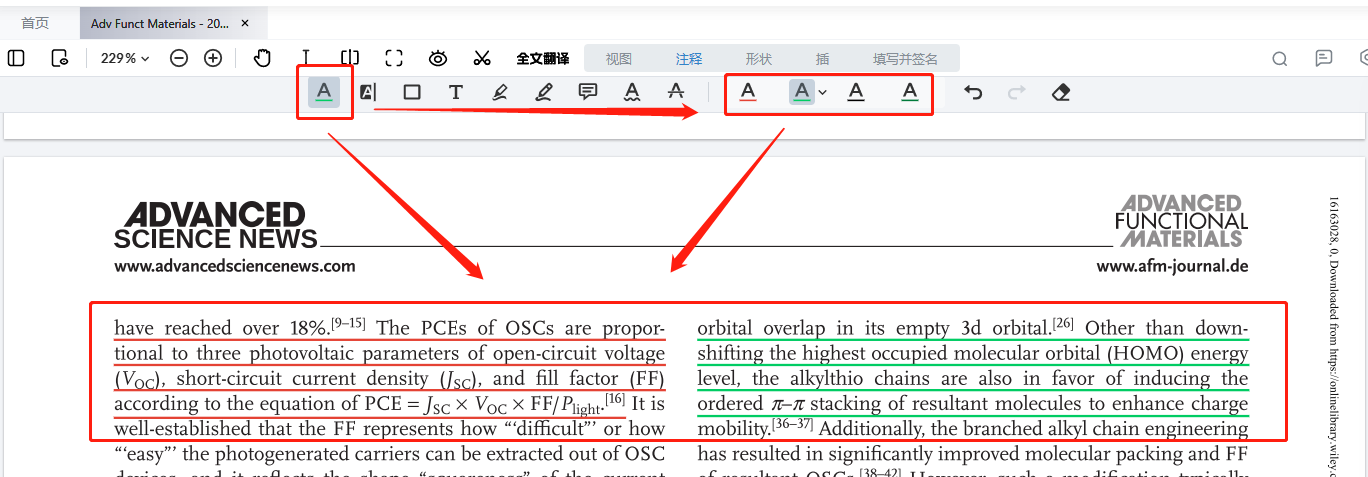
【下划线】功能展示
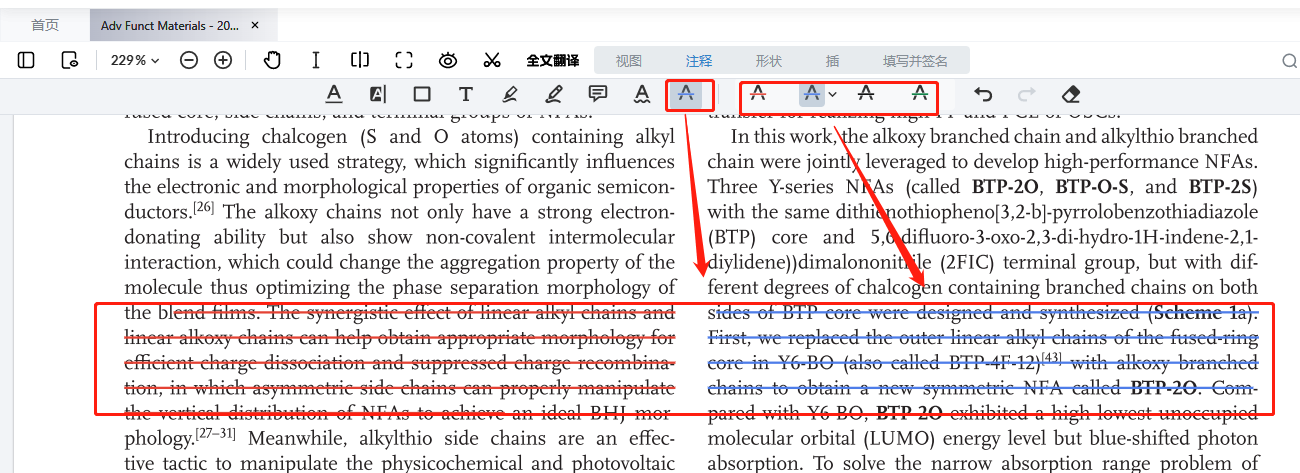
【删除线】功能展示
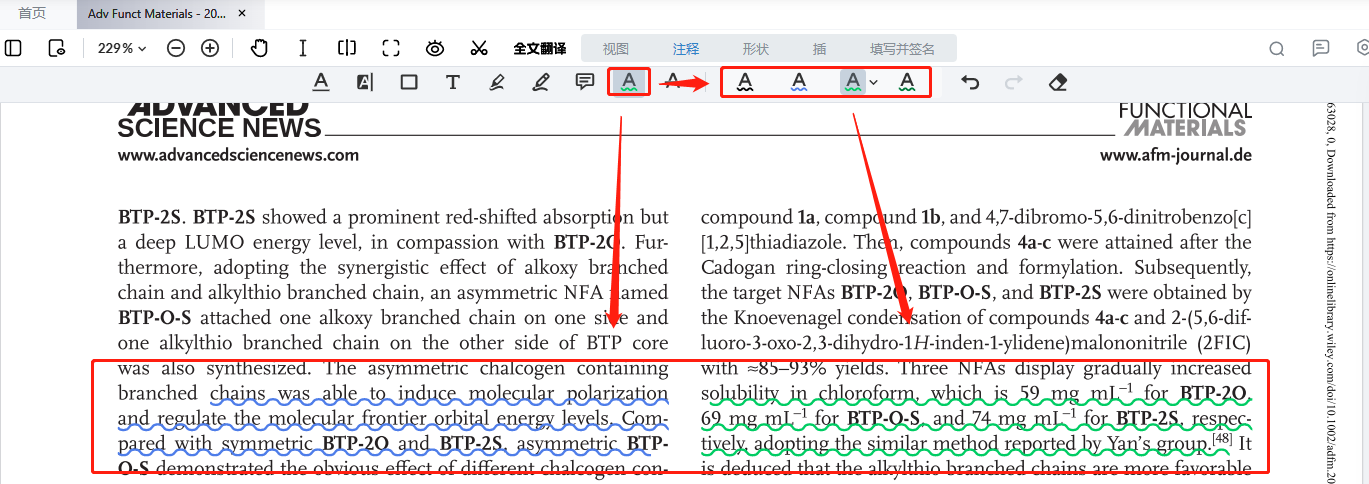
【曲线】功能展示
点击【选择】按钮或者再次点击【注释】,就可以恢复划词翻译功能了。
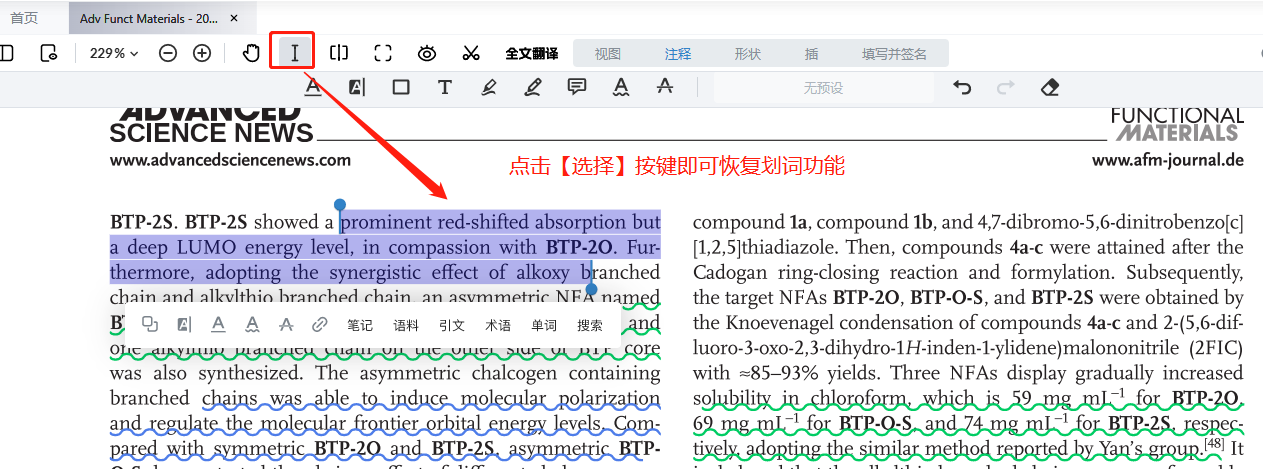
做注释的时候点击【撤销/返回】功能,可以对注释进行撤销和返回。


点击注释内容,即可出现【删除】按钮,选择删除。
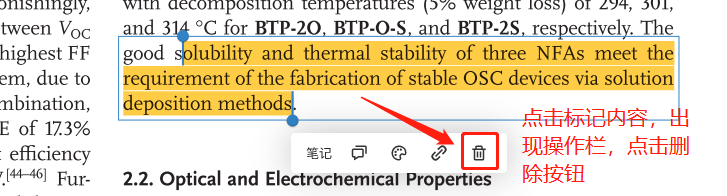
文字注释添加方式:
Step1:点击【注释】按钮,再点击页面任意位置,可添加文字注释图标到页面上,图标可任意拖动;
Step2:鼠标单击文字注释图标,出现工具栏,点击工具栏的三个图标可分别书写注释内容、更改注释图标颜色、删除注释。
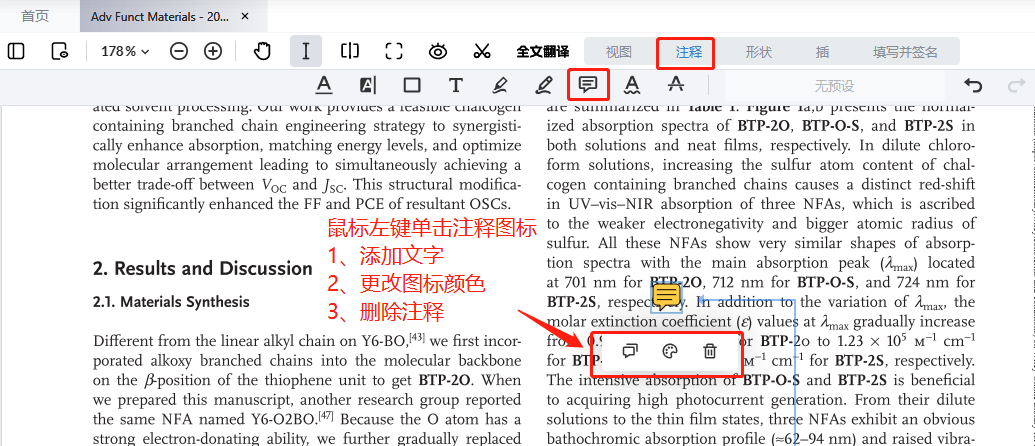
单击【注释】图标展现3个功能
收起:点击右上角【批注】按钮可以收起注释栏书写框
查看:保存【注释】文字内容后,移动鼠标到【注释】图标上即可查看文字内容;或在注释栏书写框中也可查看内容。
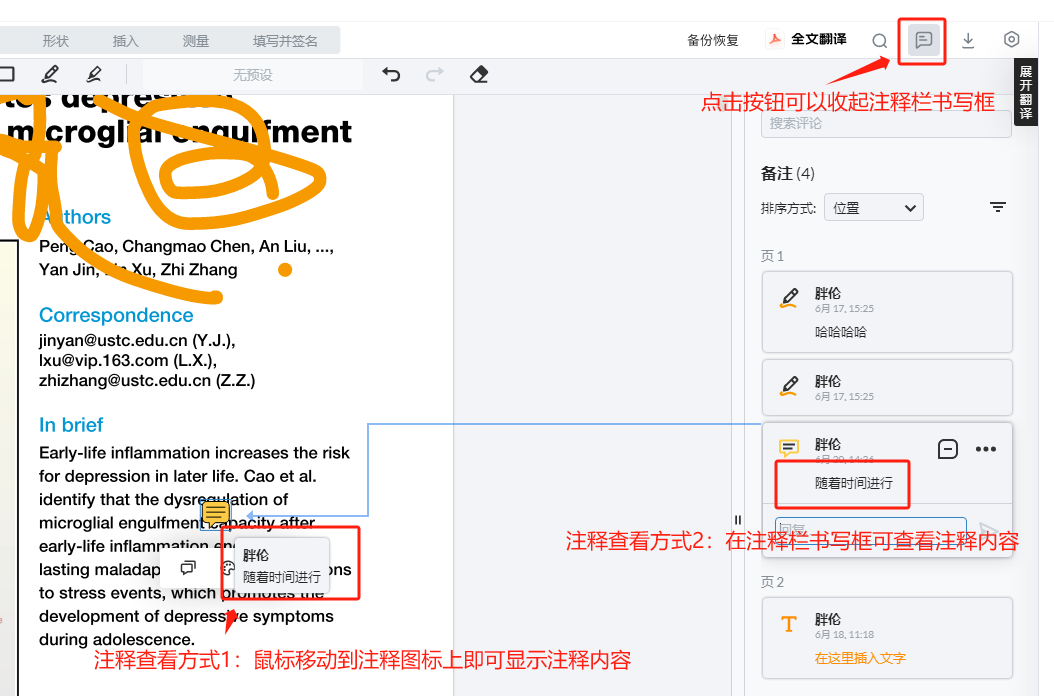
单击【批注】收起【注释】文字编辑框
①注释内容搜索:在注释栏书写框打开时,在【搜索框】中输入内容可对注释进行搜索
②点击【排序方法】可对所有注释进行排序;
③点击某一注释框,点击右上角【状态】按钮,可选择对注释状态进行标记;
④点击某一注释框,可对注释内容进行评论和追加。
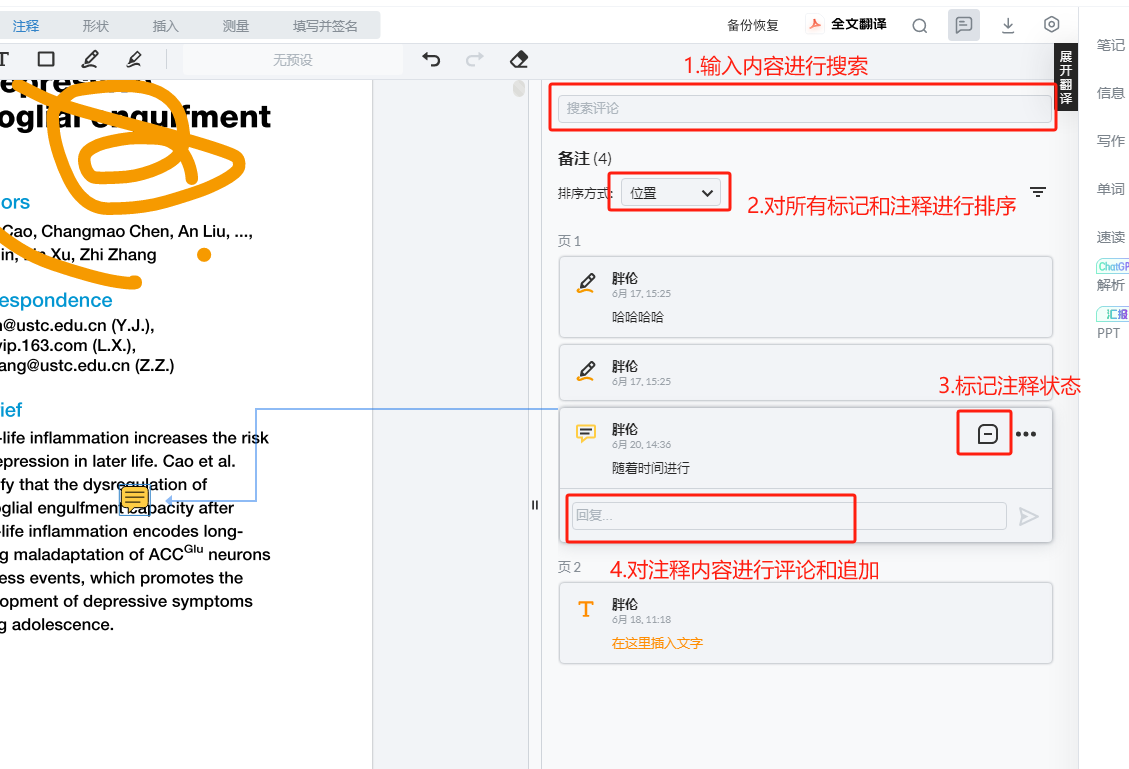
点击【自由文本】按钮,可在文献中任意位置自由添加文字注释。【自由文本】功能是在文档中直接输入和显示文字内容;而【文字注释】功能是在文档中以图标形式展示,鼠标移动上去后才能显示文字内容,在右侧注释框中才能对文字内容进行编辑。

【自由文本】按钮
单击自由文本图标,出现操作栏,点击4个操作图标可分别可回复文本、调整样式、链接网址或页面、删除文本。
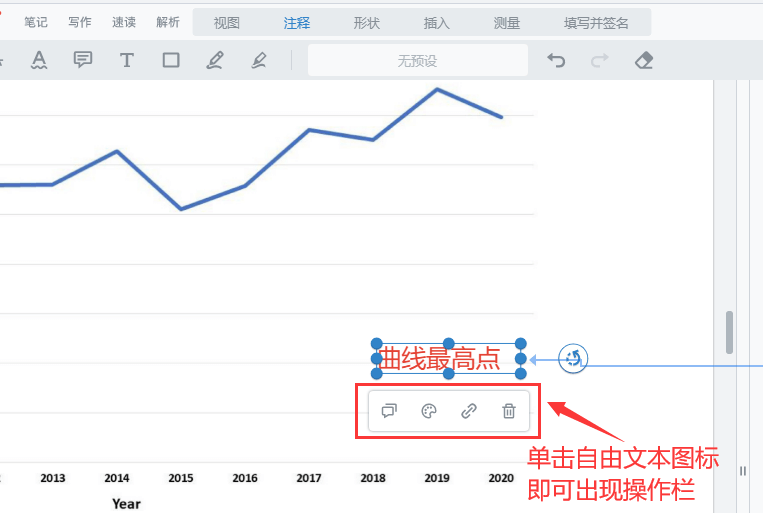
单击【文本】展现4个功能
点击【矩形】按钮,可对文献重点内容进行框选标记,矩形标记颜色可自定义更改。
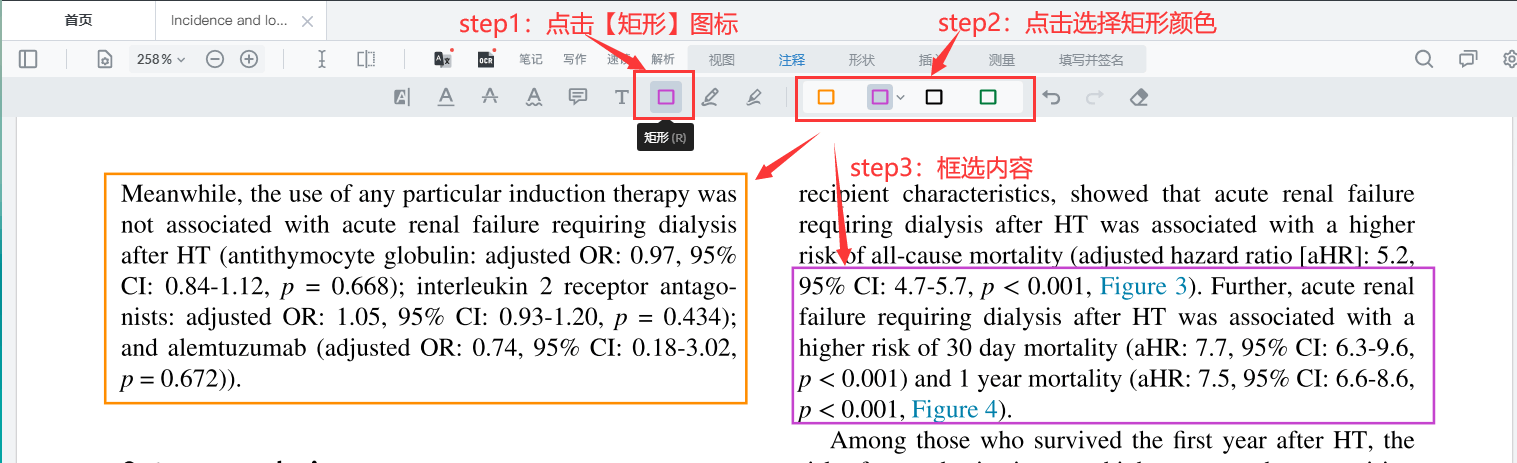
矩形样式可自定义
点击【手绘】按钮,可对文献重点内容手动进行标注。
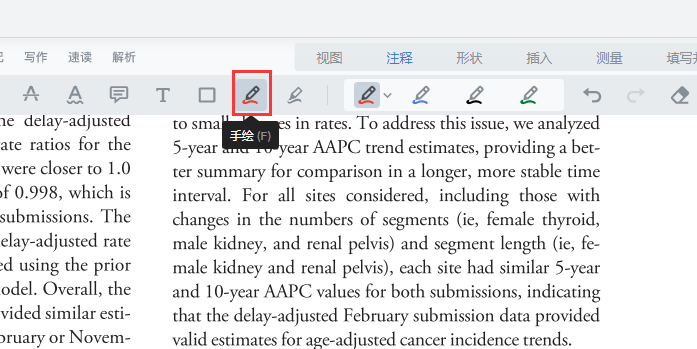
【手绘】按钮
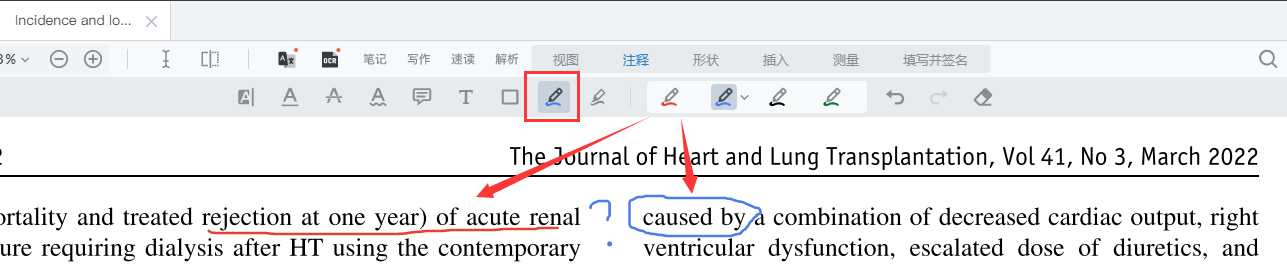
【手绘】结果演示
点击【描绘】按钮,可对文献重点内容手动进行标注。
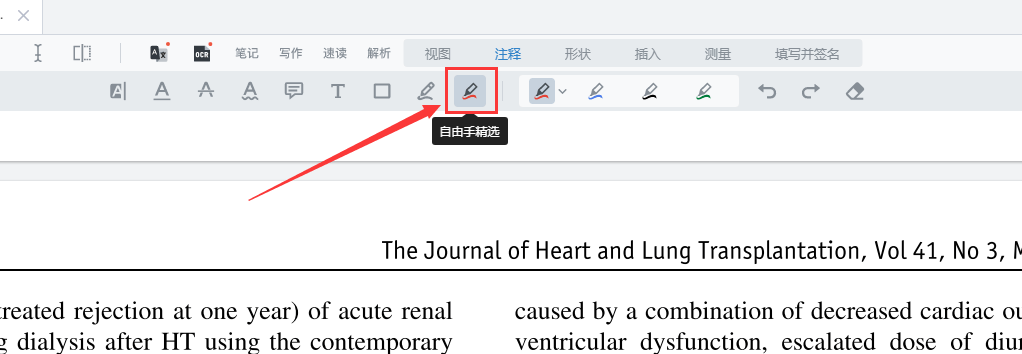
【自由手精选】按钮
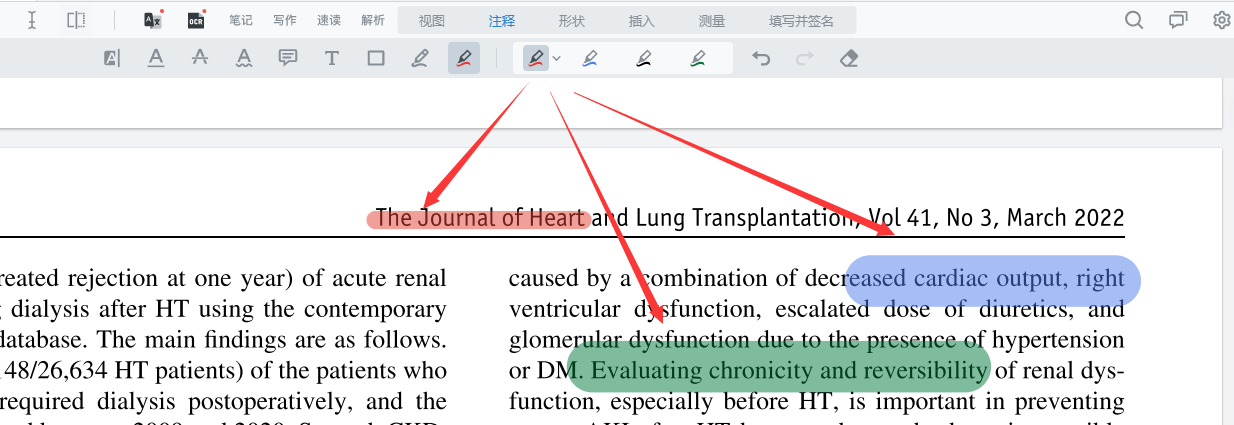
【自由手精选】使用结果演示
点击【形状】按钮,呈现出手绘、描绘、矩形、椭圆、弧形、多边形、云、直线、折线、箭头的形状功能,可添加到文献中进行标记。
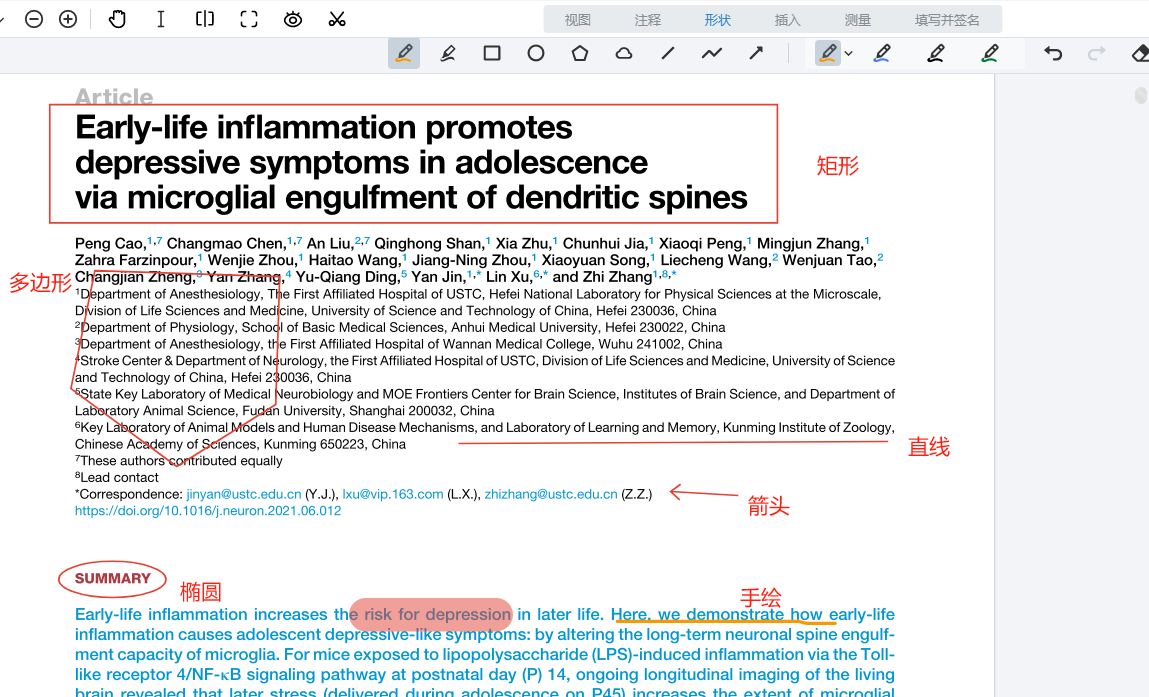
点击【插入】按钮,实现以下功能:签名、橡皮图章、插入图片、文件附件、标注。
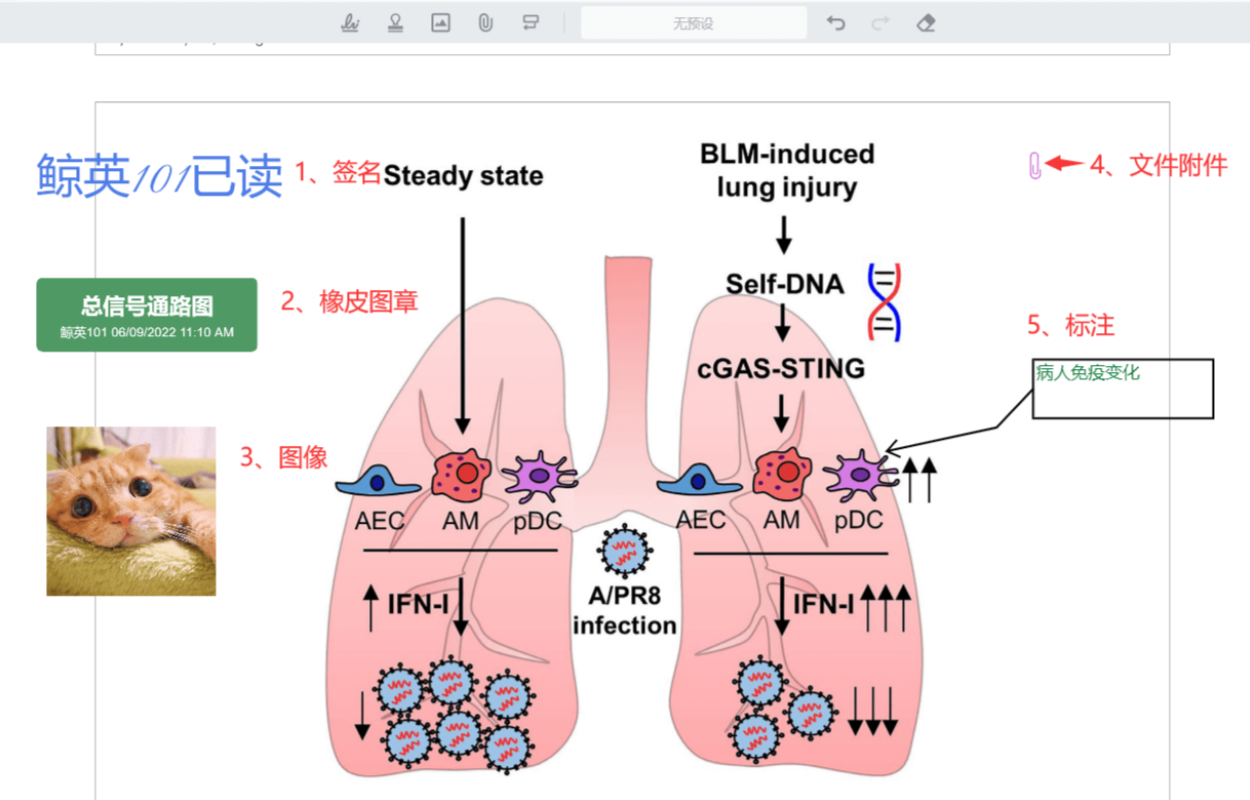
点击【测量】按钮,实现以下测量功能:距离测量、电弧测量、周长测量、面积测量、计数测量。
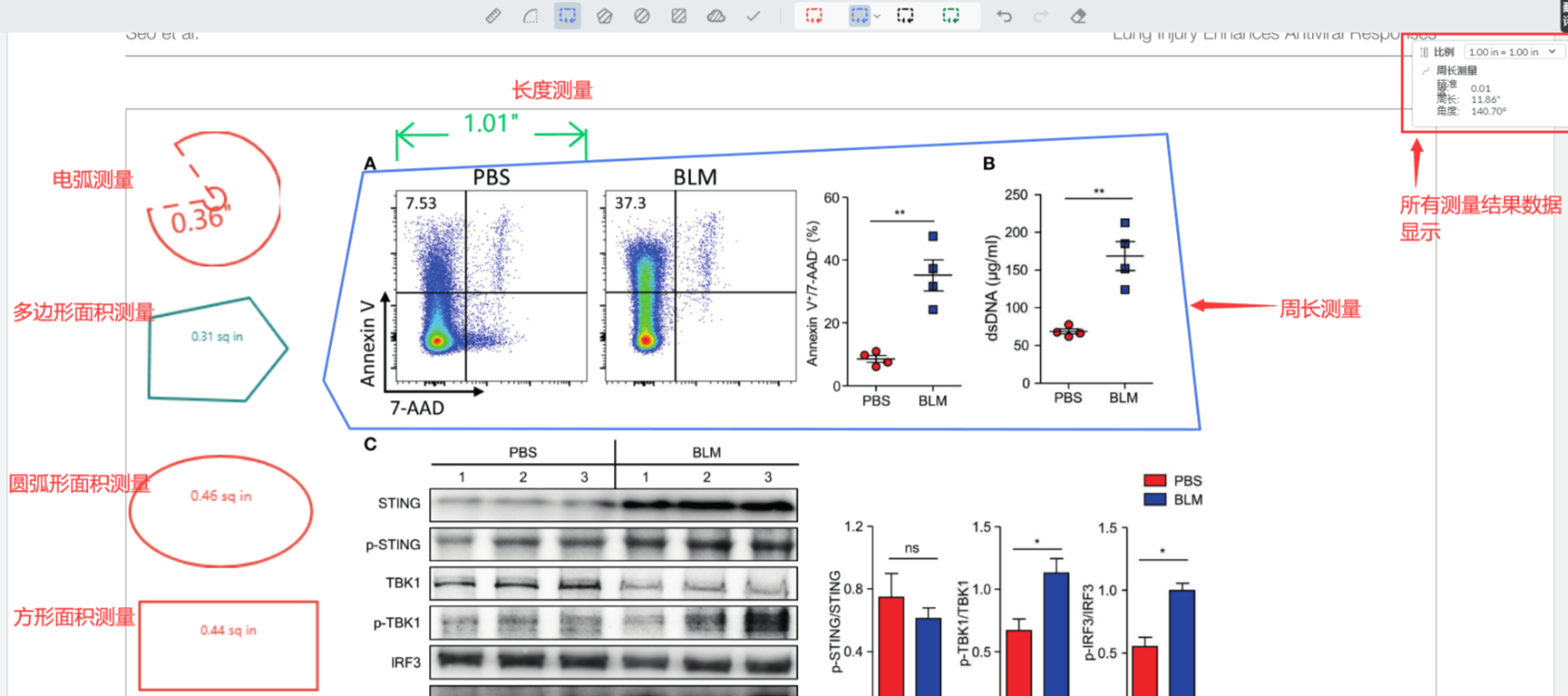
点击【填写并签名】按钮,实现以下功能:签名、自由文本、打叉、打钩、点、橡皮图章、日历。
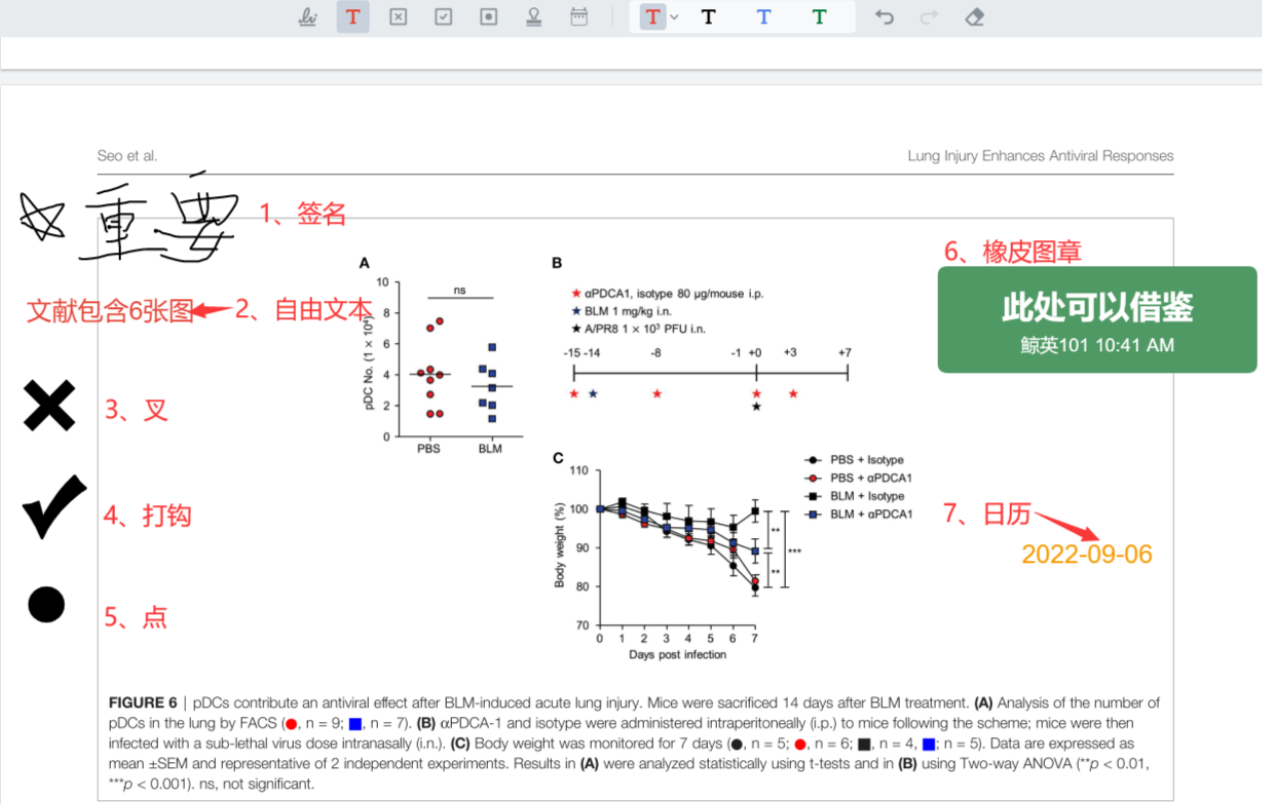
点击【橡皮】按钮,可以擦除文献中做的注释。
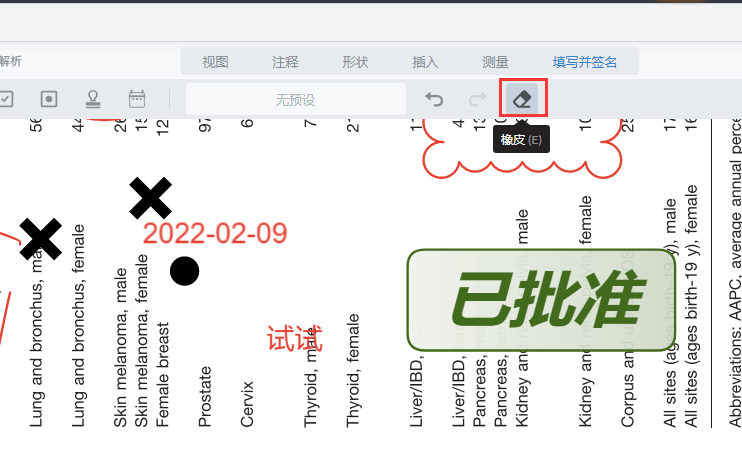
点击【视图】按钮或者是快捷键【esc】按钮,可立即使用划词翻译功能。

注释如果丢失可以点击【备注恢复】按钮进行恢复
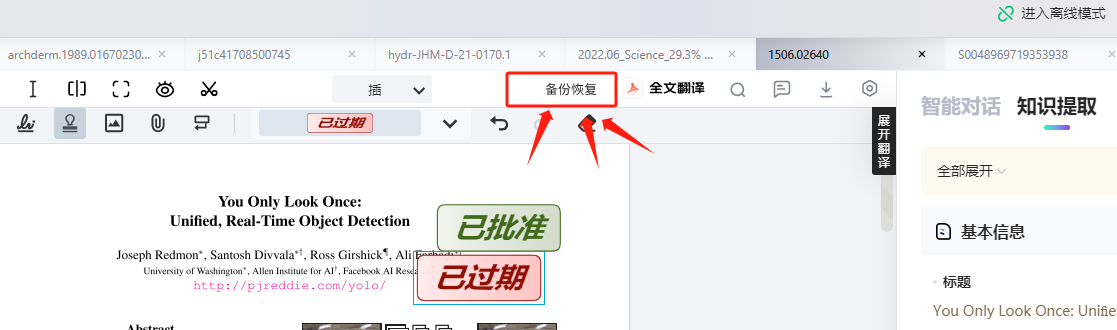
在一篇文献的阅读详情页,点击上方【对比阅读】按钮,选择文件夹,然后在文件夹中选择想要与当前打开文献进行对比阅读的另一篇文献,就可以对比阅读了。
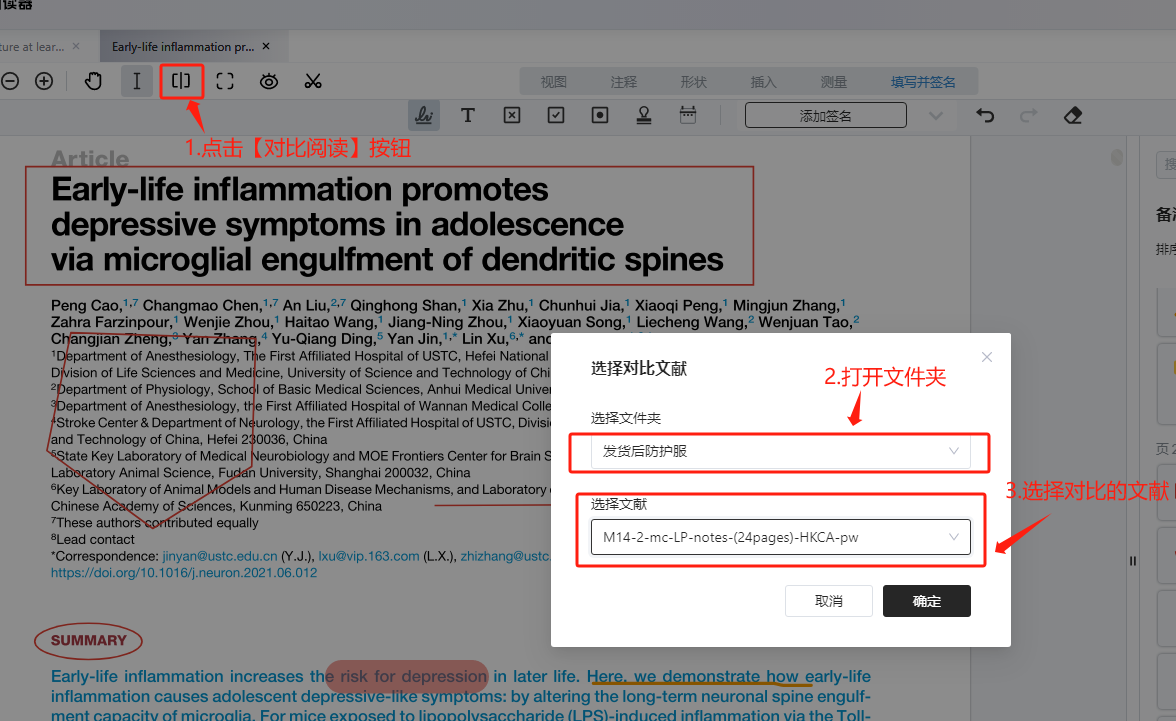
点击【对比阅读】按钮,打开文件夹后选择文献
使用对比阅读功能阅读两篇不同的文献时,两篇文献可分别进行浏览方式调整、阅读不同页数、缩放等操作。
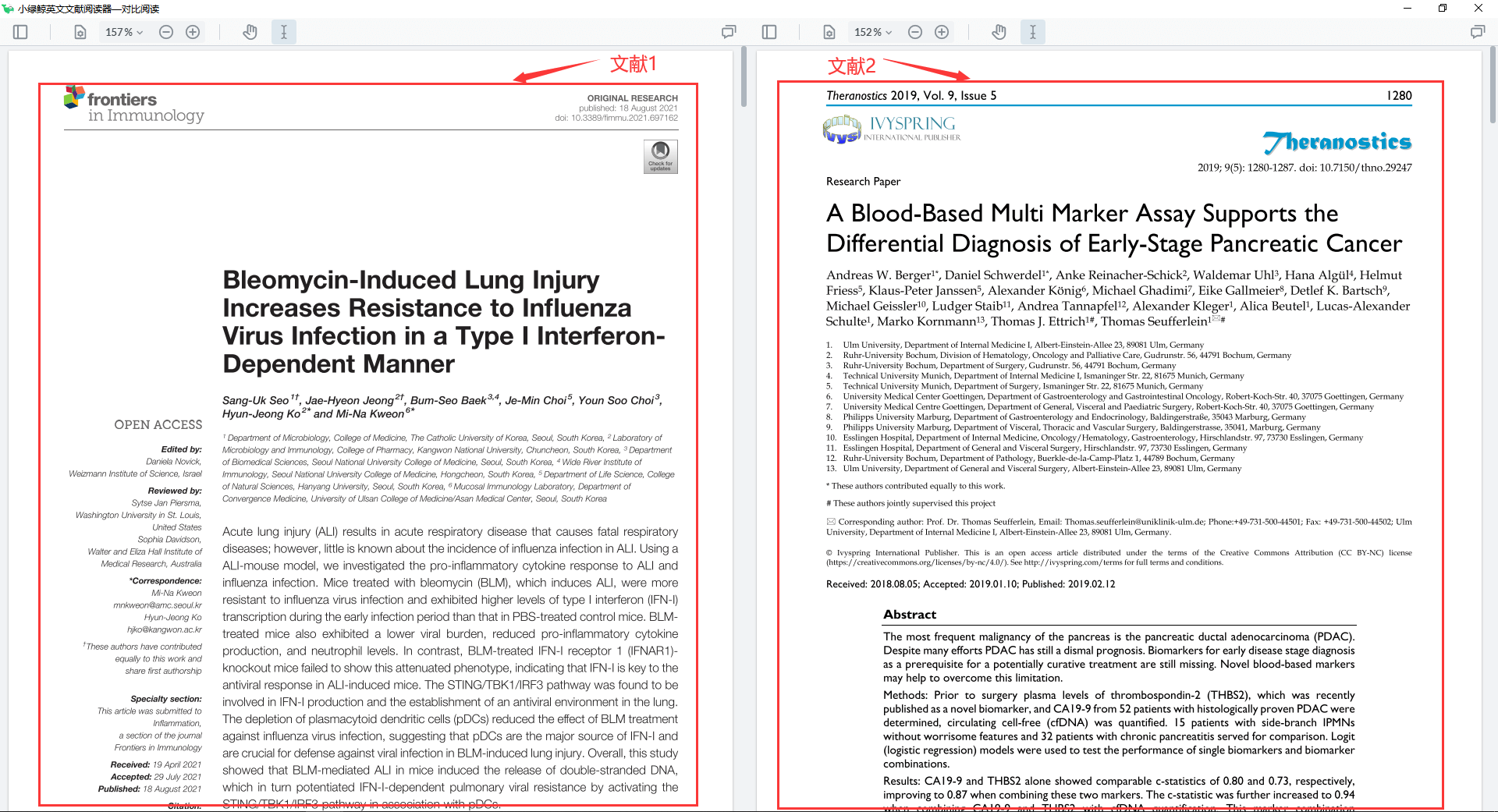
使用【对比阅读】同时阅读2篇不同的文献的效果
使用对比阅读功能阅读同一篇文献的不同页时,可以左侧阅读文献内容,右侧放大查看与文献内容不在同一页上的图表;或者可以左侧查看材料与方法,右侧查看对应的研究结果,提高阅读效率。
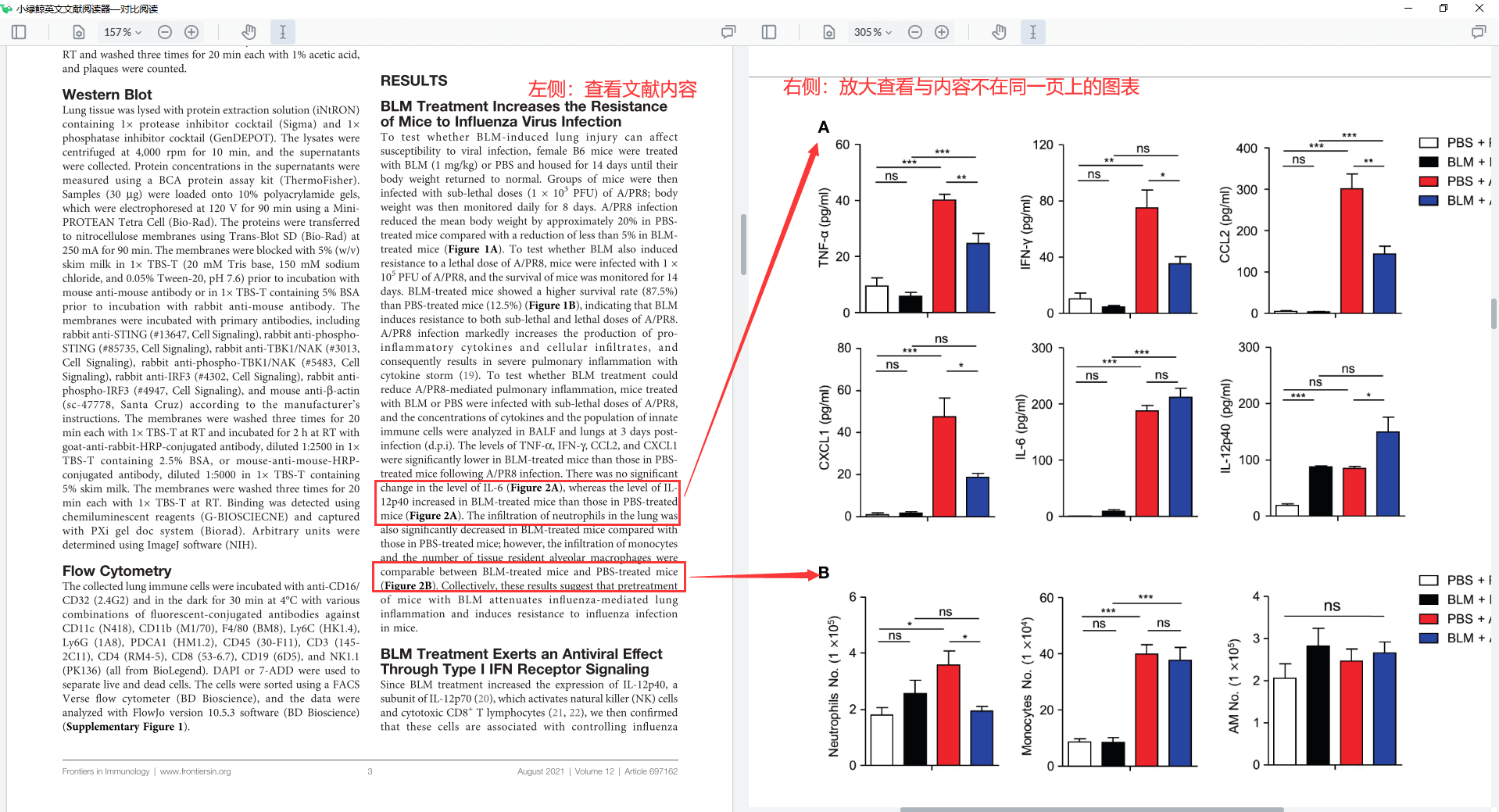
使用【对比阅读】阅读1篇文献不同页面的效果
顶部工具栏点击【护眼模式】按钮,就可以进入护眼模式阅读文献,可以选择任意颜色。
如果想关闭护眼模式调成白色即可。
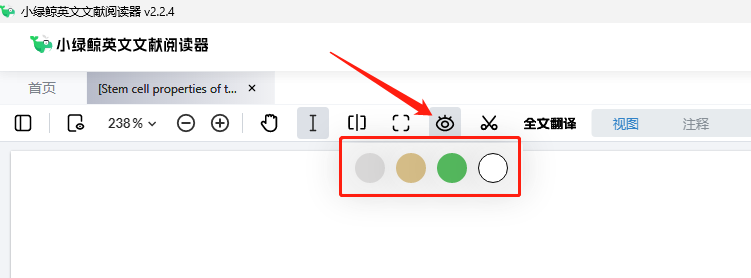
点击【搜索】按钮,在搜索框内输入关键词/句可以在本篇文献中搜索到所有包含关键词/句的句子,并且点击搜索结果可跳转到文献对应位置查看。
检索时点击【区分大小写】,在搜索结果中可以按照输入内容进行大小写区分检索;检索时点击【整个词语】,可以从筛选结果中得到整个词语的搜索结果,而非包含输入词的其他词组(如输入are只检索得到are,而非share等包含are的词组)。
再次点击【搜索】按钮,可以关闭搜索界面。
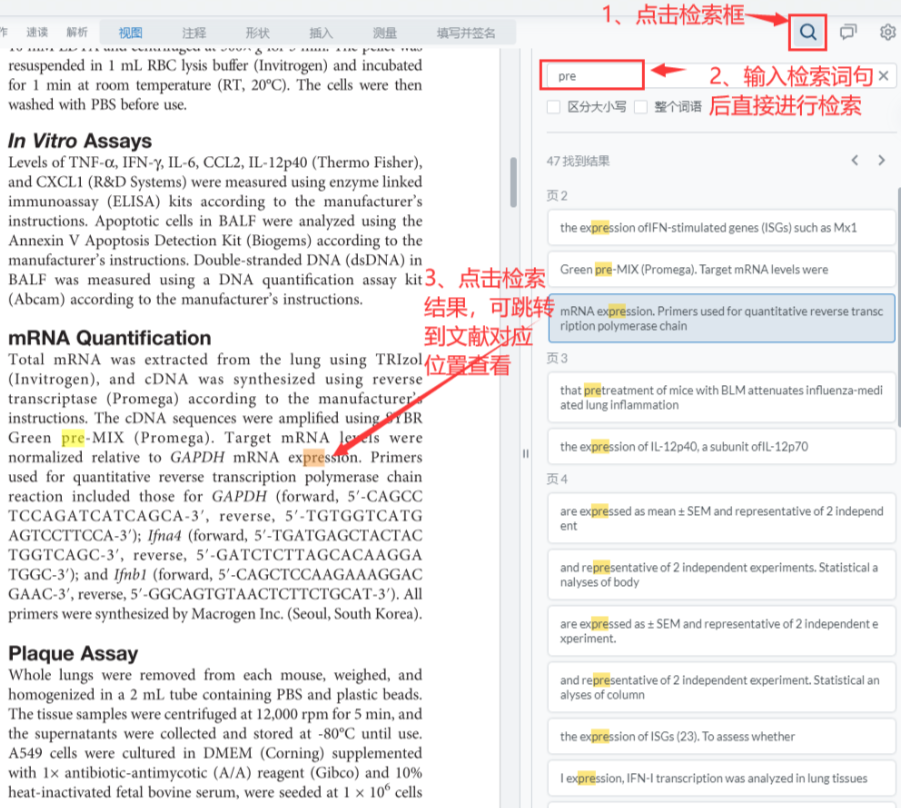
输入内容进行检索,并点击跳转查看
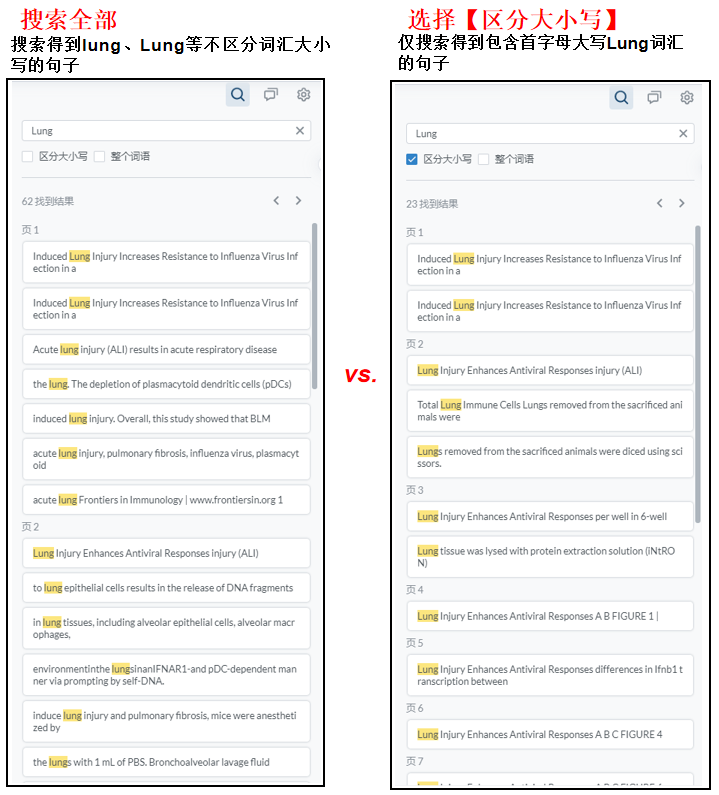
搜索全部vs.按【区分大小写】搜索的结果对比
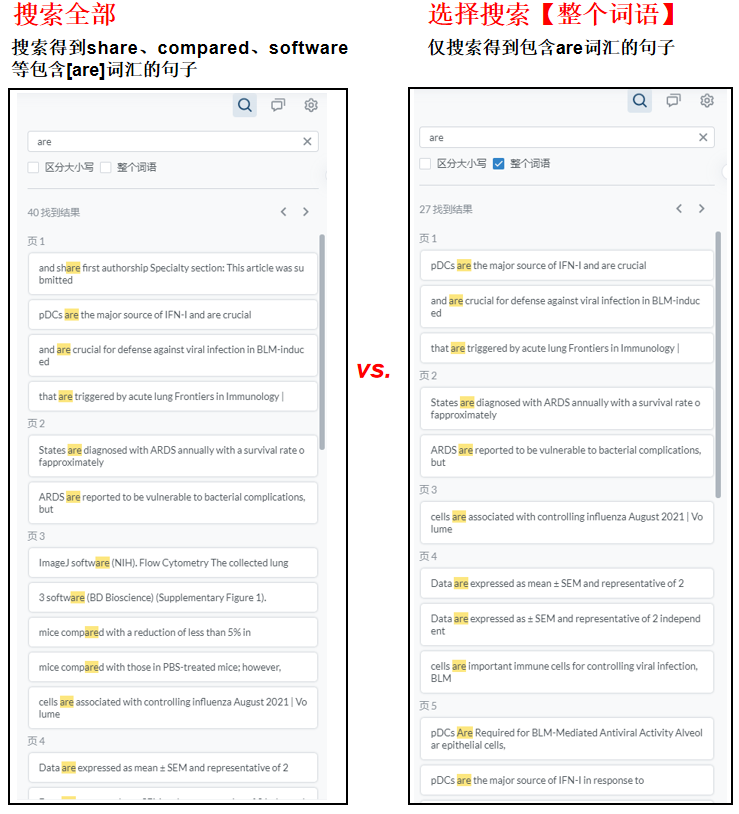
搜索全部vs.搜索【整个词语】的结果对比
点击【菜单】按钮,再点击【分享】按钮,就可以通过微信或者电脑QQ的方式把文献分享给课题 组或科研好友。
好友分享给你的文献可在【首页】-【我的文献】中查看。
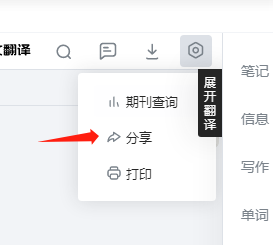
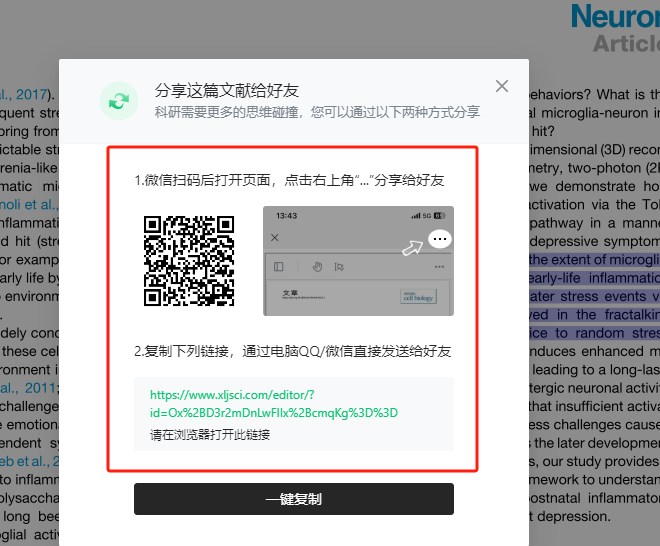
顶部工具栏点击【全屏】按钮,就可以全屏阅读文献了。
在全屏模式下再次点击【全屏】按钮,或者点击按【Esc】键可退出全屏。
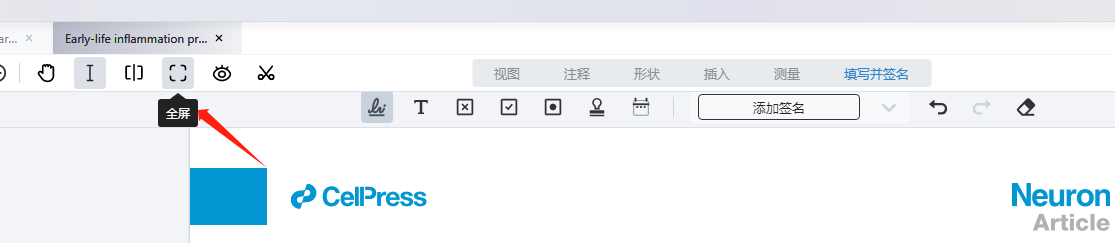
点击【菜单】按钮,再点击【下载】按钮,就可以下载文献,文件格式为PDF附带备注。

在文献阅读页面,点击文献右侧【笔记】按钮,选择【笔记本】,呈现最后一级功能菜单:【保存】、【思维导图】、【下载】、【教程】、【选择模板】、【标签】、【保存模板】、【一键清除】、【恢复历史】。
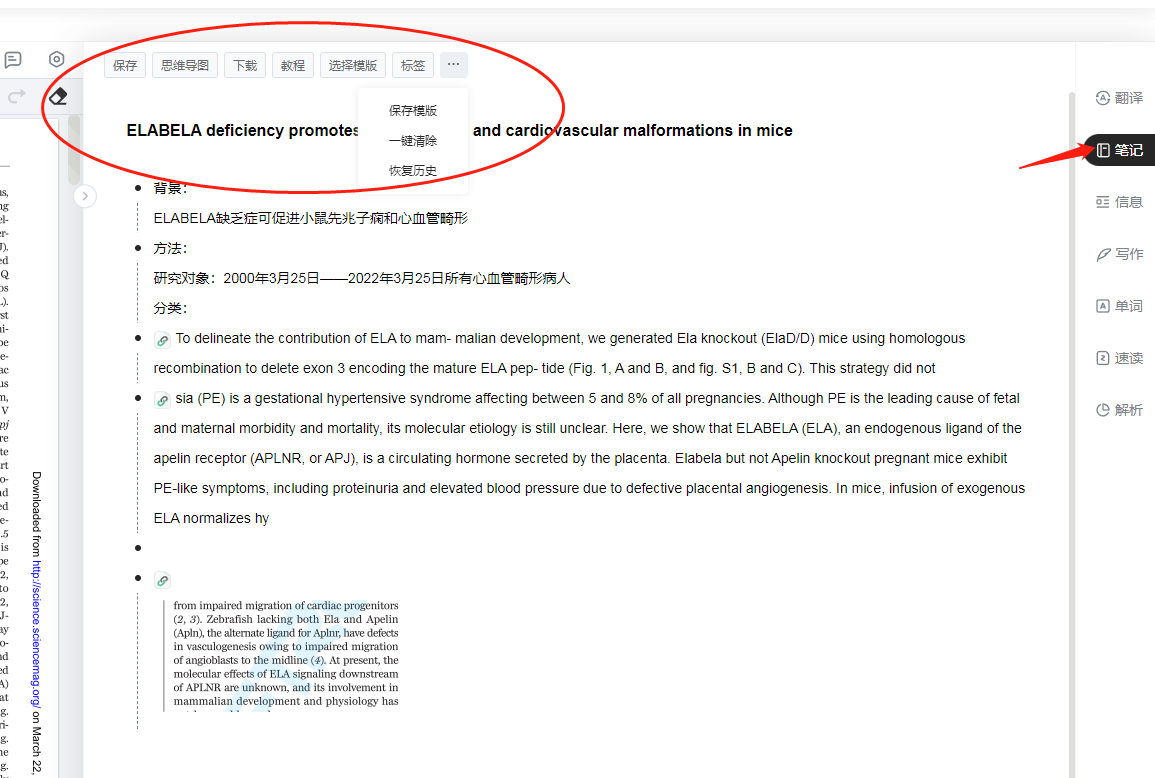
点击【教程】按钮,可查看笔记使用详细教程及快捷键的使用方法。
笔记正文输入教程简要介绍:
①光标移入题目下方第一个点后面,开始输入笔记正文;
②输入第一行后,再按【Enter】键,输入同级主题内容;
③点击【Tab】键,主题缩进一级;按【Shift+Tab】键,主题提升一级。
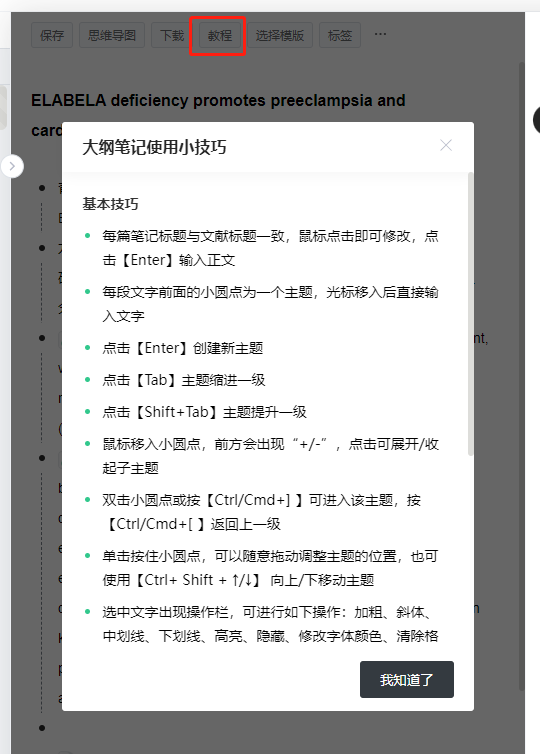
网页端点击【下载】按钮,即可下载笔记内容,格式为Word。

客户端点击【下载】按钮,选择保存位置,即可下载笔记内容,格式为PDF。
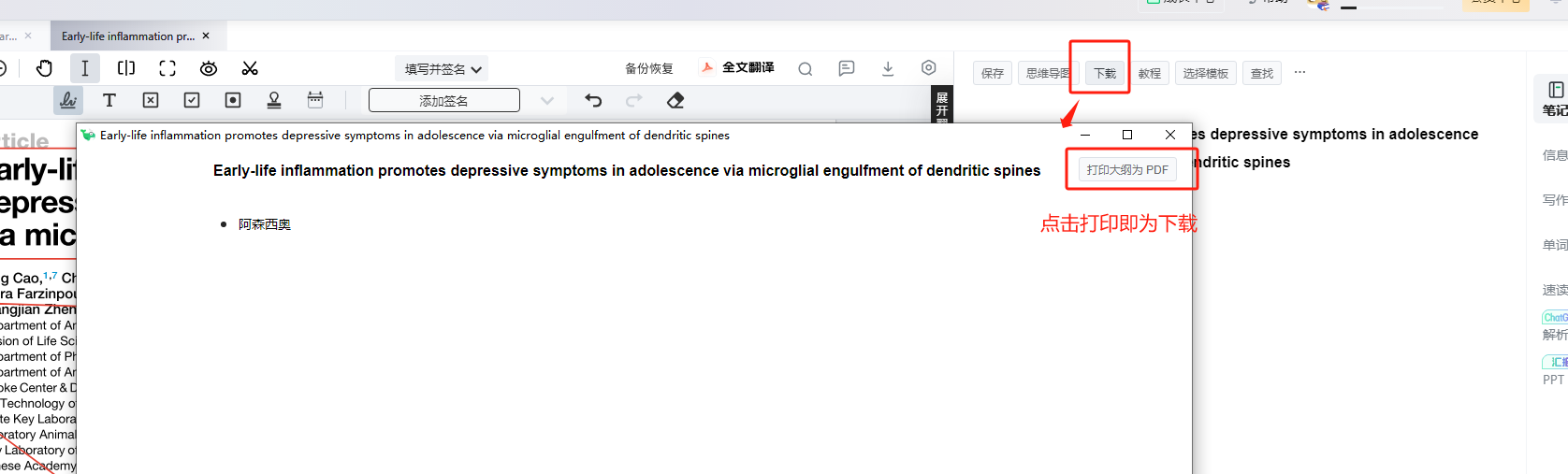
点击【...】-【一键清除】按钮,即清除当前本篇笔记内容。
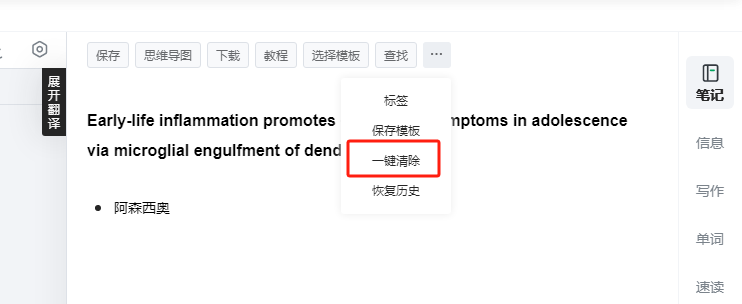
点击【选择模板】按钮,即可套用已有的系统模板或已保存的自建模板来做笔记。
方法一:
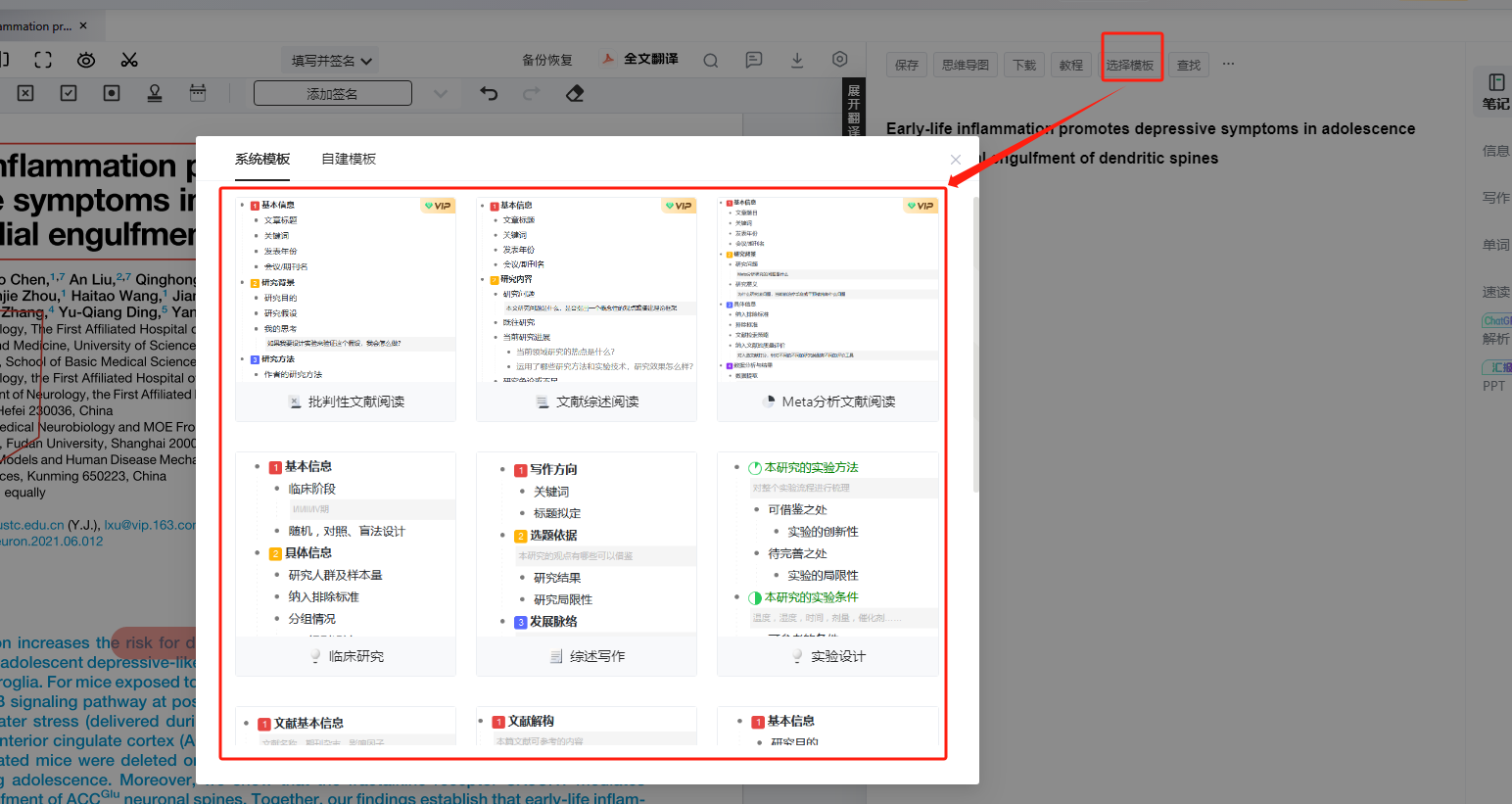
方法二:
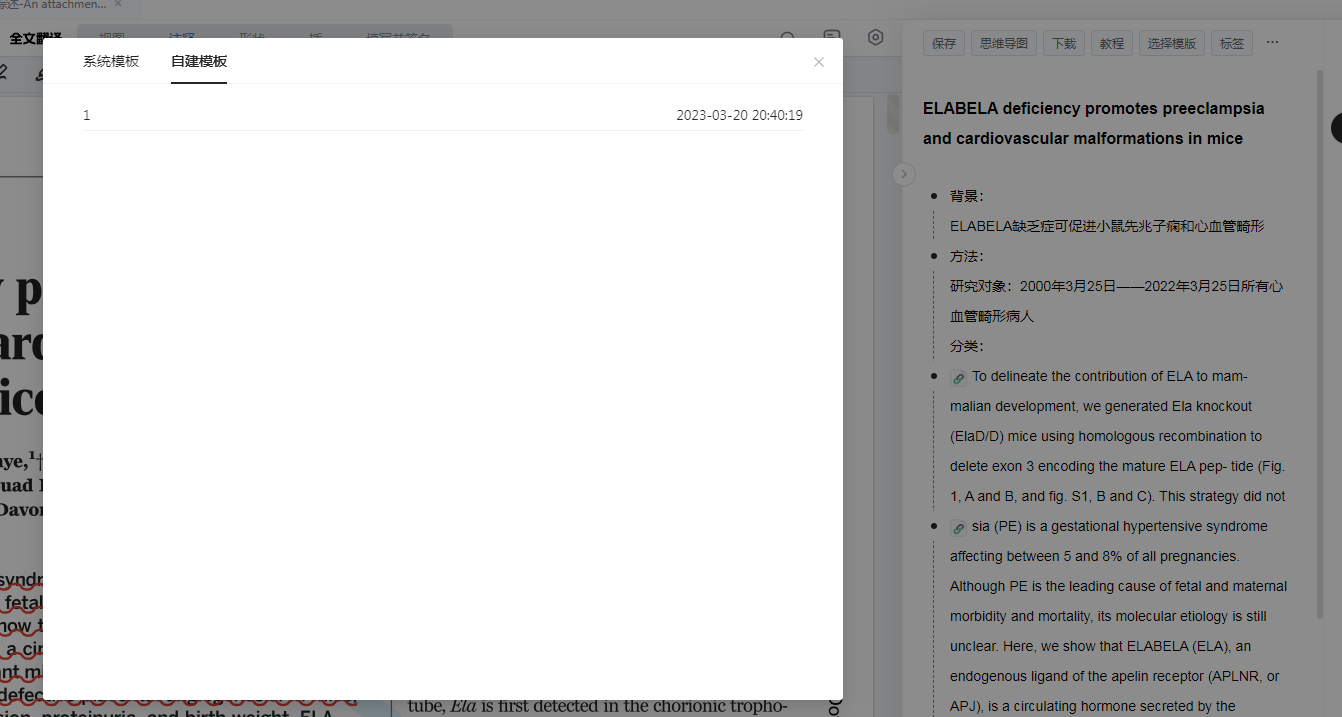
在笔记内容不为空的情况下,点击【保存模板】按钮,输入保存名称,即可将自己做的笔记的模板保存下来,方便后期继续使用此模板。
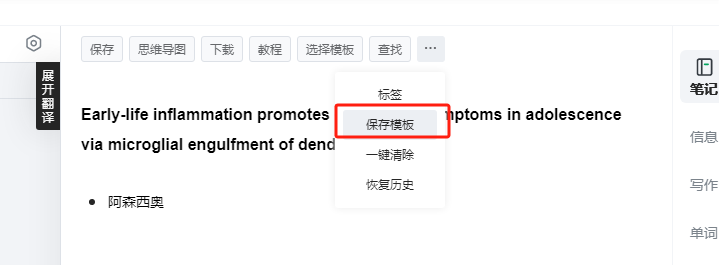
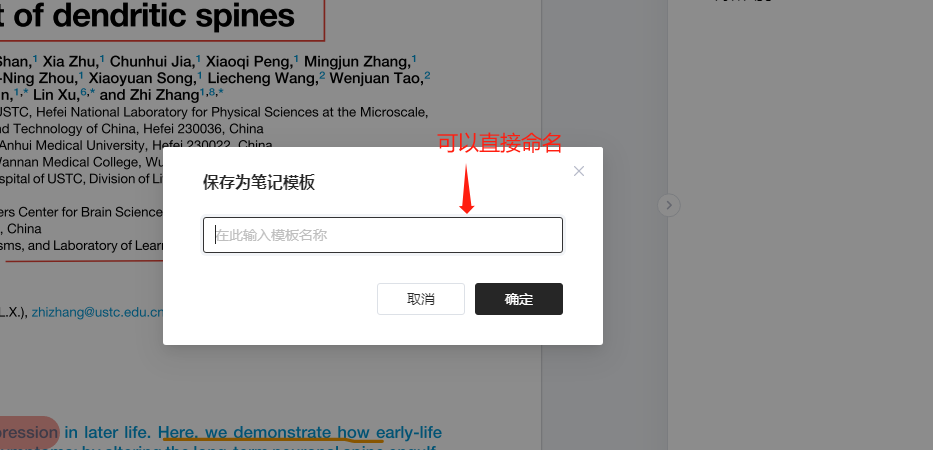
系统模板内容不可编辑,自建模板可编辑。点击【选择模板】-【自建模板】,可以选择【打开】、【预览】、【重命名】和【删除】自建模板。
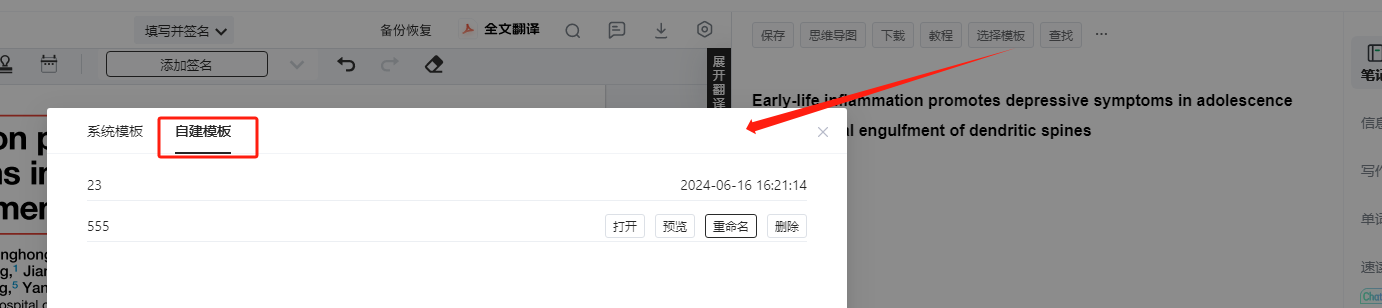
单击鼠标滑动选中笔记内容,出现工具栏,提示可对笔记内容进行格式更改或清除操作。
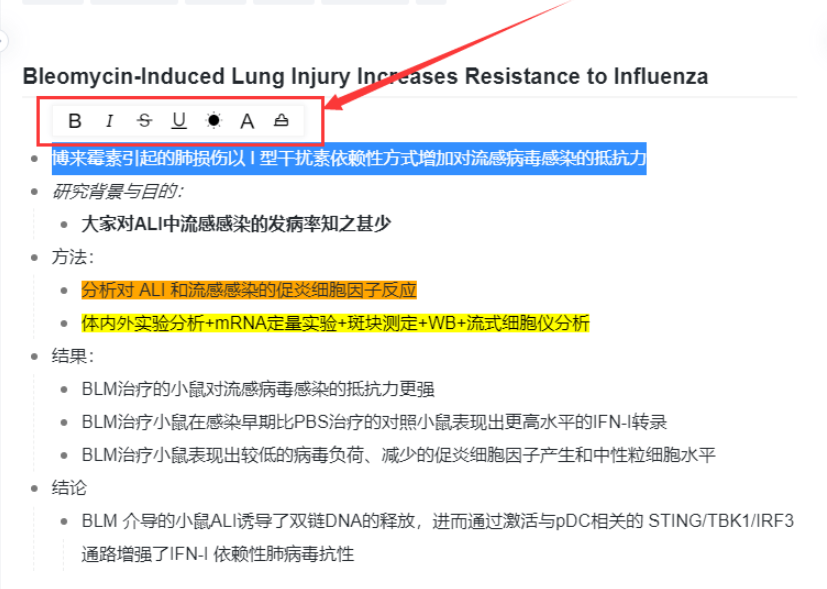
①格式更改:
单击鼠标滑动选中笔记标题或内容,出现工具栏,可选择对笔记内容进行【加粗】、【倾斜】、【删除线】、【下划线】、【高亮】、【文本和背景颜色】操作;
文字前后会出现符号,此时点击空白处或其他行,格式更改即完成。
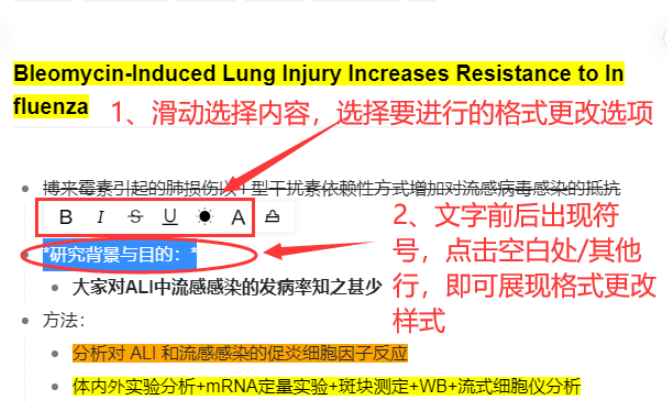
②格式清除:
单击鼠标滑动选中需要清除格式的内容,点击工具栏最后一个选项【格式清除】按钮,即可清除所有格式。
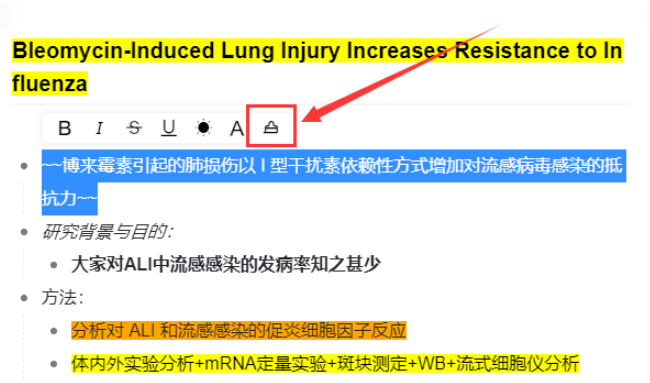
点击【思维导图】按钮,可以将大纲笔记转换成思维导图,在思维导图模式下继续做笔记。
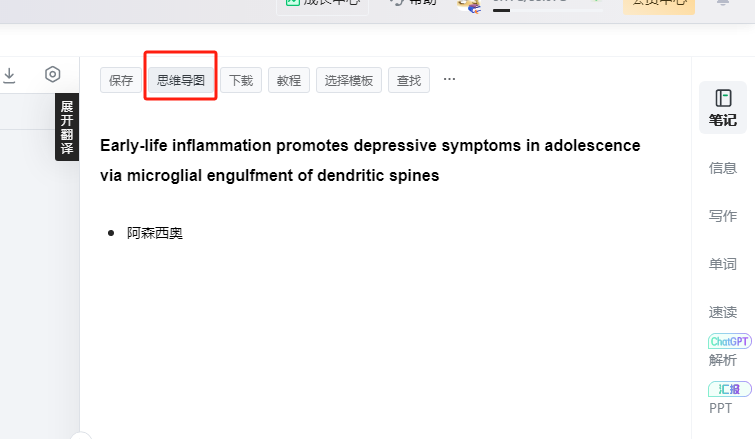
点击【思维导图】按钮

思维导图模式下的笔记样式
思维导图教程简要介绍:
在思维导图上方点击【教程】,即可查看教程内容;
大纲笔记和思维导图的主题是一一对应的,在思维导图/大纲模式下修改笔记内容后,在另一模式下会同步变化;
双击主题或按【空格键】修改内容,单击空白处退出修改;
点击【Enter】创建同级主题;
点击【Tab】创建子主题;
点击【Enter+Shift】可在主题内换行;
鼠标移入主题,后方会出现“+/-”,点击可展开/收起子主题。
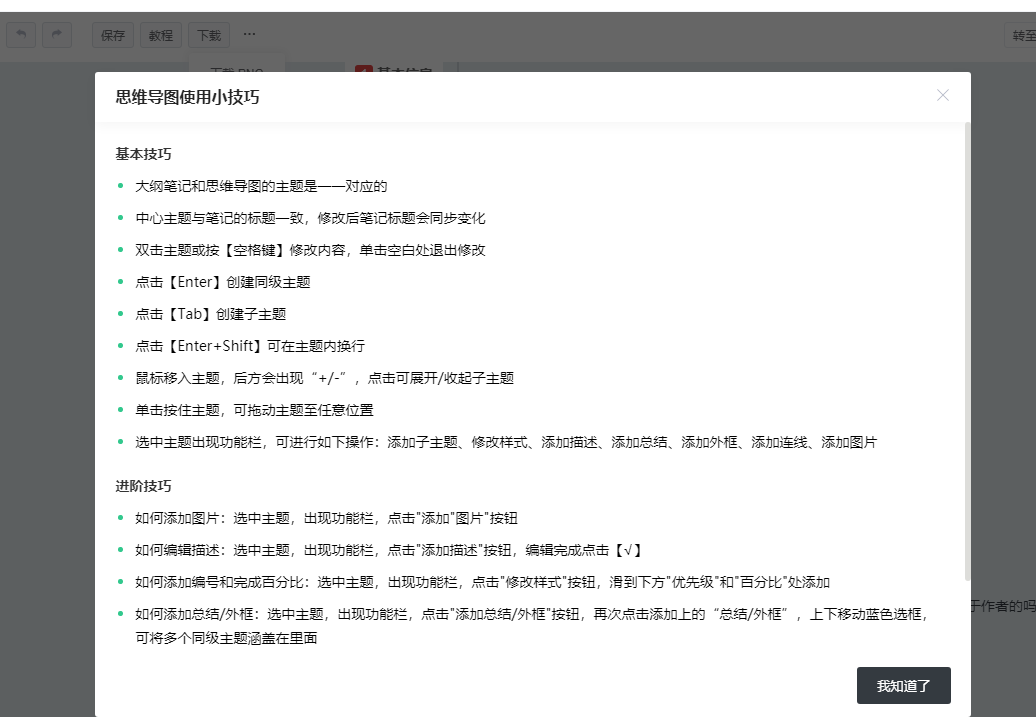
点击思维导图中的主题,即可出现工具框,可对格式进行【背景颜色】、【字体颜色】、【字体对齐方式】、【边框颜色】、【边框宽度】、【边框样式】、【字体大小】的更改。按住【Shift】键不放,鼠标点击选中多个主题,可同时对多个主题的格式进行批量更改。
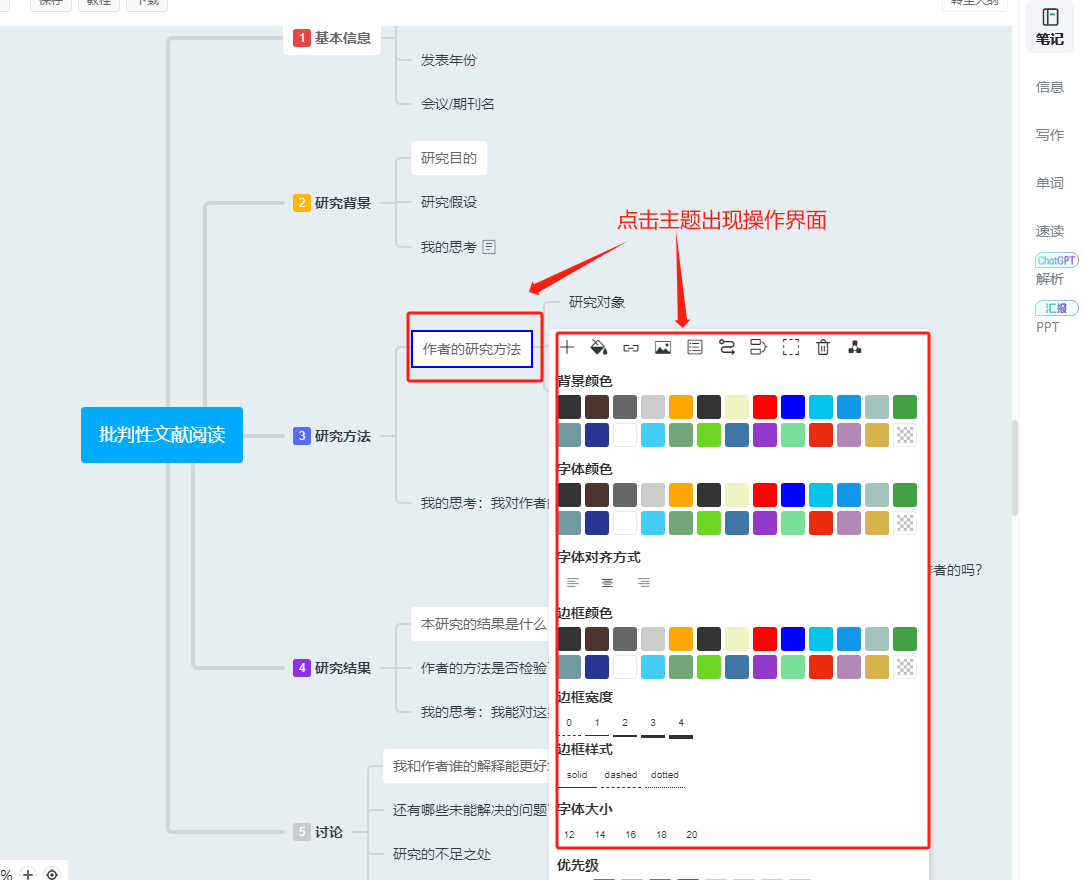
在思维导图中点击某一主题,即可出现工具框,可对主题的进行【优先级】、【添加链接】、【添加图片】、【添加笔记】、【添加关联线】、【总结】、【外框】、【删除】、【布局更改】等操作与调整。
①优先级标记
单击主题,在工具栏中选择优先级数字,即可在该主题前方展示优先级标记,便于划分同一篇笔记内容的重要性。
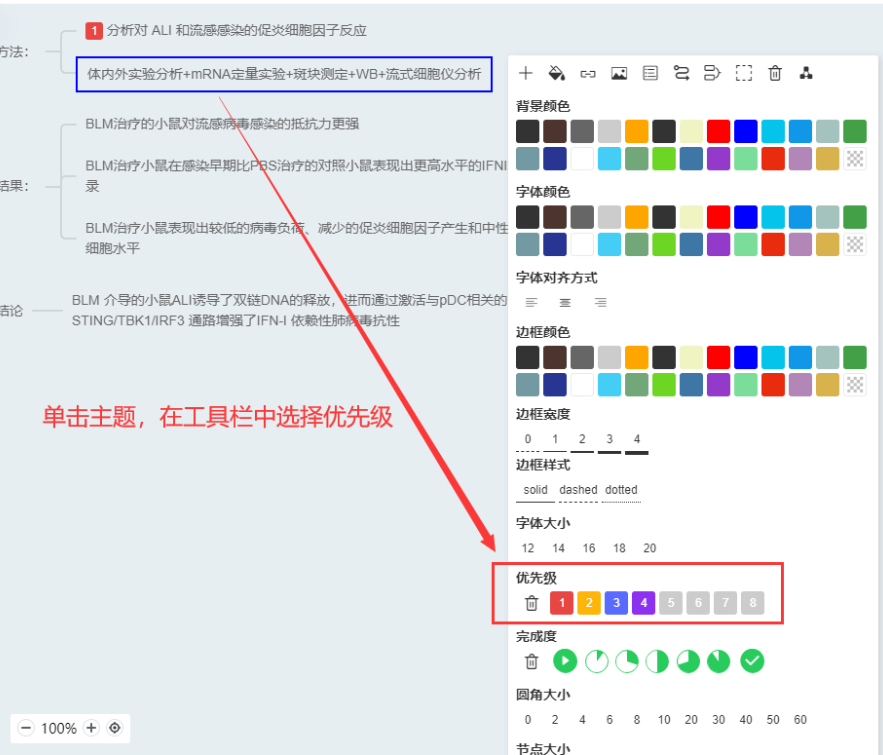
②添加链接
单击主题,点击工具栏最上方第三个图标【链接】,在输入框中输入链接地址,并点击绿色勾保存;
保存后主题后面出现蓝色链接图标,点击直接跳转链接页面,方便快速查看与笔记相关的网页端内容;
在输入框中删除网址,即可删除链接,不再跳转。
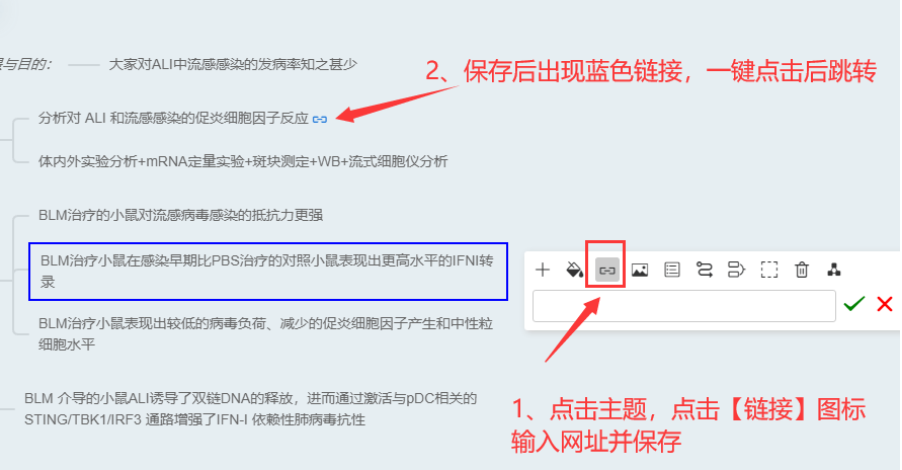
③添加图片
单击主题,点击工具栏最上方第四个图标【图片】,选择本地图片进行上传,图片即可在主题框中出现。
单击图片,可以拖动右下角调整图片展示大小,或选择删除图片。
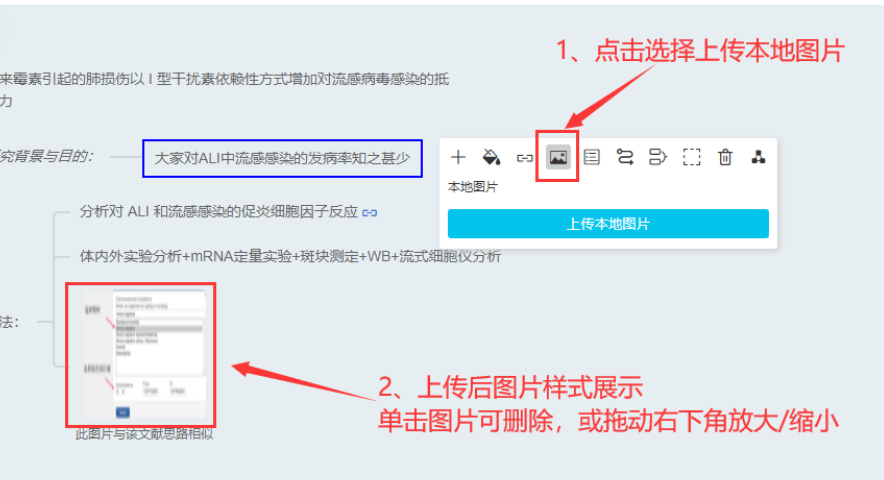
④添加笔记
单击主题,点击工具栏最上方第五个图标【笔记】,输入笔记内容后保存。
保存后出现笔记快速查看按钮,鼠标移动到按钮上即可快速查看已保存内容。
在输入框中删除笔记内容,即可删除快速查看按钮。
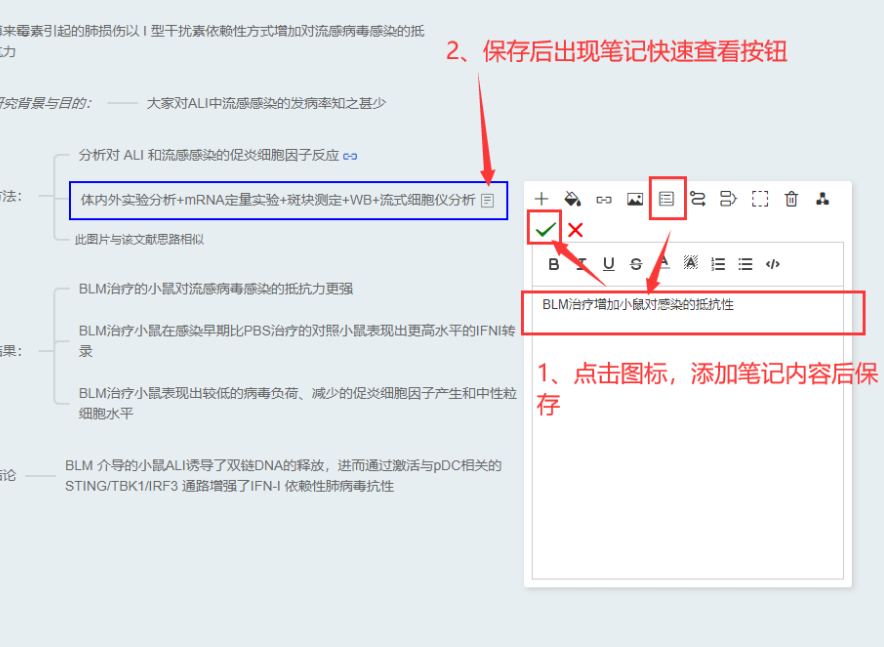
⑤添加关联线
单击第一个主题,点击工具栏最上方第六个图标【关联线】选项,再点击需要被关联的第二个主题,即出现一条连接两个主题的关联线及文字框;
单击文字框可修改关联线与文字框的格式,双击可修改文字框中内容。
在工具栏中点击【删除】按钮,可删除关联线与文字框。
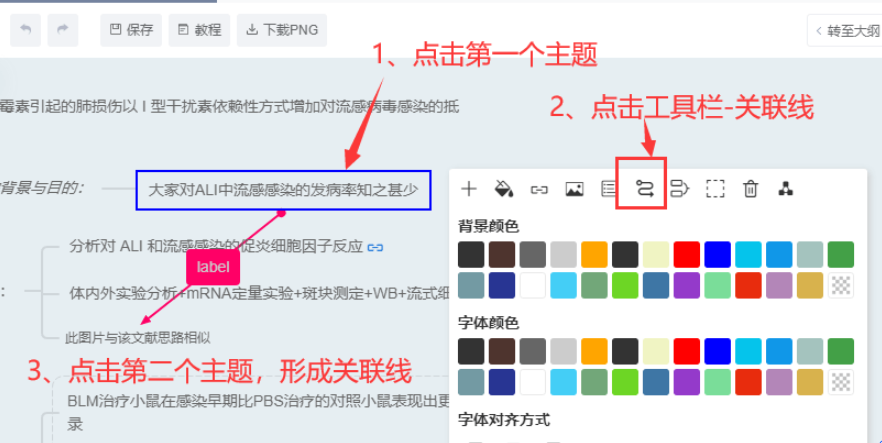
⑥总结
单击一个主题,再点击工具栏最上方第七个图标【总结】,即可出现总结框。
双击总结框,或单击总结框并按空格键可在总结框内输入内容。
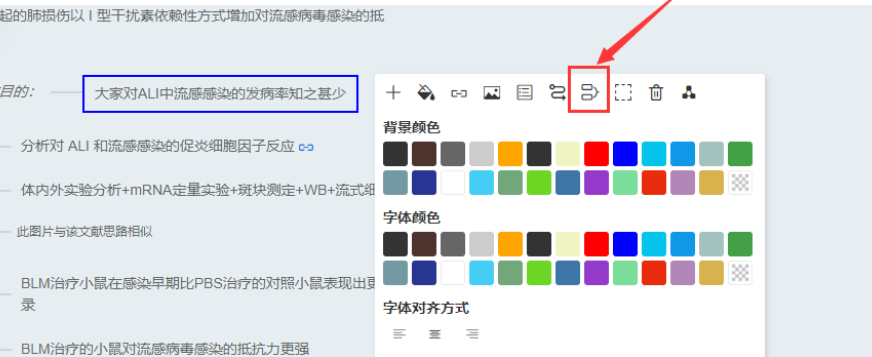
点击总结框,通过拖动框选范围的上下箭头来调整总结框框选的主题范围。
点击总结框,也可在工具栏中选择更改总结框样式。
点击工具栏的【删除】按钮,可删除总结框。
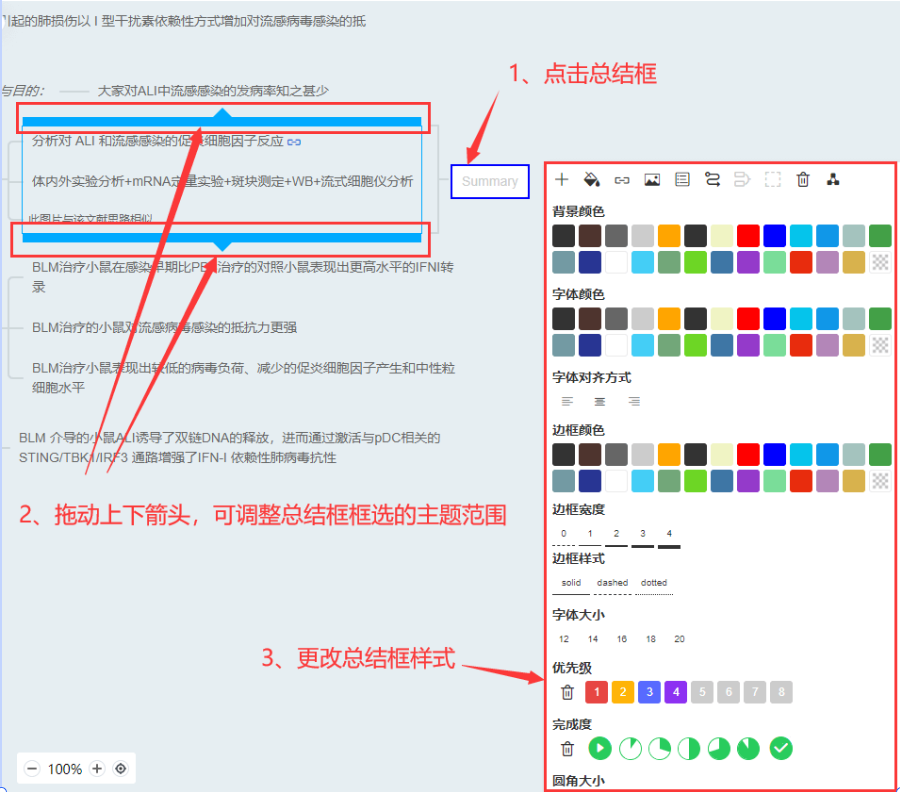
⑦外框
单击一个主题,点击工具栏最上方第八个图标【外框】,即可用虚线框住该主题。
拖动上下箭头,可调整外框框选主题范围。
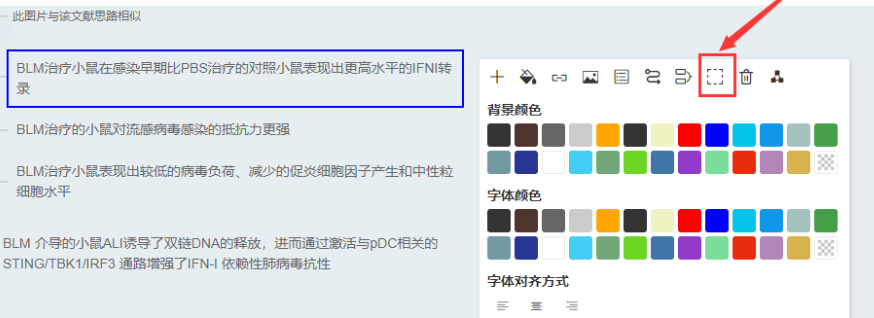
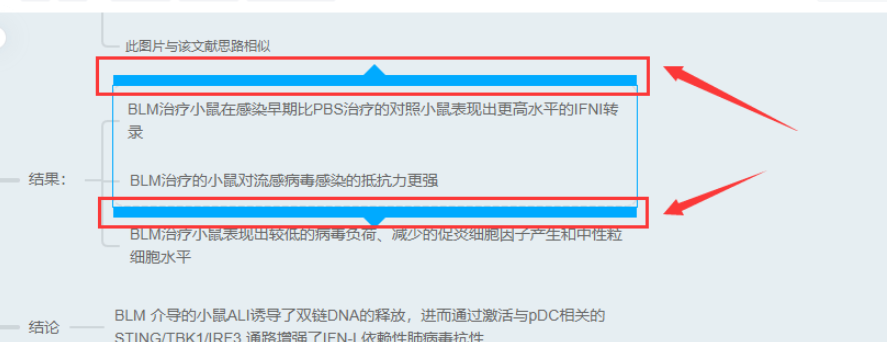
⑧布局更改
点击中心主题,点击工具栏最后一个图标【布局】,点击选择布局样式,即可改变布局展示方式。
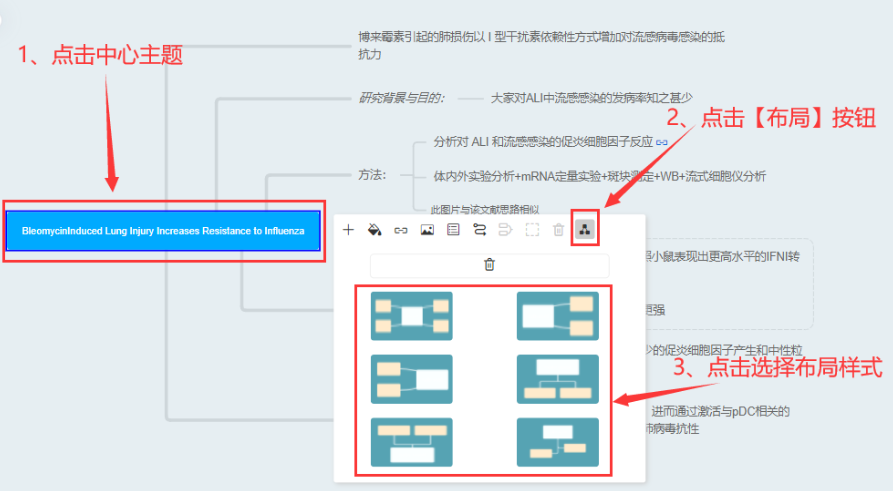
点击【转至大纲页】按钮,可以从思维导图模式切换到大纲模式。
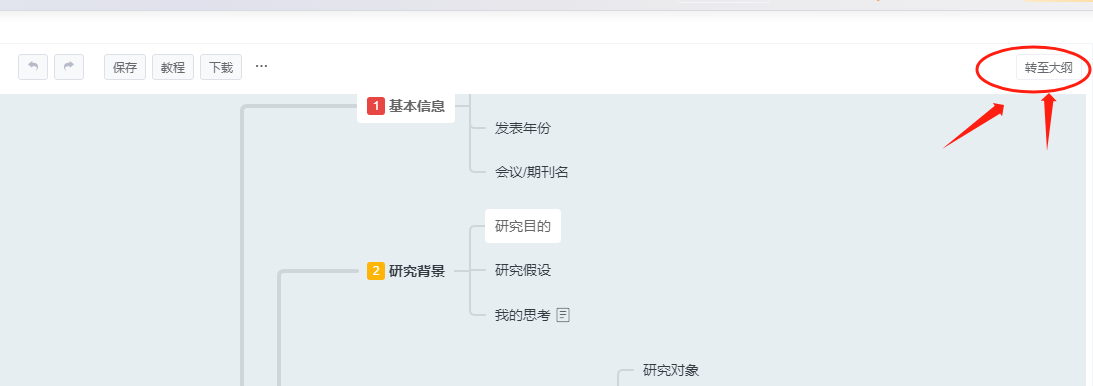
点击【下载PNG】按钮,思维导图可以下载到本地电脑。
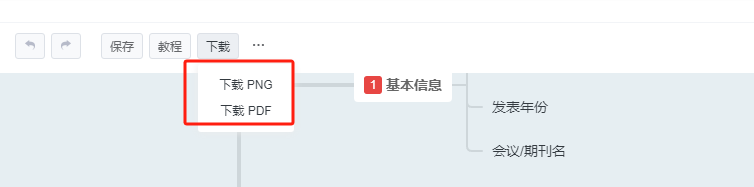
思维导图下载后不完全,可以点击设置画布大小,使思维导图的内容全部在灰色区域里面,在点击下载就可以让内容完全下载下来
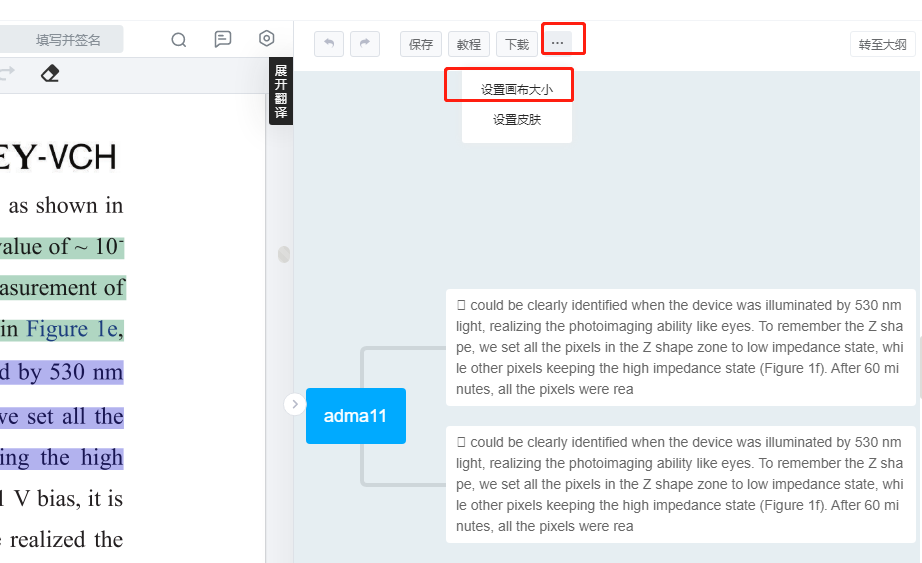
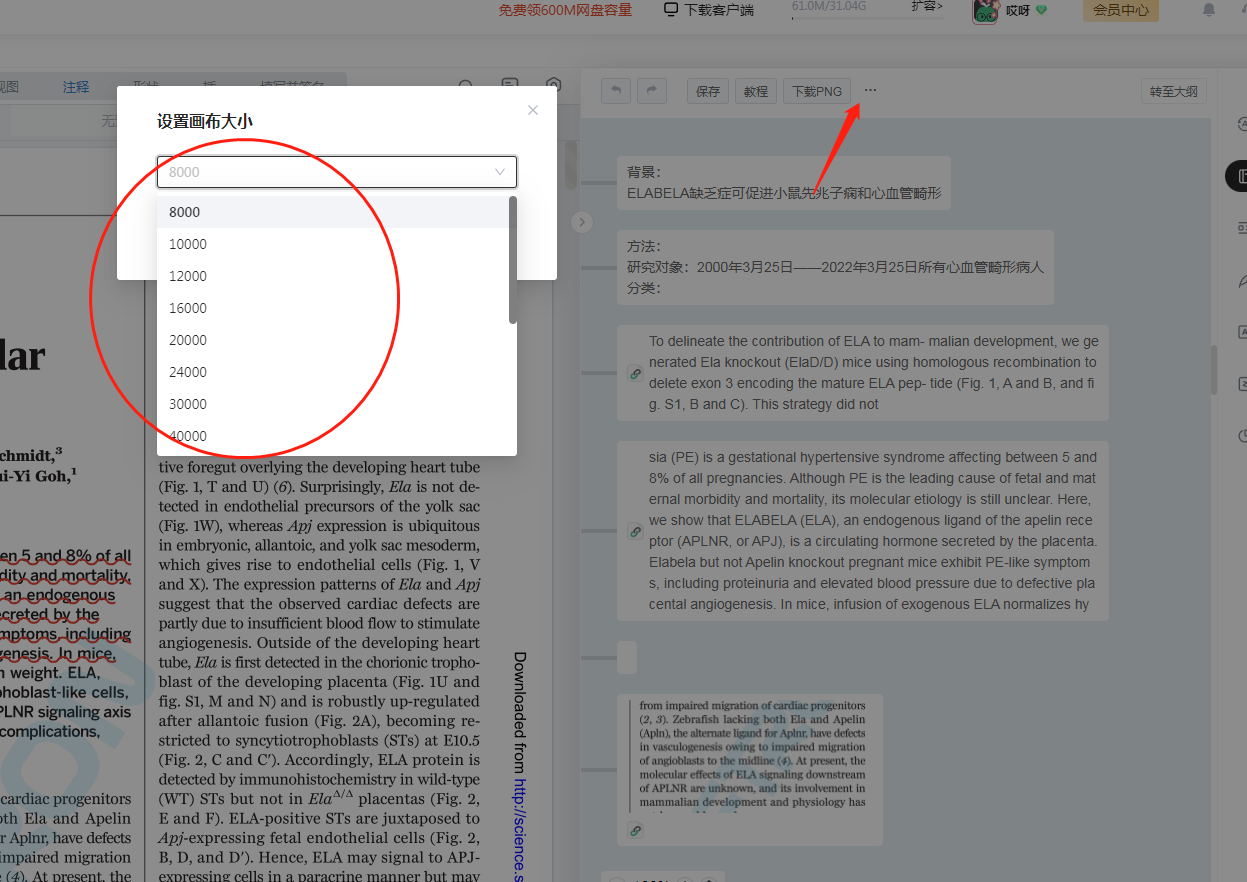
通过术语库功能来自定义单词或短语的中文释义,帮助修正翻译中的不精确内容。
具体操作步骤如下:
Step 1:双击选中单词或划动选择短语后出现工具栏,选择【添加术语】;
Step 2:在下方【中文翻译】栏中手动输入词汇/短语的中文释义;
Step 3:确认添加。
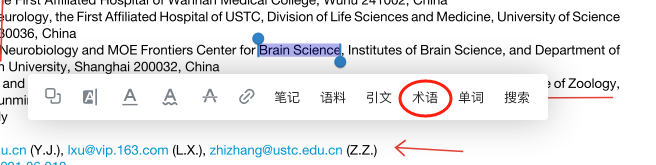

右侧翻译引擎点击使用【鲸译AI学科版】,并勾选【术语库】;
划词选中语句进行翻译,即可将原本翻译不精准的专业单词/短语/语句进行精准翻译。
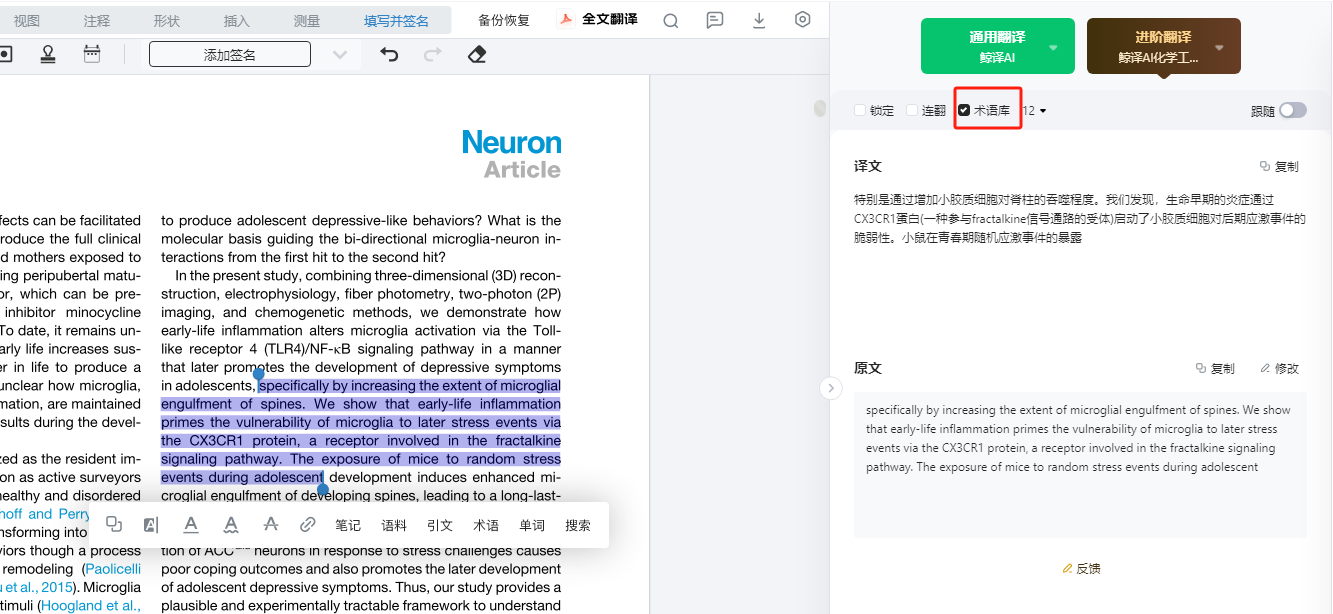
在翻译页面,可对术语进行编辑或删除操作。
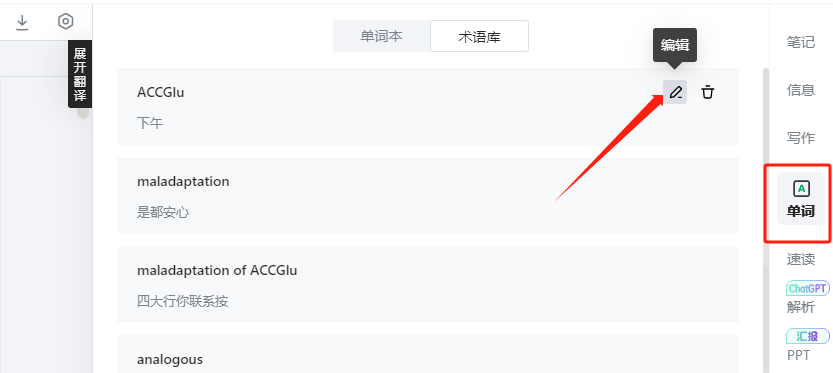
如需修改术语库,在首页--笔记列表--术语库当中修改,支持修改译文和原文
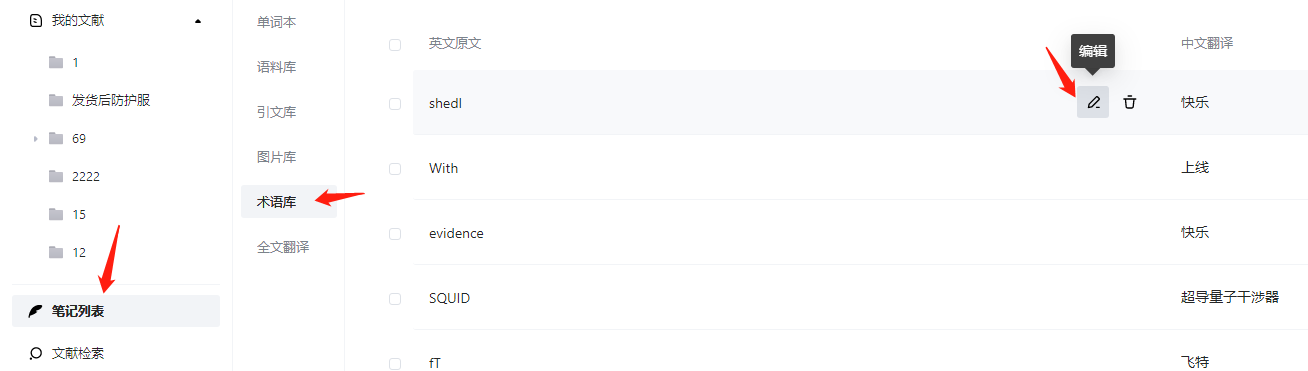
方法1:双击或划词选中一个单词,然后在译文区点击单词右侧【收藏】按钮即可收藏单词,再次点击可取消收藏。
方法2:双击或划词选中一个单词,在下方工具栏点击【添加单词】即可收藏单词。
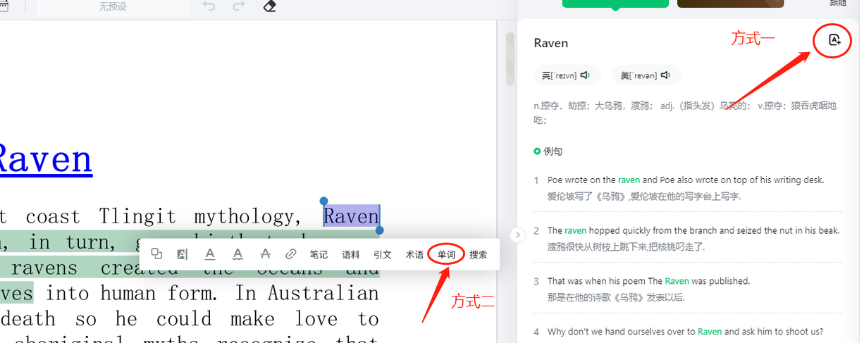
点击【笔记】-【单词本】模块,可以查看本篇文献收藏的单词,也可以查看收藏的全部单词。

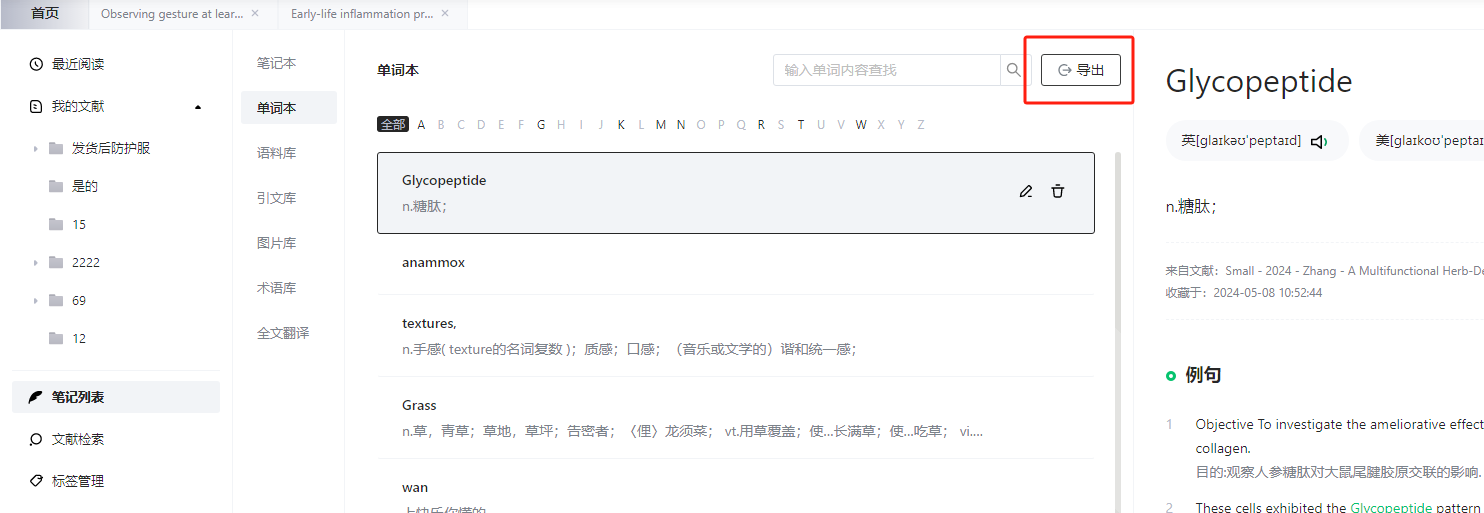
【笔记列表】-【单词本】可以查看可以批量导出
单词本里延伸出多种功能:按照单词首字母筛选单词、查看单词释义、单词发音与朗读、查看单词来源、查看例句、单词删除。
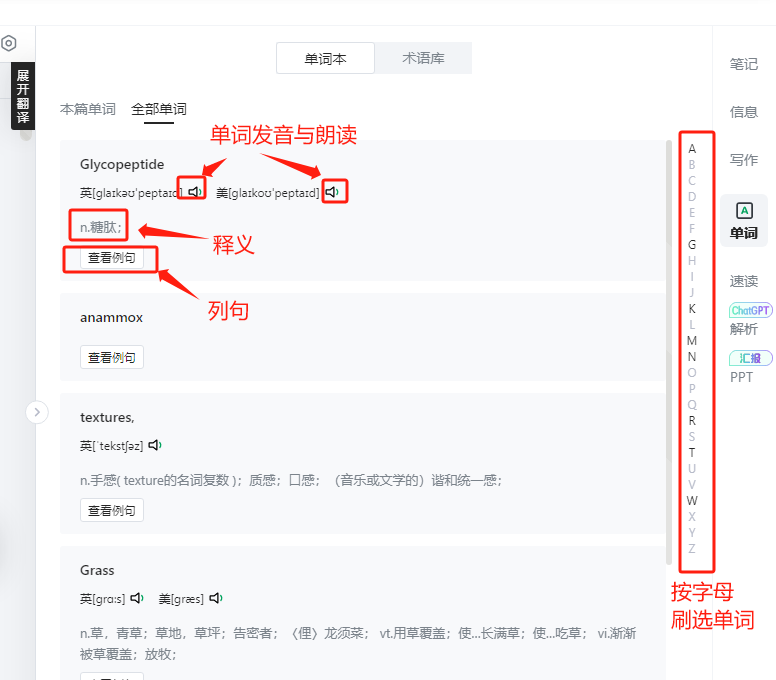
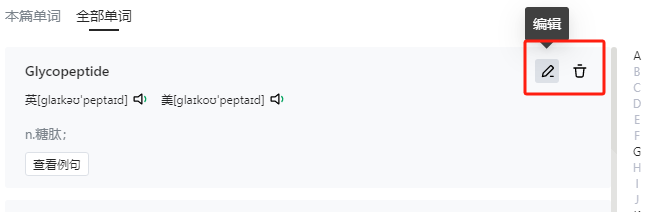
点击【备注】按钮可以对文献做备注、标记重要程度、添加标签、输入DOI。在此处更新文献重要度、标签、DOI后,在文献列表页的文献重要度、标签及题录信息也会同步更新。
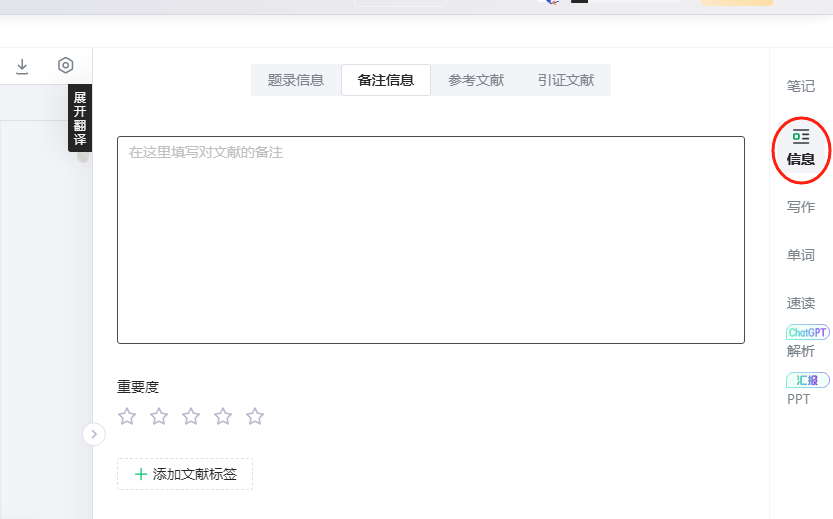
【备注】页面展示
点击【添加标签】按钮可以对文献添加标签:
方法1:点击已有标签,直接添加;
方法2:在输入框中手动输入,添加新标签。
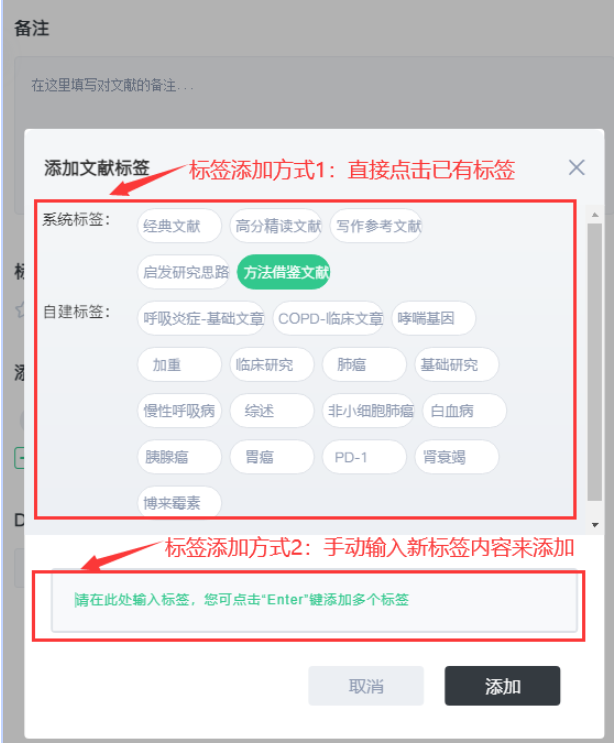
【添加标签】页面与方法展示
首先点击【信息】按钮,再选择【参考文献】按钮,系统会自动抓取文献中的参考文献。点击任一参考文献右下角的【查看文献详情】,可以查看文献的发表时间、期刊、摘要、作者信息,点击文献摘要右下角的【翻译】按钮可以翻译成中文,点击文献标题可以跳转到文献原网站查看更多内容,减少检索原文献的时间。
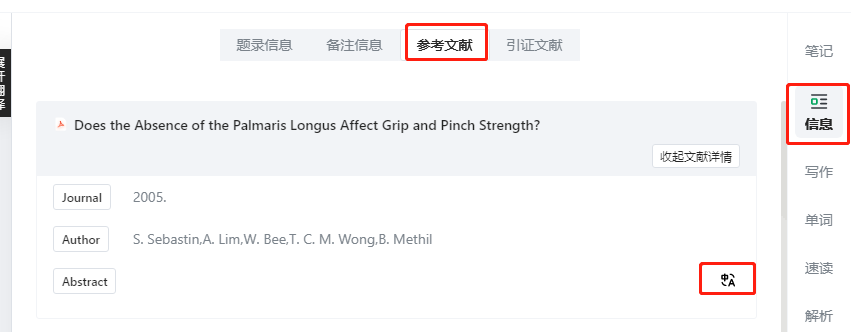
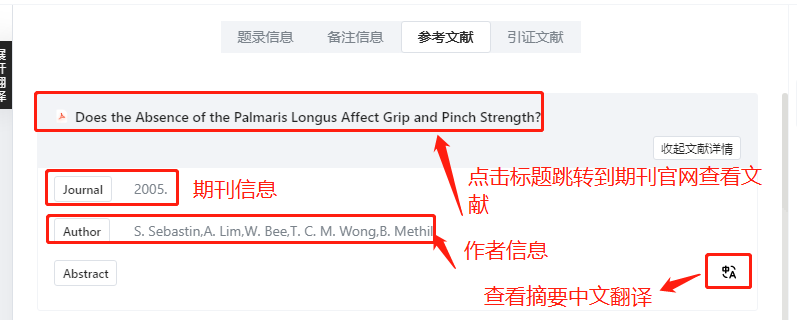
有时候本篇文献会被引用为其他文献的参考文献,此时想要了解具体的引证文献的内容,就可以点击文献右侧【信息】,在右上角点击切换【引证文献】,通过点击【查看文献详情】来查看期刊、作者和摘要,快速了解参考文献主要内容。如果想要了解更多内容,可以点击文献标题,跳转文献官网去下载/查看更多。
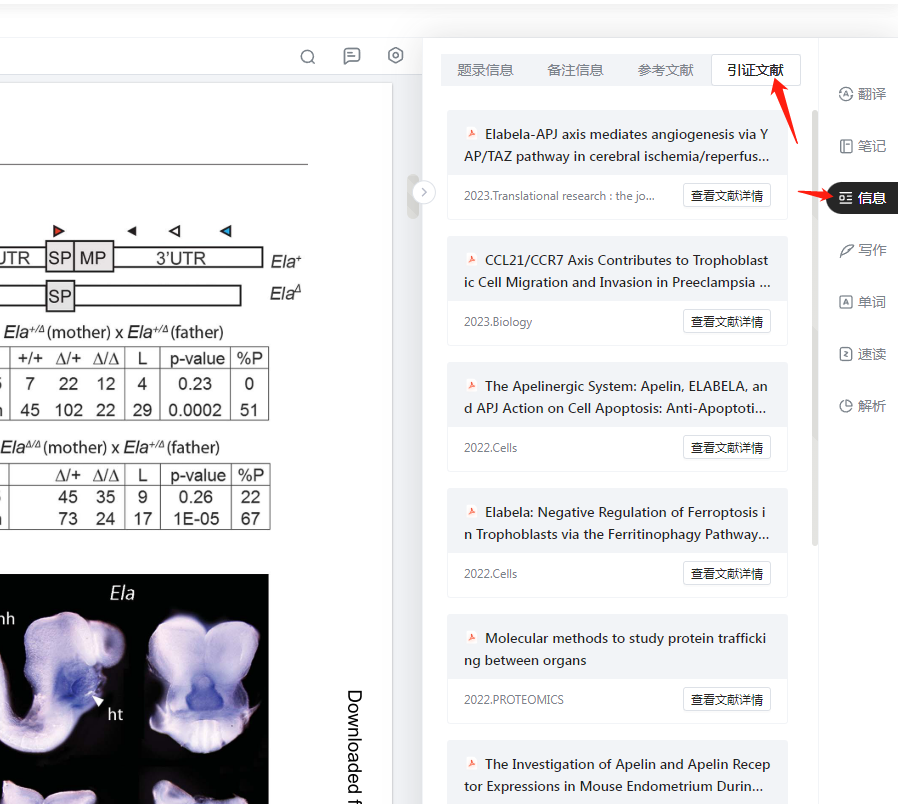
语料功能:以文献为单位来收藏文献中有写作借鉴价值的语句,并可以对1个或多个收藏语句同时进行改写。
引文功能:以文献为单位来收藏文献中有引用价值的语句,小绿鲸可以对收藏的引文句式进行自动转述,便于大家直接复制粘贴到自己的文章中;大家也可以对引文进行改写后再引用。
长按鼠标左键选中一个长句后松开左键,然后下方出现【添加语料】的按钮,点击此按钮即可添加为语料。
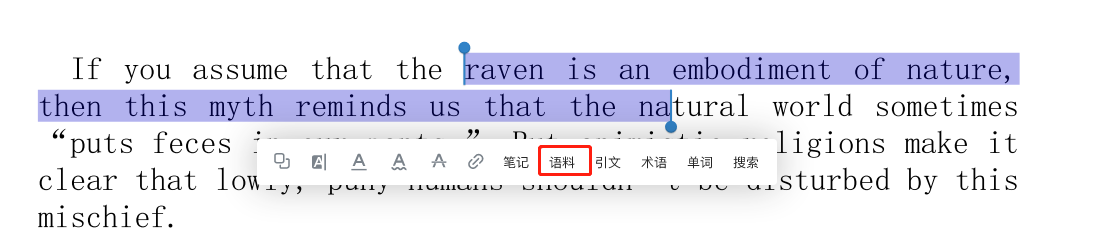
在【本篇语料】或【全部语料】中点击已收藏语料,即可一键将已收藏语料添加到【改写原句式】方框内,在改写框中可以编辑语料内容,点击【添加到语料库】可将改写句式保存在【本篇语料】和【全部语料中】。
更多自建语料(修改后的语料)的查看方式见4.3 语料库。
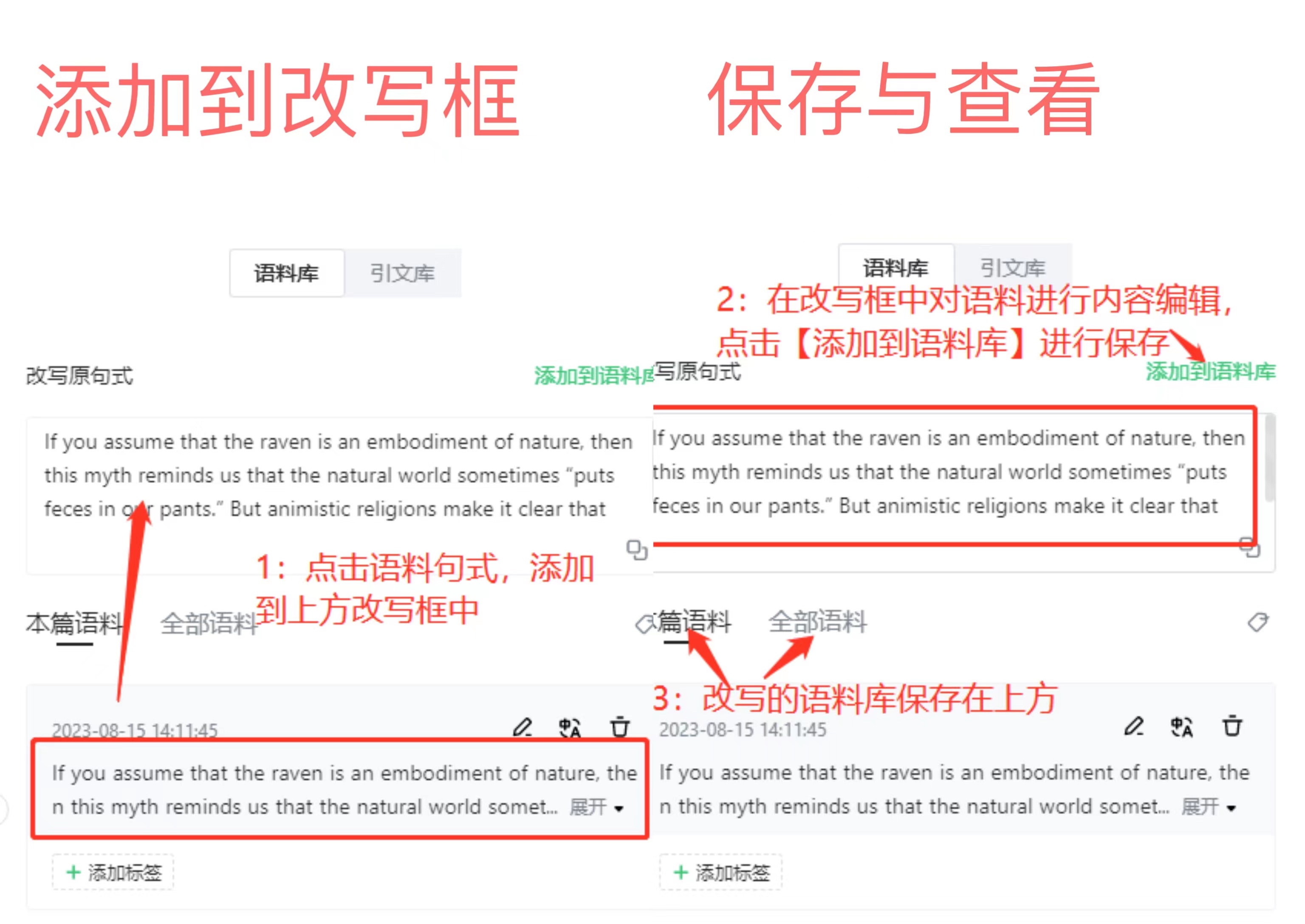
可以对语料进行标签管理,添加/删除标签。
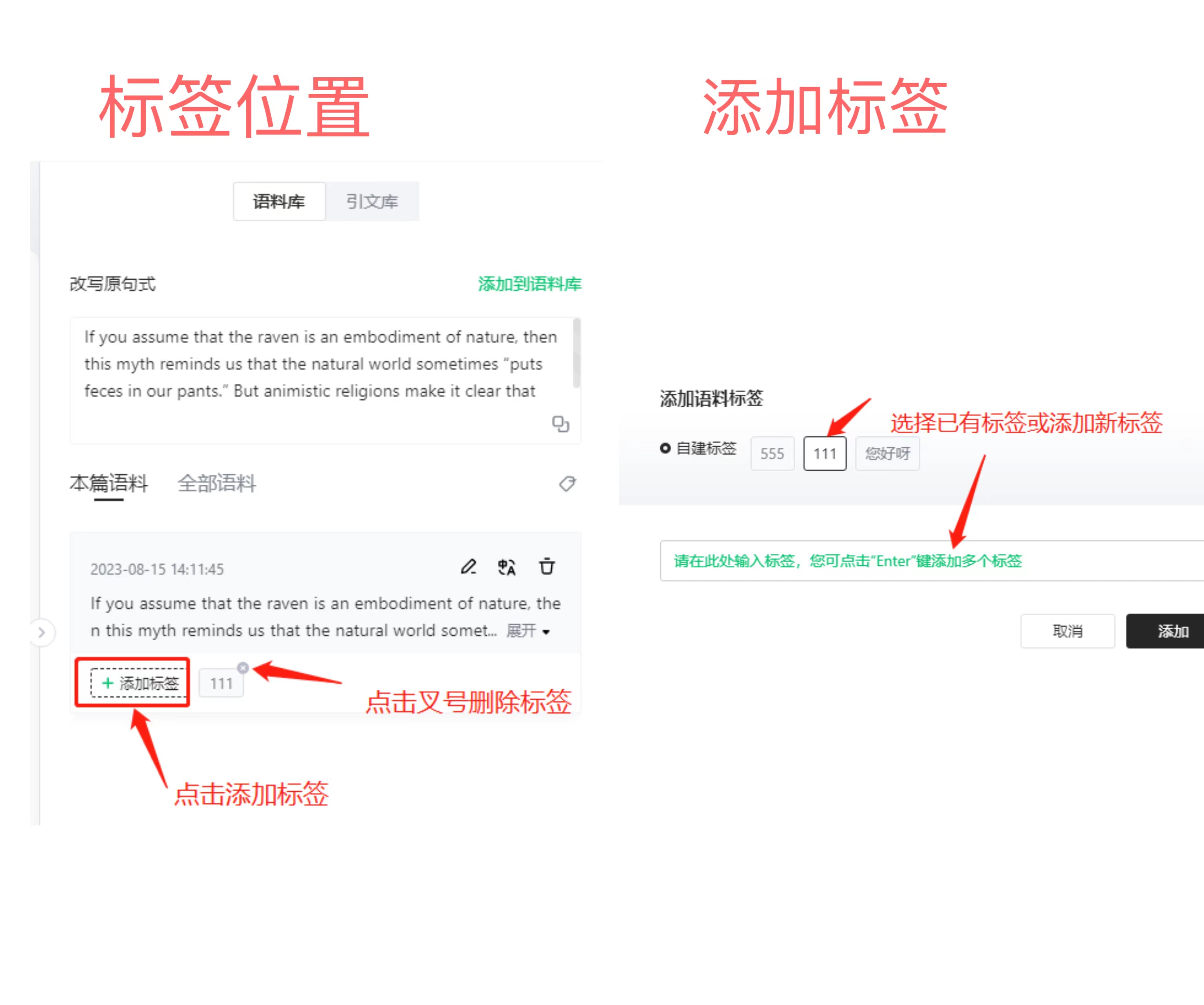
语料可以翻译和删除。
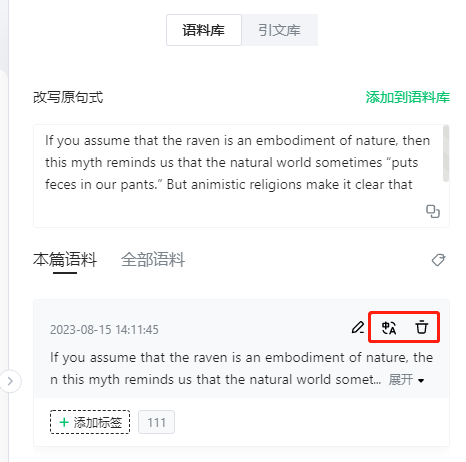
可以查看本篇文献下的语料,也可以查看收藏的所有语料;同时可以通过语料标签对语料进行筛选。
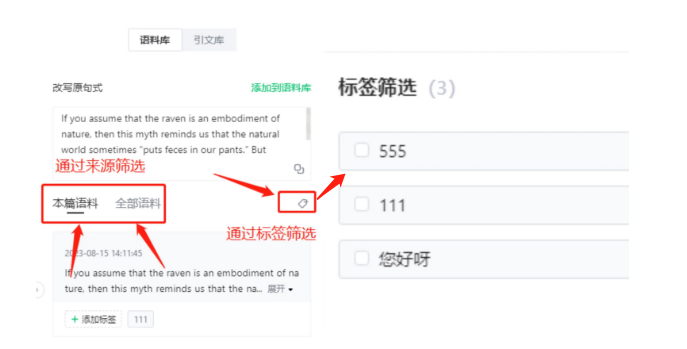
可以支持批量导出
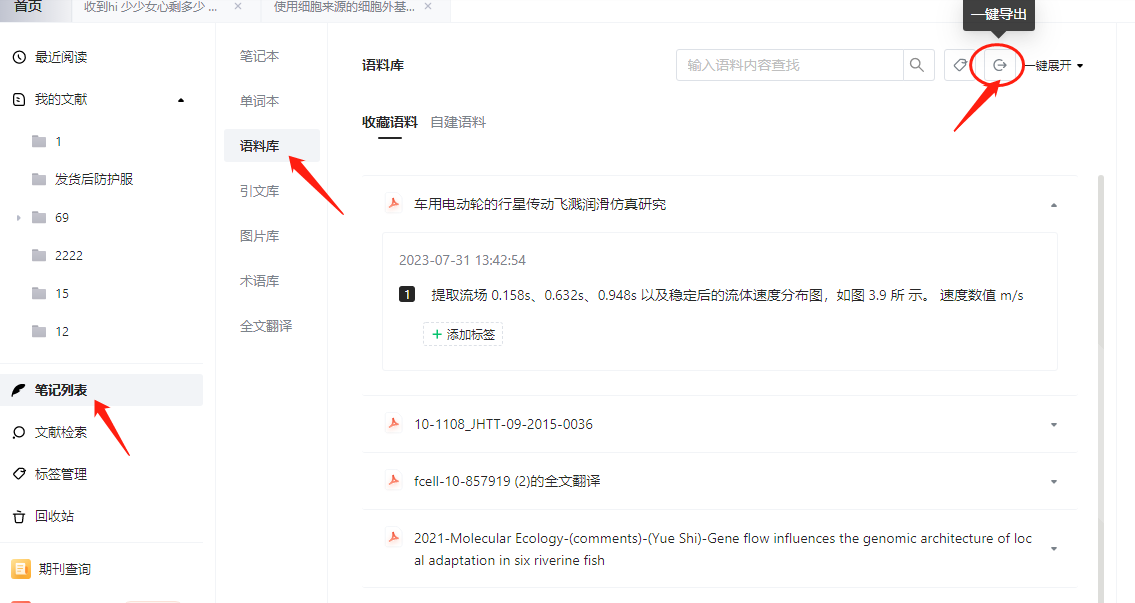
长按鼠标左键选中一个长句后松开左键,然后下方出现【添加引文】的按钮,点击此按钮即可添加为引文。
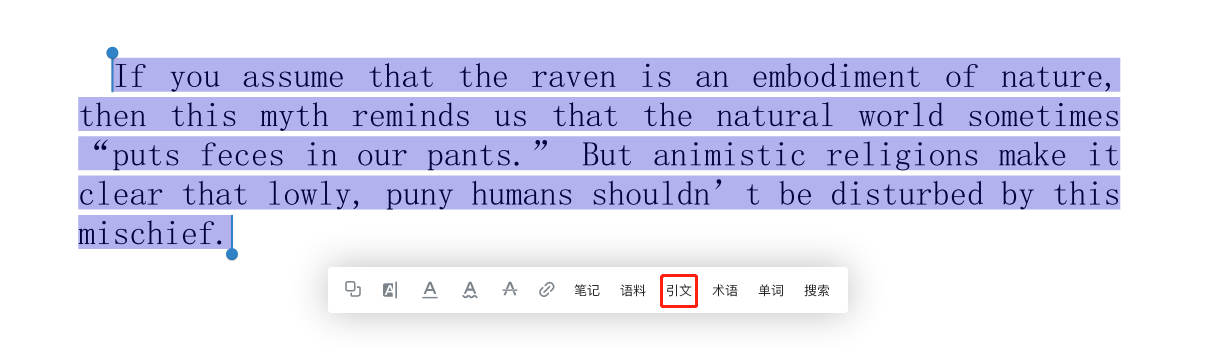
小绿鲸会对引文进行自动转述,大家也可以对自动转述的引文进行修改编辑后保存复制。可以点击查看引文翻译或删除引文。
更多引文查看方式见4.4 引文库。
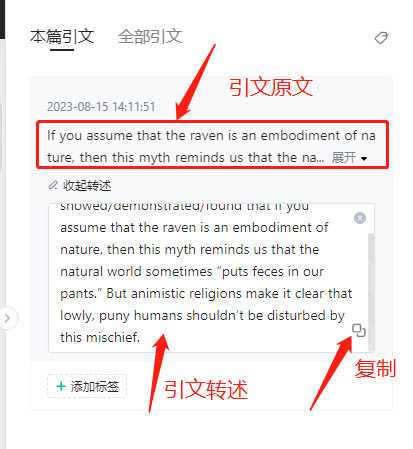
对收藏的引文可以添加删除标签,可以翻译,也可以删除引文。
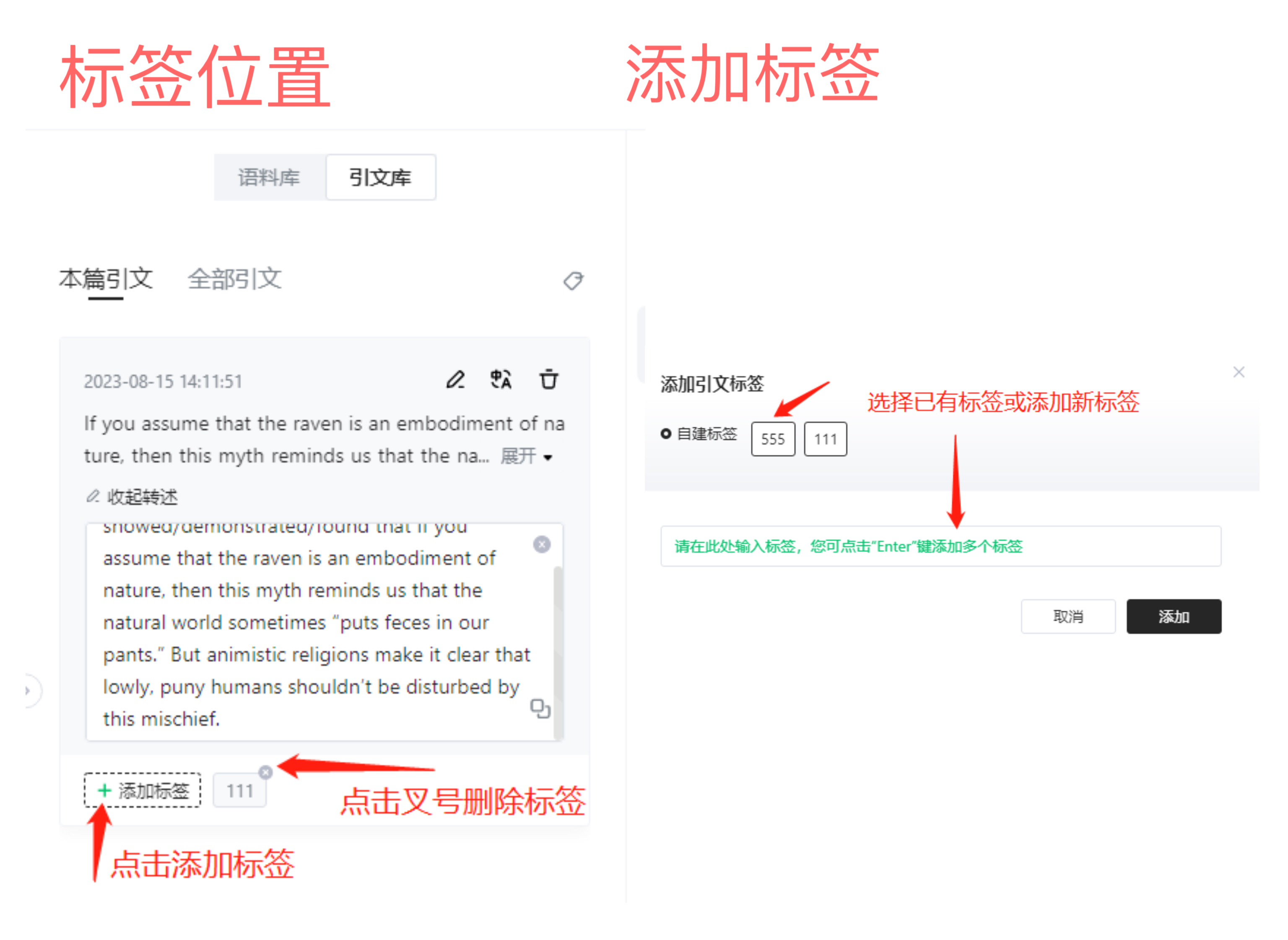
可以查看本篇文献下的引文,也可以查看收藏的所有引文,同时可以根据标签进行引文筛选。
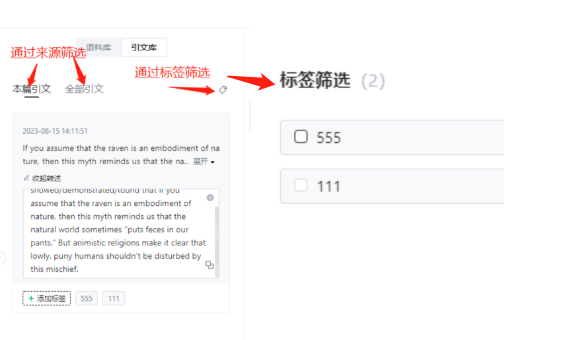
可以支持批量导出
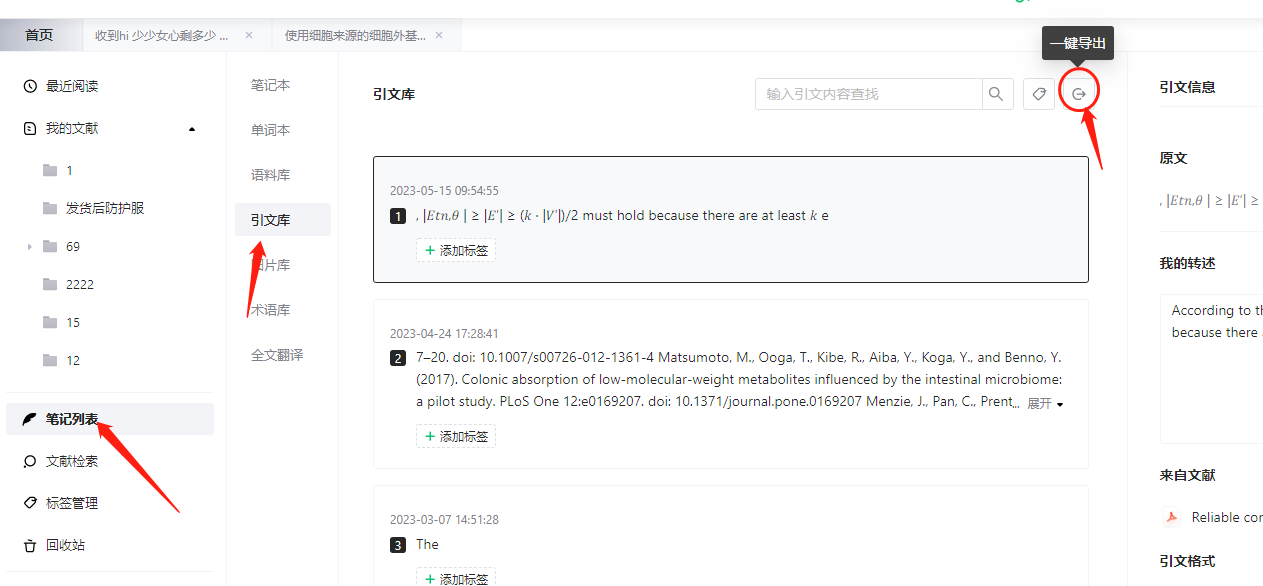
首先点击【速读】按钮,再选择【图片速读】按钮,系统会自动抓取当前文献的图片放在一起。
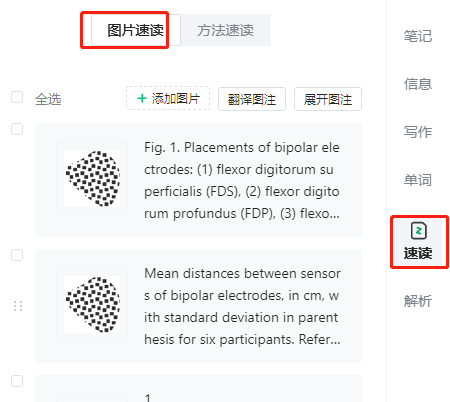
点击【速读】再点击【图片速读】
在图片速读列表中点击一张图片,可以放大查看该图片和中英文图注,还可以通过拉动左侧拖动条,放大图片。
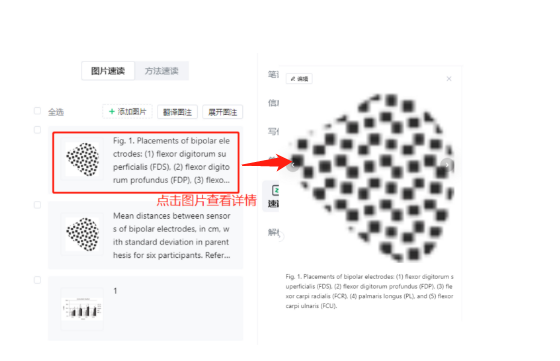
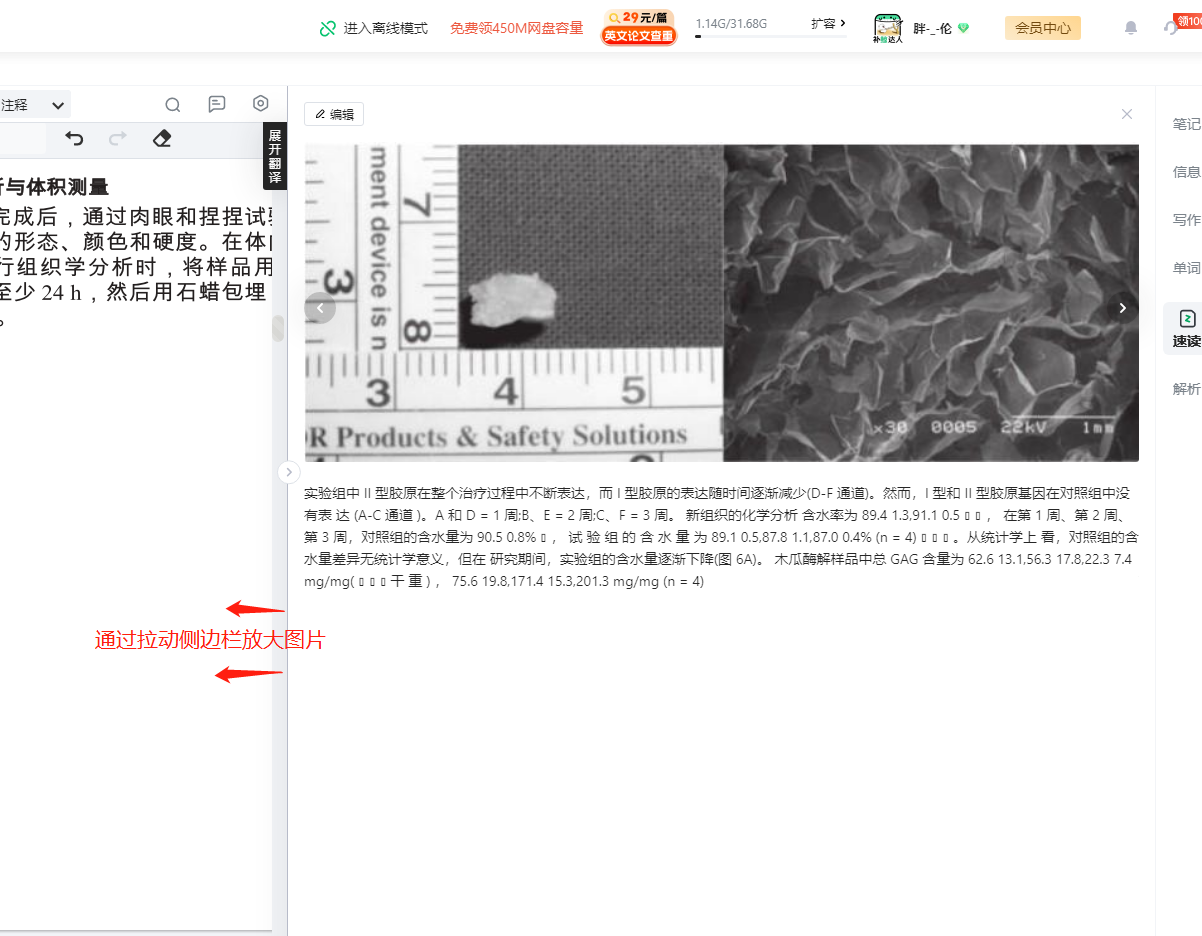
在【图片速读】模块下,可以下载图片、收藏图片、删除图片、翻译图注、展开图注。收藏的图片,下次可在【笔记列表】-【图片库】中查看,可以记录文献来源,还能一键查看原文。图片库功能详情见4.5.1 图片库操作。
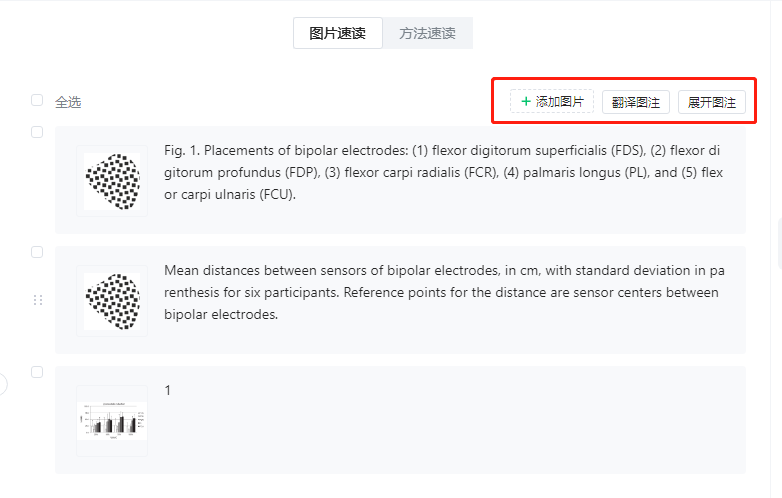
勾选需要编辑的图片即可出现【收藏】【下载】【删除】按键
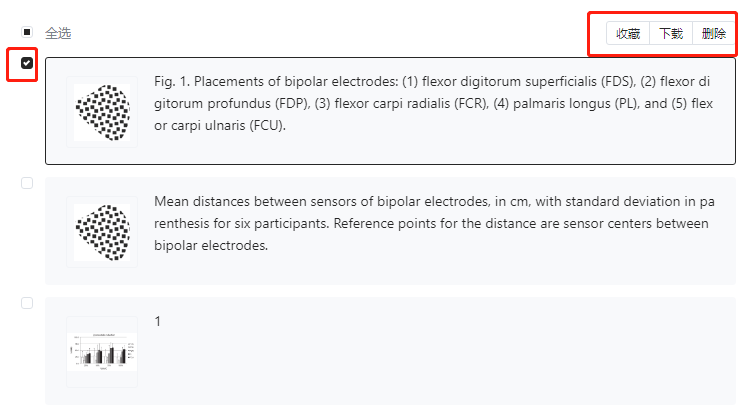
还可以通过上下拖动改变顺序
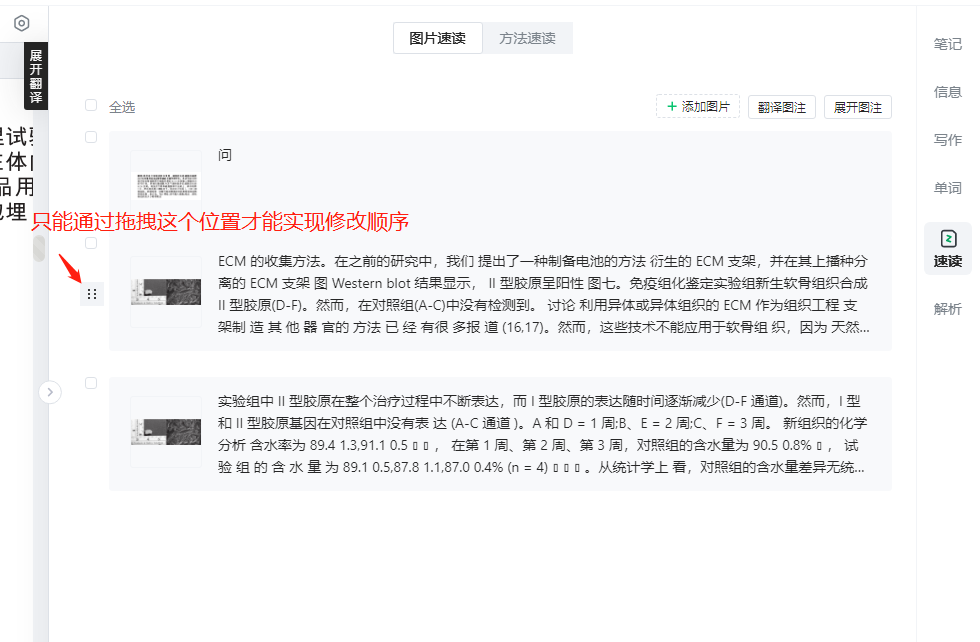
此项功能小绿鲸仍在努力开发中,敬请期待。
打开文献点击【解析】-【立即开始】(这一步不消耗token~)-可以直接提问也可以点击预设问 题,每个人有2次免费问答的机会,免费用完就需要充值token哦
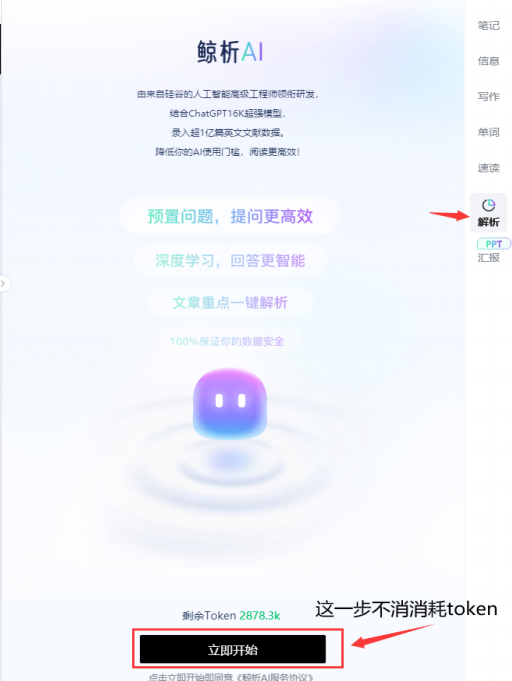
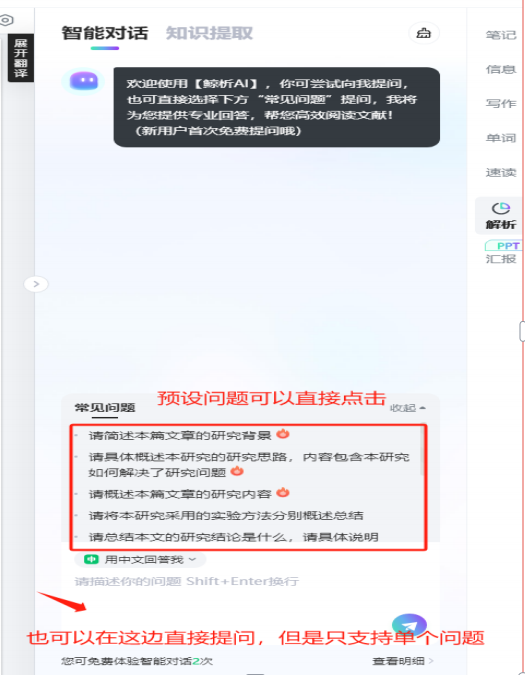
一键点击,智能生成模块化总结,有历史记录,第二次打开不消耗token(如下面显示消耗xx ,是提示历史消耗xx,其实并未扣除)
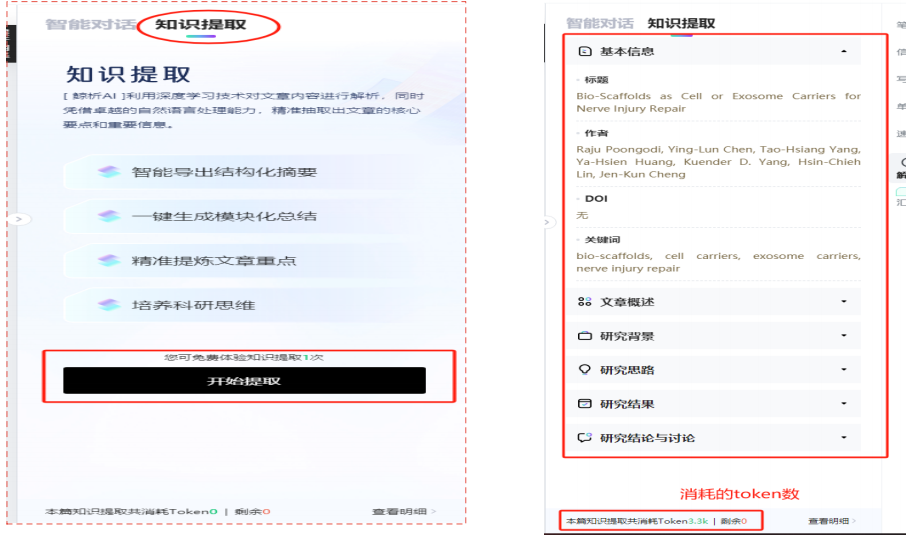
AI一键提炼文献重点5min 帮你搞定汇报PPT
先【选择模版】-【确认生成】-【下载】(可以选预览,如果模版不满意可以进行更换)
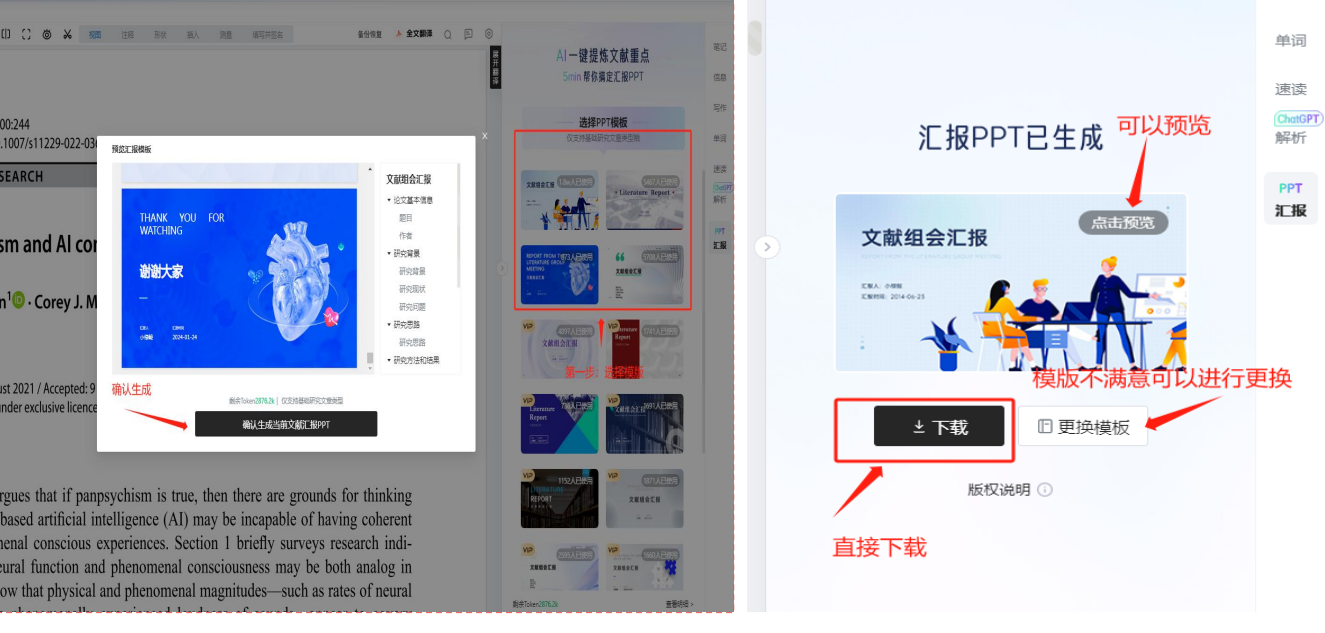
如果有图片的文献先点击【速读】,提取下图片,如果有图片没有抓取到,用顶部【剪刀】插入速读,然后再生成【汇报ppt】
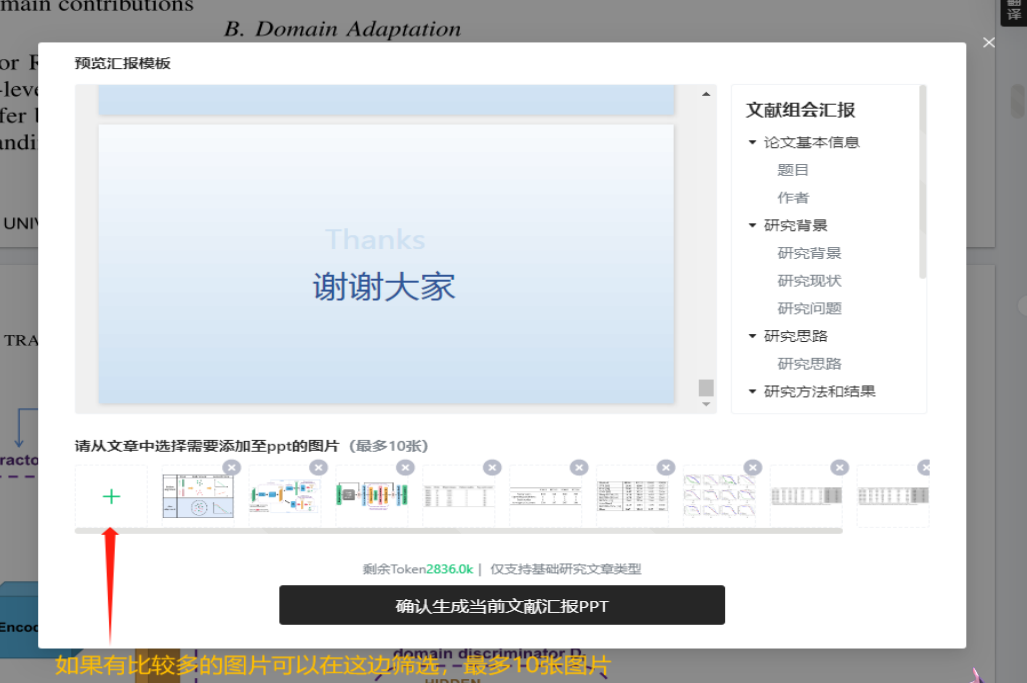
• 离线模式下仅支持从本地导入新文献、做文献批注和笔记等部分功能;
• 进入离线模式前需要确保没有正在编写的笔记,如果有需要先下载至本地后再点击进入离线模式,否则笔记将无法保存;
• 恢复网络后可选择将离线模式下的文献与笔记上传至云端。
在断网状态下,使用小绿鲸客户端支持离线模式下上传阅读文献,但不支持划词翻译、云端阅读等功能。
• 断网时,页面右下角会跳出【离线模式提醒】弹窗,如果此时有正在编写的笔记,需要先下载到本地,以确保在网络连接后可从本地打开并复制笔记内容至小绿鲸云端;
• 点击弹窗中的【确定进入离线模式】,开始离线阅读;
• 在离线模式下无法阅读云端文献,可点击【批量导入文献】按钮,选择上传本地文献并阅读;
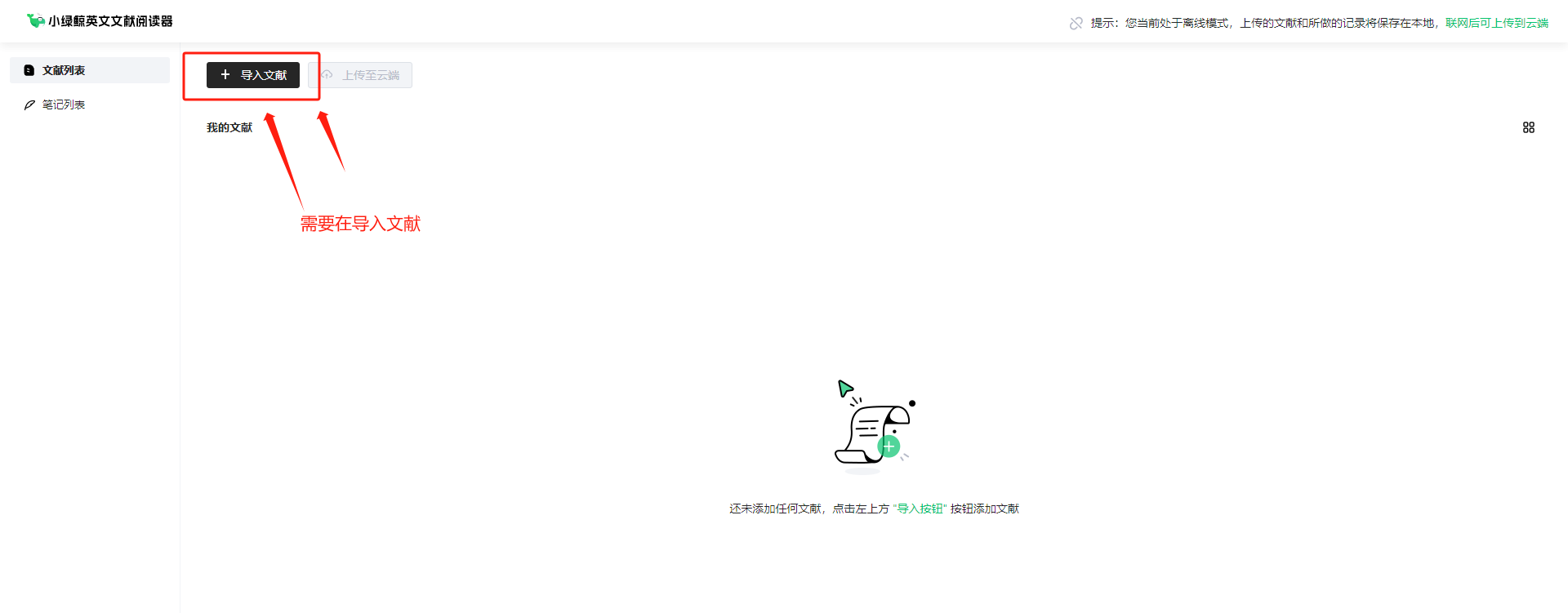
• 打开已上传的文献并进行阅读,离线模式下支持对比阅读、做笔记、注释、形状、插入、测量、填写并签名、全屏、护眼模式、打印等功能;做完笔记后务必点击【保存】按钮以避免丢失,已保存的笔记在【笔记列表】中也可以查看。
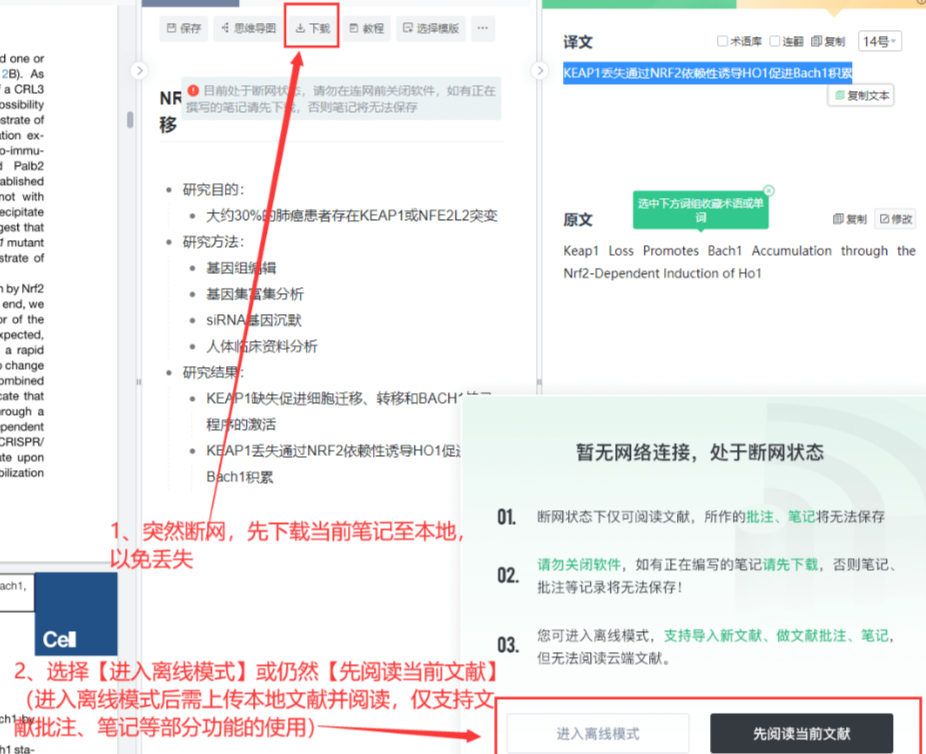
在线阅读突然断网时,需下载笔记至本地,并点击按钮进入离线模式
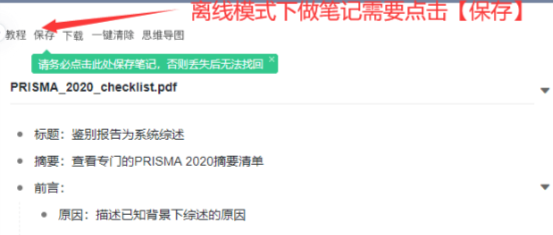
离线模式下可支持对比阅读、做笔记、注释等功能使用
网络连接后,右下角会有弹窗提示“网络已连接,可进入在线模式”:
• 勾选文献,点击【上传至云端】,则离线模式下的文献及该篇文献的笔记会一同被上传至云端;
• 点击右上角【进入在线模式】,即可返回小绿鲸在线模式并正常使用云端存储PDF文件、划词翻译等功能;
• 已上传的文献可在最近阅读文献或我的文献中查看,已上传的笔记可在笔记列表中查看。
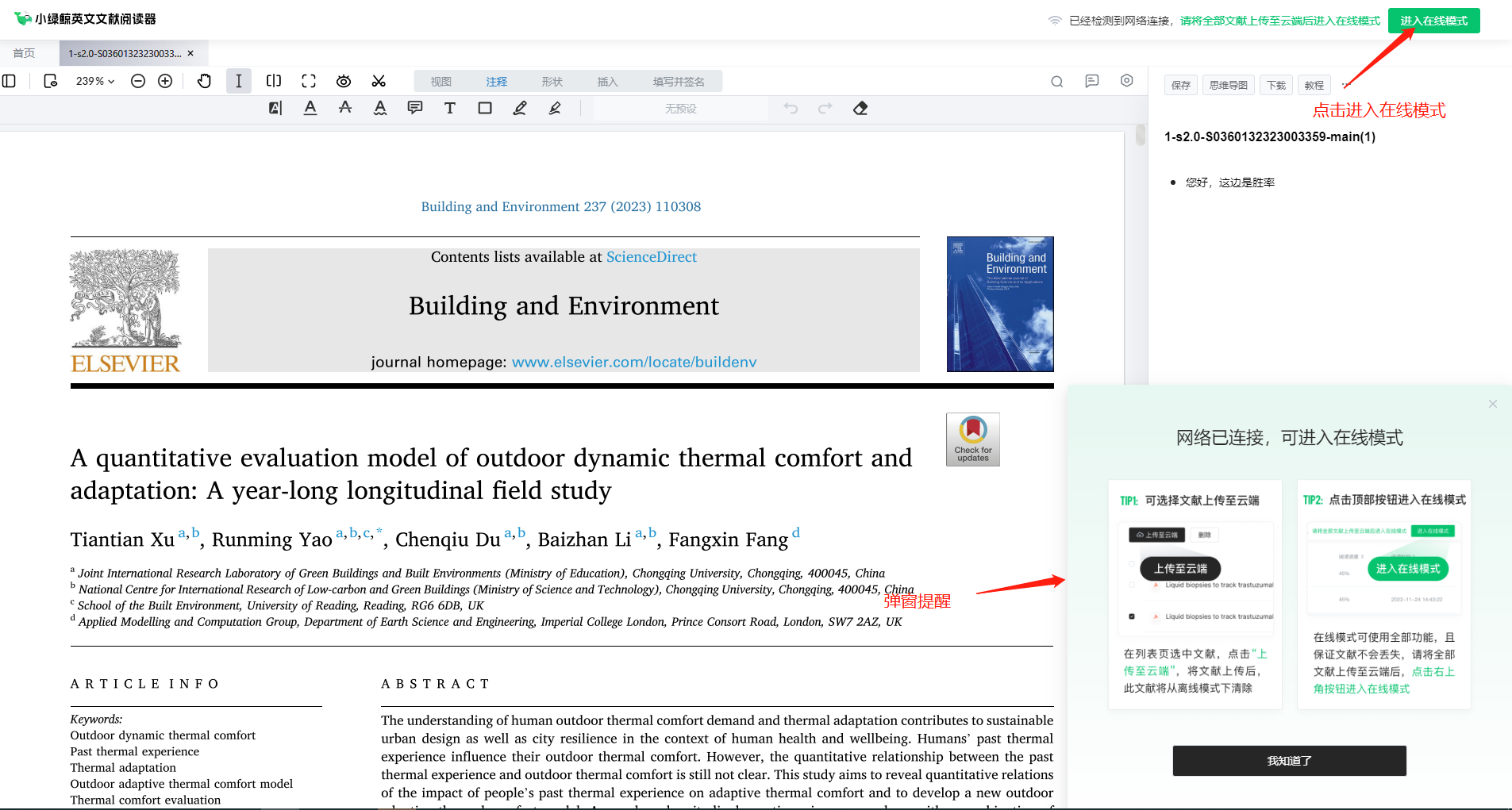
将离线模式下的文献上传至云端
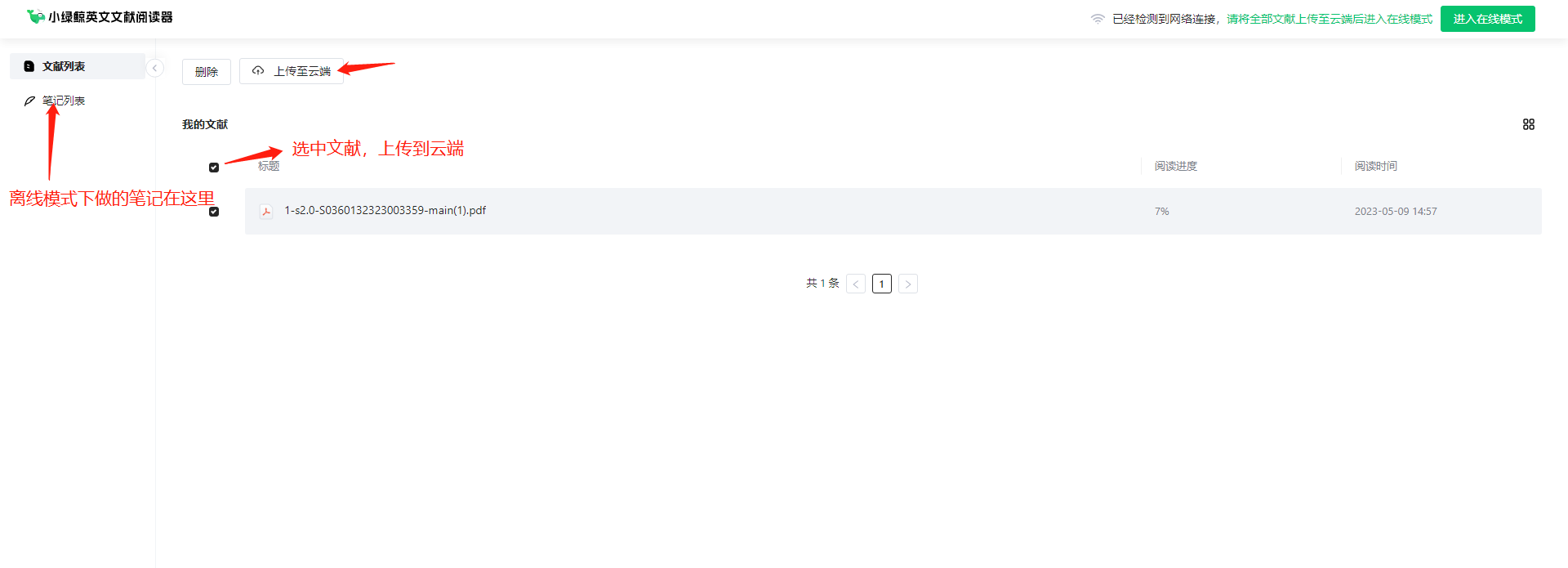
在线模式下查看上传的文献与笔记